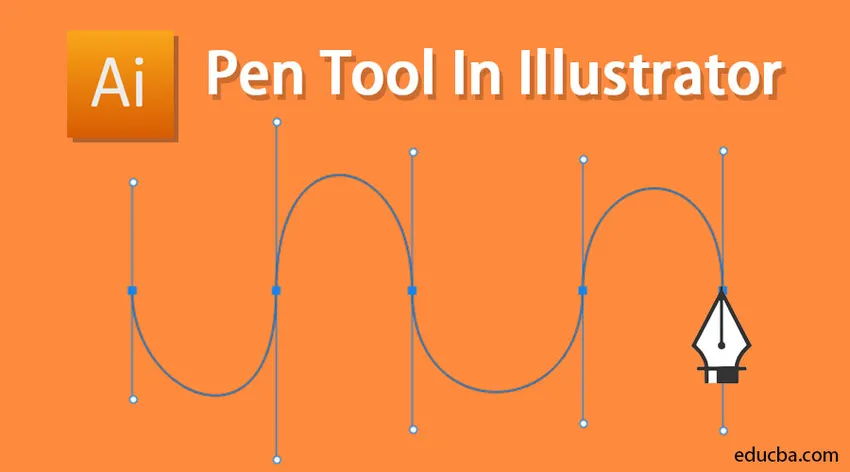
Úvod do nástroje pero v aplikaci Illustrator
Nástroj Pen je jedním z důležitých nástrojů pro skicování v aplikaci Illustrator, který pomáhá při vytváření přesných i ručních kreseb. Může být také použit pro editaci vektorové grafiky, která již existuje. V aplikaci Adobe Illustrator je považován za nejpevnější nástroj. Umožňuje umělci vytvářet formy s křivkami od ruky, z nichž většina již existuje, ve skutečnosti lze replikovat pomocí nástroje pero. Použití nástroje pero musí být trochu více koordinované než použití jiných nástrojů aplikace Illustrator.
Pomocí nástroje pero můžete vytvářet všechny typy prvků, jako jsou křivky, uzavřené tvary a přímé čáry, které pak můžete integrovat do aplikace Illustrator:
1. Kotevní bod: Kotevní body lze použít ke správě tvaru objektu nebo cesty. Vyrábějí se automaticky při použití tvarovacích nástrojů. Pomocí nástroje pero můžete kotevní body vytvořit ručně kliknutím z jednoho bodu na druhý.
2. Směrová čára: Tyto čáry lze nazvat úchyty, které používáte v bodech zakřivených pro regulaci úhlu a hloubky zakřivených cest.
3. Uzavřený tvar: Když vytvoříte cestu, změní se na uzavřený tvar, když se počáteční bod spojí s koncovým bodem.
4. Jednoduchá cesta: Cesta se skládá z jedné nebo více zakřivených nebo přímých sekcí. Koncové body segmentů cesty jsou označeny kotevními body.
5. Bezierova křivka: Pierre Bezier původně vytvořil Bezierovu křivku v 70. letech 20. století pro operace CAM / CAD. Velikost a hloubku bezierové křivky můžete spravovat pomocí směrových čar.
Jak používat nástroj pero v aplikaci Illustrator?
Nástroj pera můžete vybrat z panelu nástrojů na levé straně v aplikaci Illustrator.

1. Nástroj pero: Cesty, které vytvoříte pomocí nástroje pero, budou obsahovat úchopové body, které můžete použít ke změně tvaru vektorů, a kotevní body, které zůstanou v pevné poloze, když je tvar cesty vyvážen.
2. Přidat nástroj kotevního bodu: Tento nástroj lze použít k vložení nového kotevního bodu na cestu. Extra kotevní body umožňují upravit tvar segmentů cesty mezi kotevními body. Nástroj můžete umístit na místo, kam chcete bod připojit, a poté kliknout na cestu.
3. Nástroj Odstranit kotevní bod: Tento nástroj lze použít k odstranění kotevního bodu z cesty. Odstranění bodů ukotvení umožňuje vytvářet segmenty cest, které jsou delší mezi body ukotvení. Nástroj můžete umístit na kotevní bod, který chcete odstranit, a kliknout na něj.
4. Nástroj kotevního bodu: Tento nástroj lze použít k transformaci kotevního bodu mezi hladkým a rohovým bodem. Umístěte nástroj na kotevní bod, který chcete transformovat, a klikněte na něj.
Příklady použití nástroje Pen Tool
Krok 1: Nejprve vyberte nástroj pero v panelu nástrojů.
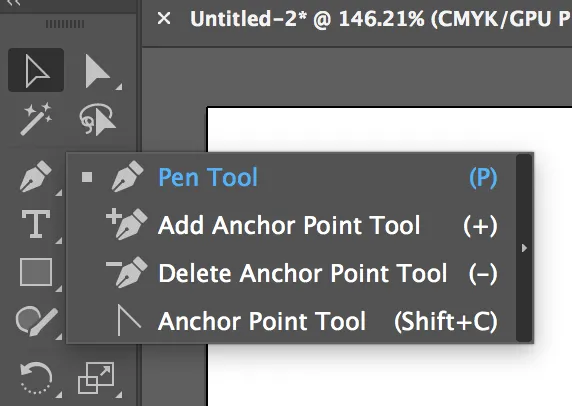
Krok 2: Chcete-li přetáhnout všechny ostatní nástroje pera, můžete kliknout na přetažení šipky v nástroji pera, jak je ukázáno níže
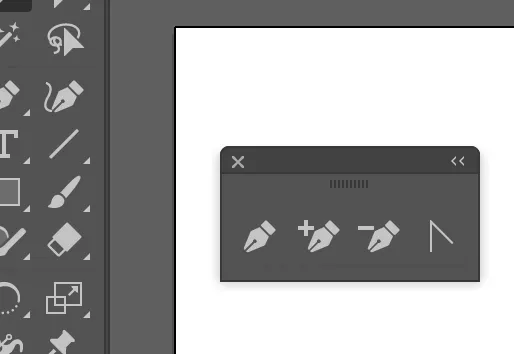
Krok 3: Nyní vyberte nástroj pero. Chcete-li vložit první kotevní bod, stačí kliknout jednou. Přesunutím myši na následující pozici a dalším klepnutím získáte druhý bod. Oba kotevní body budou spojeny dohromady. Pokračujte v tom, abyste vytvořili trojúhelníkový tvar.
Ujistěte se, že nedochází ke zdvihu a zda máte výplň plnou barvu.
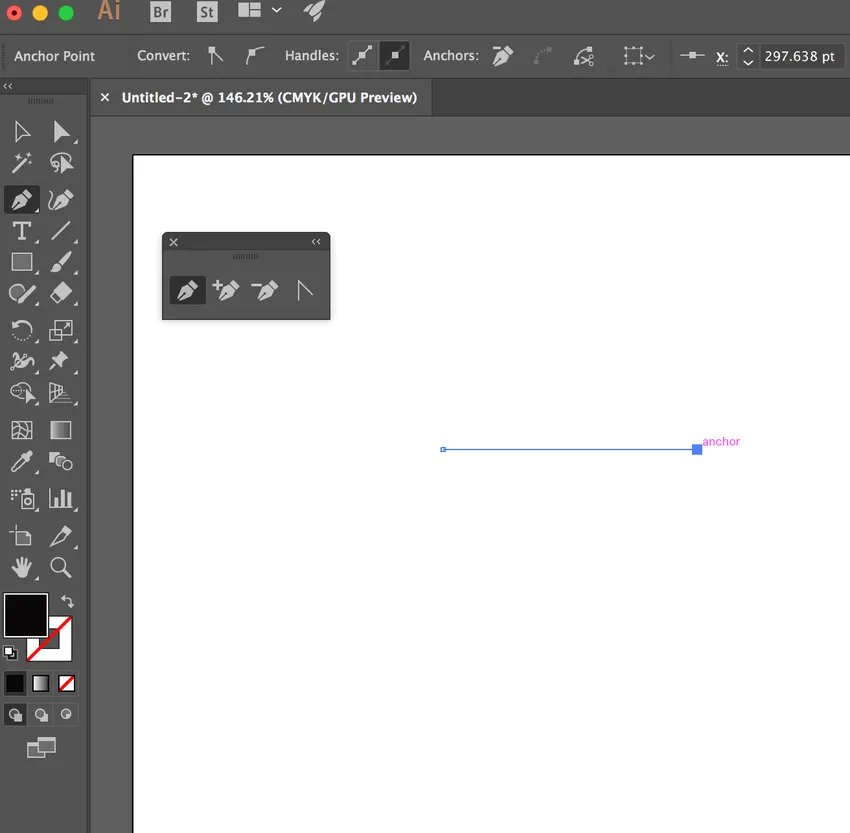
Krok 4: Nyní dokončete trojúhelník výběrem třetího kotevního bodu a připojte jej. Celkem máme nyní tři body.

Krok 5: Nyní, když přidáte bod k tomuto objektu, můžeme jej přidat výběrem nástroje přidat kotevní bod. Potom vybereme cestu v objektu, jak je znázorněno níže:

Nyní máme čtyři body. Výběrem nástroje pro přímý výběr a kliknutím na bod, který jste vytvořili a přetažením, změníte tvar objektu, který jste vytvořili.
Krok 6: Tvar můžete změnit přímým nástrojem pro výběr
Nyní, pokud chcete, aby tento objekt měl pouze tříbodový bod a odstranil jste ten, který jste vytvořili, můžete vybrat nástroj pro ukotvení a bod odstranit.

Krok 7: Odstranění kotevního bodu pomocí odstranění kotevního bodu. Nyní, pokud chcete, aby měl váš objekt křivku, můžete to udělat pomocí nástroje kotevního bodu (převést). Vyberte jeden z bodů, podržte a přetáhněte. To vytváří bezierovou křivku.
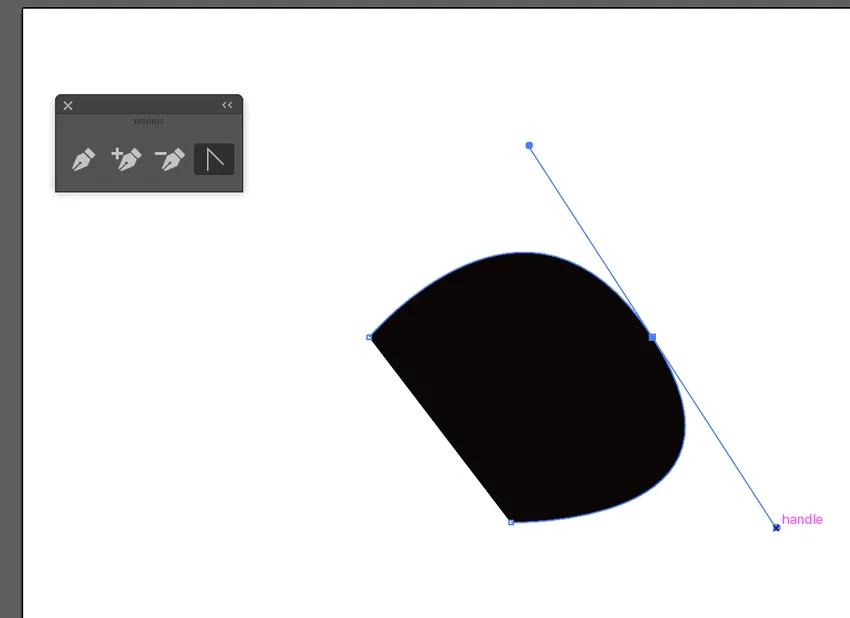
Krok 8: Bezierova křivka pomocí nástroje Anchor Point Tool. Bezierovou křivku můžete vytvořit pouze pomocí nástroje pero. Vyberte nástroj pero, stiskněte, podržte a přetáhněte. Tím se vytvoří bod, který má nyní bezierovou křivku
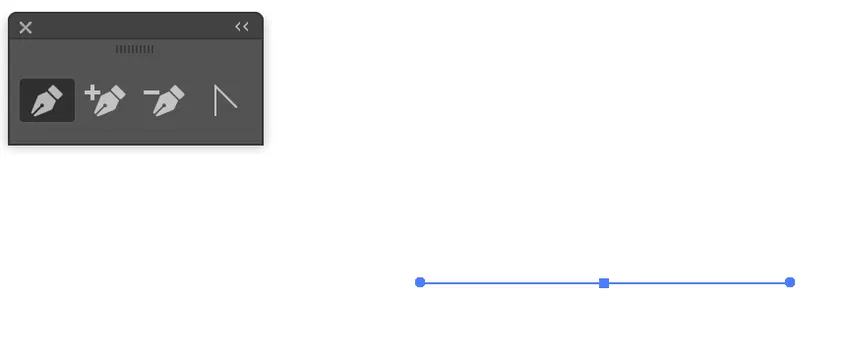
Krok 9: Bod s Bézierovou křivkou. Nyní vytvořte bod přímo pod ním a táhněte ven, což vytvoří další bezierovou křivku.
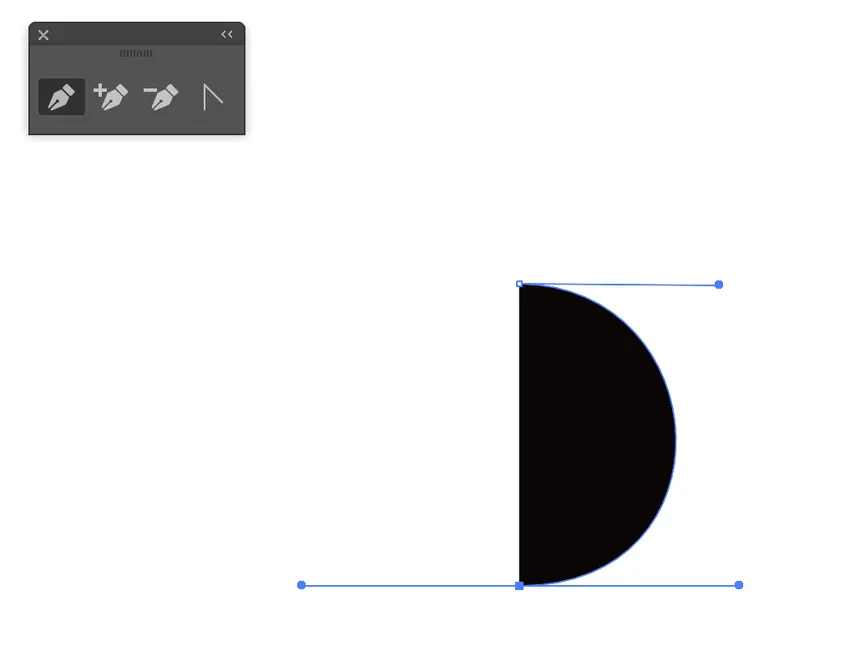
Nyní můžete vidět dokončený konečný tvar pomocí nástroje pero.
Závěr
Výhodou nástroje pero je úplná kontrola nad křivkou. Načrtnutím celé řady bodů můžete doufat, že se křivka objeví dobře. Manipulací s křivkou získáte podrobnější informace. Je považován za životně důležitý nástroj pro výrobu všeho jiného než čtverců, kruhů a jiných tvarů, jako jsou mnohoúhelníky. Určitě můžete použít štětec nebo tužku, ale nemůžete očekávat jasné, rovnoměrné a ostré tvary. Nástroj pero je velmi důležitý, protože přechody, tahy a směsi, to vše začalo popisováním bezierových cest a aplikací funkcí. Je to prvotřídní nástroj pro skicování něčeho, co vyžaduje přesnost, například písmo nebo mapu.
Přestože došlo k určitému významnému vylepšení nástroje pero, stále zůstává nástrojem, který je pro nové grafické designéry a umělce velmi složitý a hrozivý. Aby byla výhodnější, Adobe zahrnoval různé nástroje, které pomáhají ve vektorové produkci. Nástroj pero stále zůstává hlavním výrobním nástrojem v Illustratoru, ale existují i další nástroje, které lze použít k dosažení stejných výsledků při výrobě vektorového umění.
Doporučené články
Toto je průvodce nástrojem Pen v aplikaci Illustrator. Zde diskutujeme o tom, jak používat nástroj pero v aplikaci Illustrator a jeho kroky pomocí Screenshotů. Další informace naleznete také v dalších navrhovaných článcích -
- 3D efekty v Illustratoru
- Efekty v Illustratoru
- Illustrator Free Transform Tool
- Nástroj Guma ve Photoshopu
- Nástroj pro výběr v aplikaci Illustrator
- 3D efekty v After Effects