Naučte se, jak nastavit Adobe Photoshop jako výchozí prohlížeč obrázků a editor pro populární formáty souborů, jako jsou JPEG.webp, PNG a TIFF, stejně jako vlastní PSD formát Photoshopu, v systému Windows 10.
Pod „výchozím prohlížečem obrázků a editorem“ mám na mysli spíše než Windows 10 otevírání obrazových souborů v jiném programu, jako je vestavěná aplikace Fotografie nebo Prohlížeč fotografií Windows, budete moci dvakrát kliknout na obrázky v Prohlížeč souborů a nechte je otevřít přímo a automaticky ve Photoshopu!
V té době, co píšu, je Photoshop CC 2015.5 nejnovější verzí Photoshopu, takže to bude to, co nastavím jako můj výchozí editor, ale ty samé kroky můžete použít s kteroukoli verzí Photoshopu, kterou jste nainstalovali. Pamatujte však, že tento tutoriál je určen speciálně pro uživatele Windows 10. Pokud používáte Windows 8 nebo 8.1, měli byste se podívat na předchozí verzi tohoto tutoriálu. Máme také návody, jak nastavit Photoshop jako výchozí editor obrázků v systému Windows 7 a Mac OS X.
Toto je lekce 1 z 10 v kapitole 2 - Otevření obrázků do Photoshopu. Začněme!
Zapnutí přípon názvu souboru
Nejprve v systému Windows 10 přejděte pomocí Průzkumníka souborů do složky, která obsahuje jeden nebo více obrázků. Zde jsem otevřel složku, která sedí na mé ploše. Uvnitř složky jsou čtyři obrazové soubory. Ve výchozím systému Windows 10 skryje přípony souborů na konci názvů souborů, takže v tuto chvíli vše, co vidím pod miniaturami, jsou samotné názvy souborů. Kromě skutečnosti, že jedna z miniatur na něm říká „PSD“, což nám říká, že se jedná o soubor PSD ve Photoshopu (o tom více za okamžik), nic nenasvědčuje tomu, na jaký typ souboru se díváme s druhým tři obrázky:
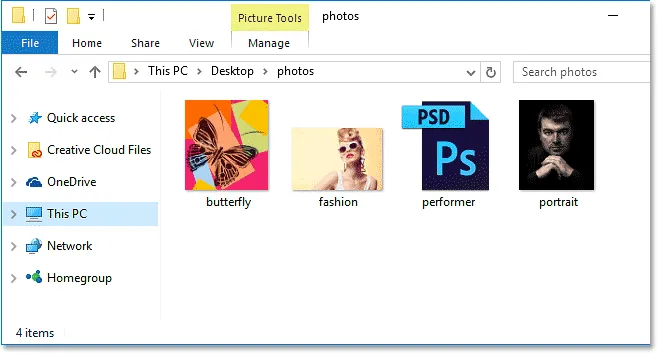
Ve výchozím systému Windows 10 skryje přípony tří písmen za názvy.
Chcete-li přípony souborů zapnout, klikněte na nabídku Zobrazit v horní části okna Průzkumníka souborů:
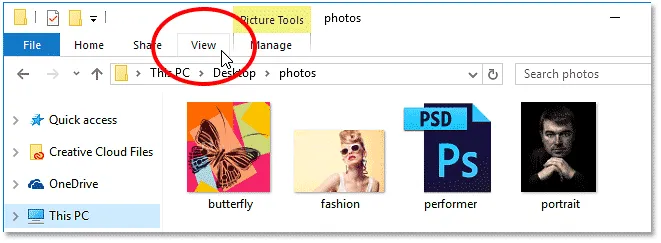
Klepnutím na nabídku Zobrazit.
Poté v nabídce zaškrtněte Přípony názvů souborů kliknutím na jeho zaškrtávací políčko:
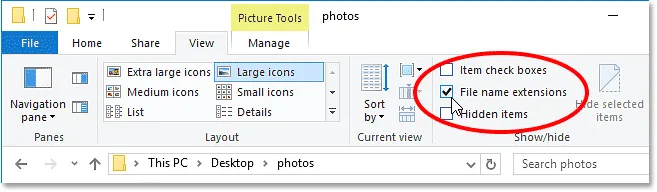
Zapnutí přípon názvu souboru.
Když se nyní na konci každého názvu souboru objeví přípona tří písmen, můžeme snadno vidět, že počínaje zleva je mým prvním obrázkem soubor PNG (s příponou .png.webp). Druhým je soubor JPEG.webp (s příponou .jpg.webp). Třetí je soubor Photoshop PSD (.psd, který jsme již věděli), a konečně máme soubor TIFF s příponou .tif:
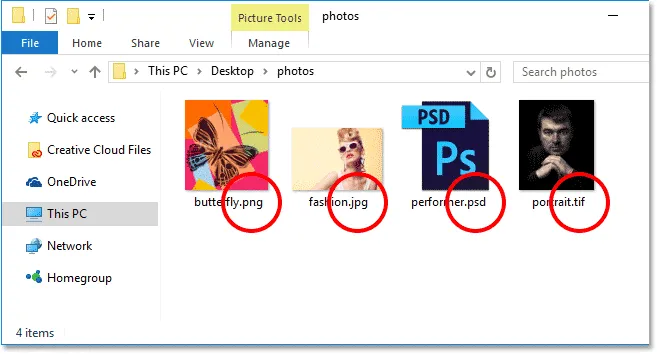
Přípony souborů se nyní zobrazí na konci každého jména.
Než budeme pokračovat, pokud vás zajímá, proč soubor PSD Photoshopu vypadá jinak než ostatní, je to proto, že Windows 10 sám o sobě nemůže vykreslit normální náhled obrázku, který je uvnitř souboru PSD. Pokud používáte Adobe Bridge k navigaci k obrázkům, nikoli k Průzkumníku souborů, můžete si prohlédnout obrázky uvnitř souborů PSD. Pokud však dáváte přednost tomu, abyste se drželi Průzkumníka souborů, prostě vězte, že neuvidíte, co je uvnitř vašich souborů PSD, dokud je ve Photoshopu skutečně neotevřete.
Výchozí prohlížeč obrázků
Zkusme otevřít jeden z obrázků v systému Windows 10 a podívat se, co se stane. Poklepáním na můj obrázek JPEG.webp („fashion.jpg.webp“) jej otevřete:

Otevření souboru JPEG.webp dvojitým kliknutím na jeho miniaturu.
Přestože mám v počítači nainstalovanou nejnovější verzi Photoshopu, nejvýkonnějšího editoru obrázků na světě, Windows jej zcela ignoruje a místo toho otevře soubor JPEG.webp ve své vlastní aplikaci Fotografie (módní fotografie od Adobe Stock):
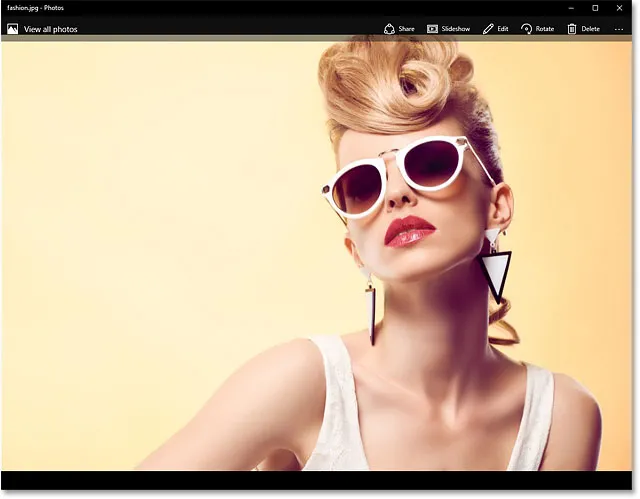
V systému Windows 10 se obrázek ve výchozím nastavení otevře v aplikaci Fotografie. Obrázek: Adobe Stock.
To není to, co jsem chtěl, takže zavřu aplikaci Fotky kliknutím na ikonu Zavřít (X) v pravém horním rohu:

Ukončení aplikace Fotky.
Nastavení Photoshopu jako výchozího prohlížeče obrázků a editoru
Jak tedy nařídíme systému Windows 10, aby tento obrázek otevřel ve Photoshopu namísto aplikace Photos? A co je důležitější, jak to říci, aby používal Photoshop nejen pro tentokrát tentokrát, ale pro každý obrázek JPEG.webp, který v budoucnu otevřeme? Je to vlastně velmi snadné. Nejprve klepněte pravým tlačítkem myši na obrázek JPEG.webp, který chcete otevřít:

Klepnutím pravým tlačítkem myši na miniaturu obrázku JPEG.webp v Průzkumníku souborů.
Z zobrazené nabídky zvolte Otevřít pomocí a poté vyberte Vybrat jinou aplikaci :
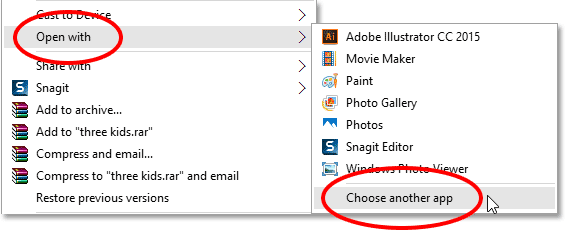
Přejděte na Otevřít pomocí> Vybrat jinou aplikaci.
Windows 10 otevře dialogové okno s dotazem, kterou aplikaci chcete použít pro otevření tohoto typu souboru. Aktuální výchozí aplikace je uvedena nahoře. V mém případě jsou to fotografie:
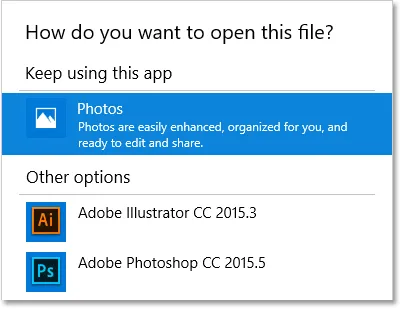
Fotografie jsou nastaveny jako výchozí aplikace pro otevírání souborů JPEG.webp.
Za chvíli změníme výchozí aplikaci na Photoshop. Než to však uděláme, vyberte vždy použít tuto aplikaci k otevření souborů JPG.webp ve spodní části dialogového okna. Když nastavíme výchozí aplikaci na Photoshop, Windows bude vědět, že by měla vždy používat Photoshop od tohoto okamžiku, kdykoli otevřeme soubor JPEG.webp z Průzkumníka souborů:
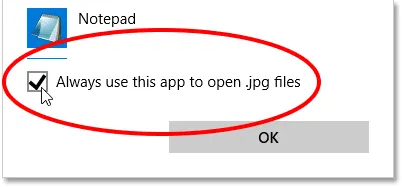
Vyberte možnost „K otevírání souborů JPG.webp vždy používat tuto aplikaci“.
Poté vyberte ze seznamu Photoshop. Pokud máte v počítači nainstalováno více verzí Photoshopu, nezapomeňte vybrat nejnovější verzi. V mém případě je to Photoshop CC 2015.5. Klepnutím na tlačítko OK přijměte změnu:
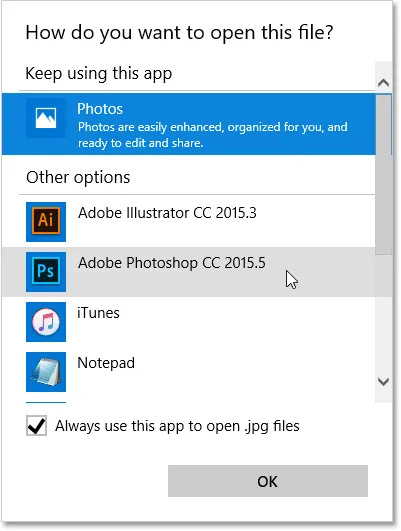
Výběr aplikace Photoshop jako nové výchozí aplikace pro otevírání souborů JPEG.webp.
Pokud v úvodním seznamu nevidíte Photoshop, přejděte dolů na konec seznamu a vyberte Další aplikace :
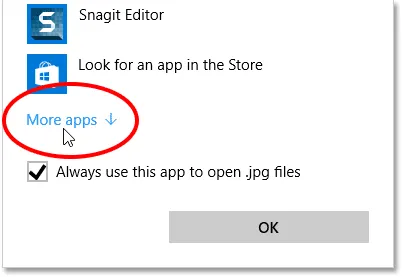
Pokud nevidíte Photoshop v původním seznamu, zvolte „Další aplikace“.
Systém Windows otevře rozšířený seznam s dalšími aplikacemi na výběr. Pokud v seznamu uvidíte Photoshop, pokračujte a vyberte jej, pak klikněte na OK:
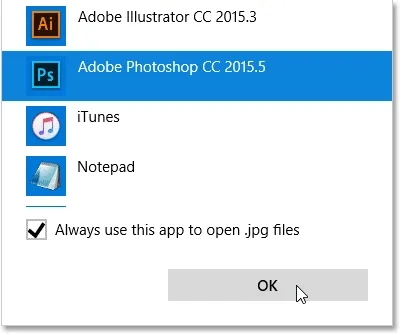
Výběr Photoshopu ze seznamu.
Pokud se Photoshop stále neobjevil v seznamu a vy víte, že je v počítači nainstalována, přejděte na konec seznamu a vyberte Vyhledat jinou aplikaci v tomto počítači :

Vyberte „Vyhledat jinou aplikaci v tomto počítači“, pokud nebyl Photoshop nikde nalezen.
Poté budete muset vyhledat místo na pevném disku počítače, na kterém je nainstalován Photoshop. Obvykle to najdete na vaší jednotce C :. V mém případě je to v části Programové soubory > Adobe > Adobe Photoshop CC 2015.5 . Poklepejte na soubor Photoshop.exe a vyberte jej:

Otevírám Photoshop tak, že na něm přejdu na pevný disk.
Ať už jste vybrali Photoshop ze seznamu nebo jste k němu na svém pevném disku přešli, obrázek JPEG.webp se okamžitě otevře ve Photoshopu. A protože jsme povolili možnost „Vždy používat tuto aplikaci k otevírání souborů JPG.webp“, Photoshop je nyní výchozí aplikace pro otevírání všech souborů JPEG.webp v budoucnosti:
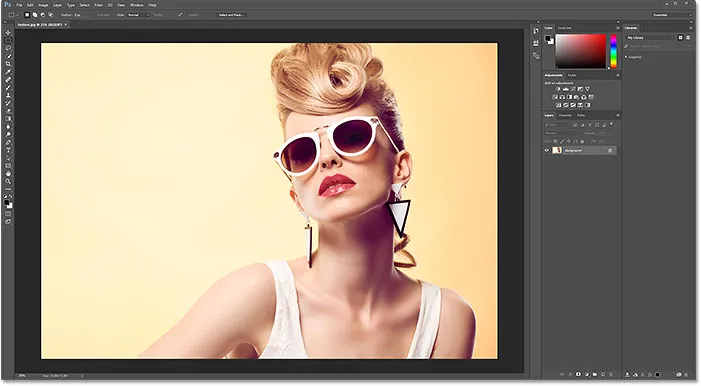
Obrázek se otevře ve Photoshopu, stejně jako od nynějška každý soubor JPEG.webp.
Soubory PNG
Zatím je vše dobré. Nastavili jsme Photoshop jako výchozí aplikaci pro otevírání souborů JPEG.webp. Stále však musíme nastavit Photoshop jako výchozí aplikaci pro otevírání dalších typů souborů, takže projdeme kroky rychle. Klikněte pravým tlačítkem myši na můj soubor PNG ("butterfly.png.webp"):
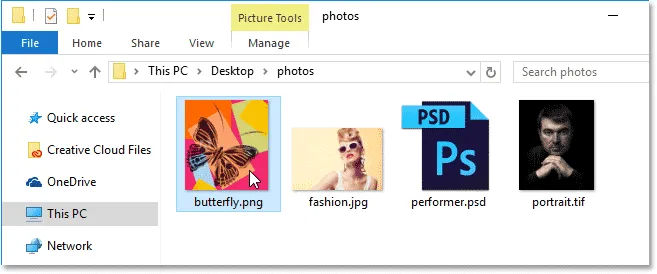
Klepnutím pravým tlačítkem myši na soubor PNG.
Z nabídky vyberu Otevřít pomocí a poté vyberu Vybrat jinou aplikaci :
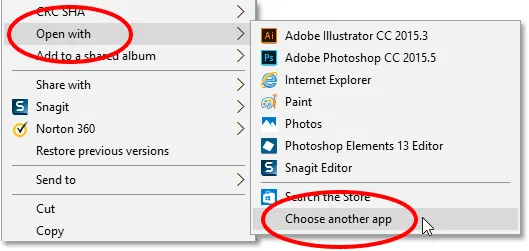
Zvolíte-li možnost Otevřít pomocí a poté vyberte jinou aplikaci, tentokrát pro soubor PNG.
A tady vidíme, že Photos, ne Photoshop, je v současné době výchozí aplikace pro otevírání souborů PNG:
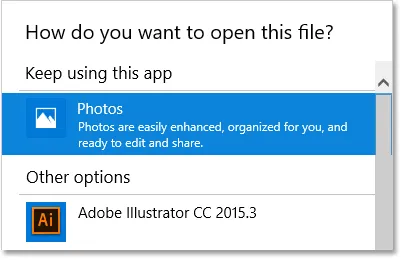
Windows 10 miluje svou aplikaci Fotky.
Chcete-li výchozí aplikaci přepnout na Photoshop, nejen pro tento jeden obrázek, ale pro všechny soubory PNG v budoucnu, nejprve vyberte vždy použít tuto aplikaci k otevření souborů .png.webp v dolní části dialogového okna. Poté vyberu ze seznamu svou nejnovější verzi Photoshopu a kliknu na OK:

Nastavení aplikace Photoshop jako nové výchozí aplikace pro soubory PNG.
Soubor PNG se otevře ve Photoshopu a stejně tak se v budoucnu otevře každý soubor PNG z Průzkumníka souborů (návrh motýlů z Adobe Stock):
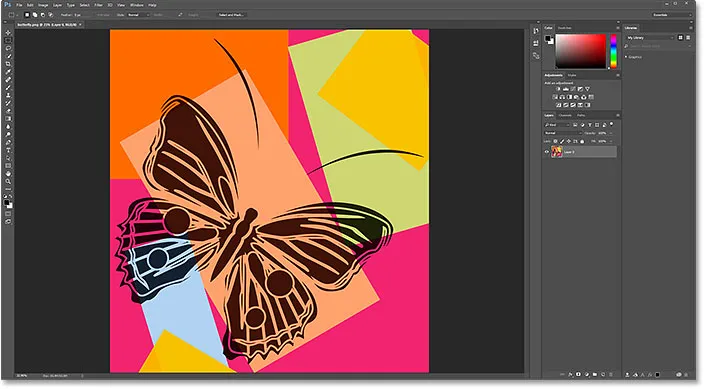
Soubor PNG ve Photoshopu. Kredit: Adobe Stock.
Soubory TIFF
Dále nastavím Photoshop jako výchozí aplikaci pro otevírání souborů TIFF vracením se do mého okna Průzkumníka souborů a kliknutím pravým tlačítkem myši na můj obrázek TIFF ("portrait.tif"):
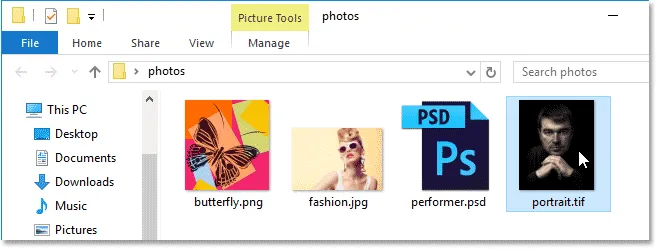
Klepnutím pravým tlačítkem myši na soubor TIFF.
Stejně jako v případě souborů JPEG.webp a PNG vyberu v nabídce možnost Otevřít pomocí a poté vyberte jinou aplikaci :
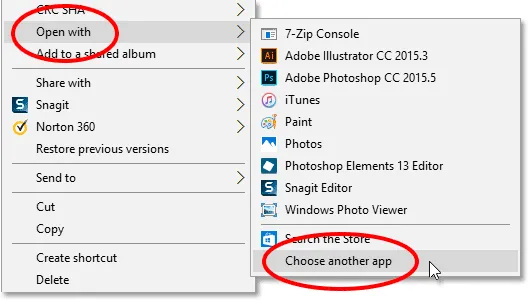
Znovu vyberte Otevřít pomocí a poté zvolte jinou aplikaci.
Tentokrát, alespoň v mém systému, vidíme něco jiného. Namísto toho, aby fotografie byla výchozí aplikací pro otevírání souborů TIFF, Windows 10 přidělil úlohu svému Prohlížeči fotografií Windows:
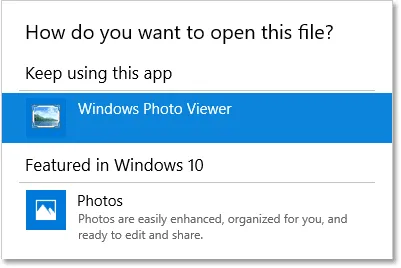
Windows Photo Viewer je aktuální výchozí aplikace pro otevírání souborů TIFF.
Chcete-li jej změnit na Photoshop, vyberu při otevírání souborů .tif v dolní části dialogového okna vždy tuto aplikaci . Poté vyberu Photoshop ze seznamu a kliknu na OK:
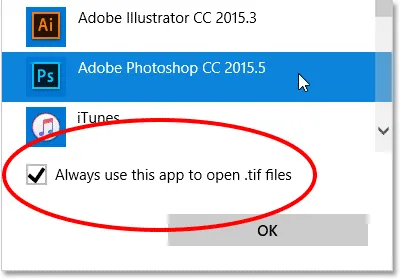
Nastavení aplikace Photoshop jako nové výchozí aplikace pro soubory TIFF.
Soubor TIFF se otevře ve Photoshopu a stejně jako v souborech JPEG.webp a PNG bude Windows 10 nyní používat Photoshop k otevření všech souborů TIFF z Průzkumníka souborů v budoucnosti (portrétní fotografie z Adobe Stock):
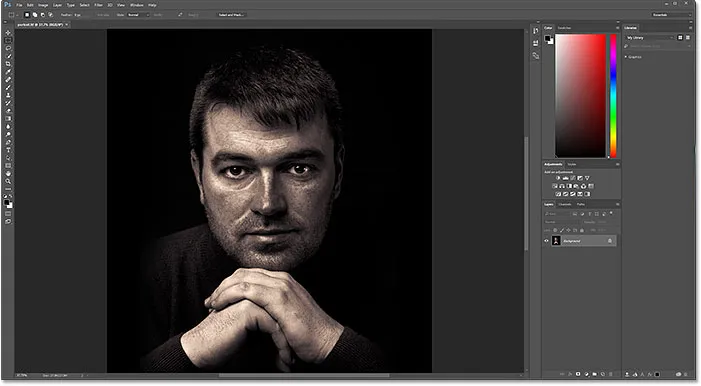
Soubor TIFF se otevře ve Photoshopu. Kredit: Adobe Stock.
Soubory PSD
Nakonec, zatímco Windows obvykle nastaví Photoshop jako výchozí aplikaci pro otevírání souborů PSD (protože PSD je nativní formát souborů Photoshopu), nikdy to nebude bolet zkontrolovat. Pokud máte v počítači nainstalováno více verzí Photoshopu, vyplatí se ujistit se, že systém Windows používá nejnovější verzi.
Naposledy se vrátím do svého okna Průzkumníka souborů a kliknu pravým tlačítkem na můj soubor PSD ("performer.psd"):
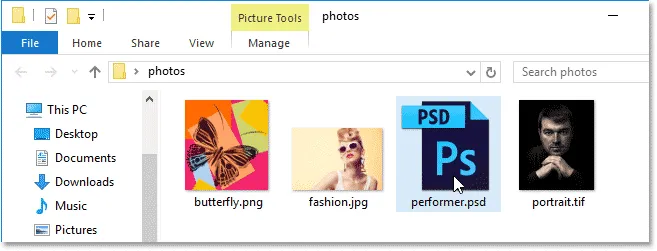
Klepnutím pravým tlačítkem myši na soubor PSD.
Vyberu možnost Otevřít pomocí a poté Vybrat jinou aplikaci :
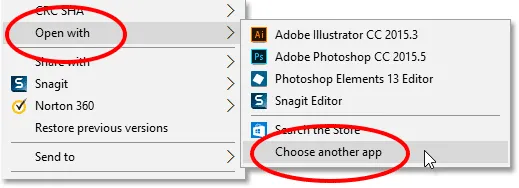
Přejít na Otevřít pomocí> Vyberte jinou aplikaci.
A zde vidíme, že Windows již nastavilo svou nejnovější verzi Photoshopu jako výchozí aplikaci pro otevírání souborů PSD. Pokud váš systém zobrazuje něco jiného než Photoshop nebo starší verzi Photoshopu, stačí vybrat Vždy použít tuto aplikaci k otevření souborů .psd v dolní části dialogového okna, poté ze seznamu vyberte nejnovější verzi Photoshopu a klikněte na OK:
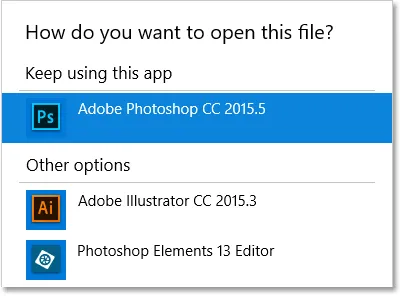
Photoshop by měl být již nastaven jako výchozí aplikace pro otevírání souborů PSD.
Vzhledem k tomu, že není třeba nic měnit, klepnu na tlačítko OK a dialogové okno se zavře. V tomto okamžiku se soubor PSD otevře v mé nejnovější verzi Photoshopu, stejně jako všechny soubory PSD v budoucnu (fotka výkonného umělce z Adobe Stock) :
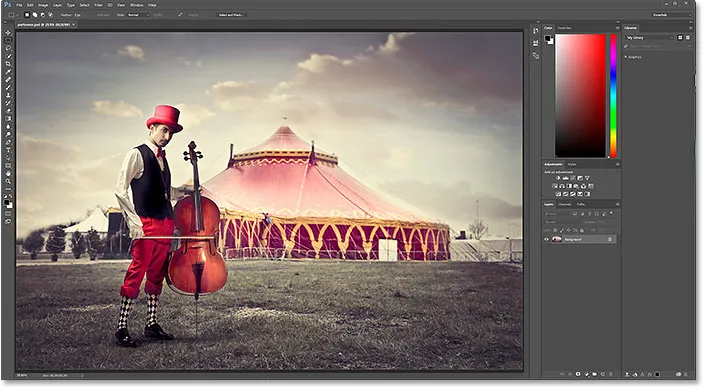
Soubor PSD ve Photoshopu. Kredit: Adobe Stock.
Kam dál?
A tady to máme! Takto snadno vytvoříte z aplikace Adobe Photoshop výchozí editor obrázků v systému Windows 10! V další lekci v této kapitole se naučíme, jak nastavit Photoshop jako výchozí editor obrázků v systému Mac OS X.
Nebo se podívejte na některou z dalších lekcí v této kapitole:
- 03. Jak vytvořit nový dokument ve Photoshopu
- 04. Jak otevírat obrázky ve Photoshopu
- 05. Jak otevírat obrázky do Photoshopu z Adobe Bridge
- 06. Jak změnit asociace typů souborů v aplikaci Adobe Bridge
- 07. Jak otevírat obrázky do Camera Raw
- 08. Jak přesunout nezpracované soubory z Lightroom do Photoshopu
- 09. Jak přesunout obrázky JPEG.webp z Lightroom do Photoshopu
- 10. Jak zavřít obrázky ve Photoshopu
Pro více kapitol a pro naše nejnovější návody navštivte naši sekci Photoshop Basics!