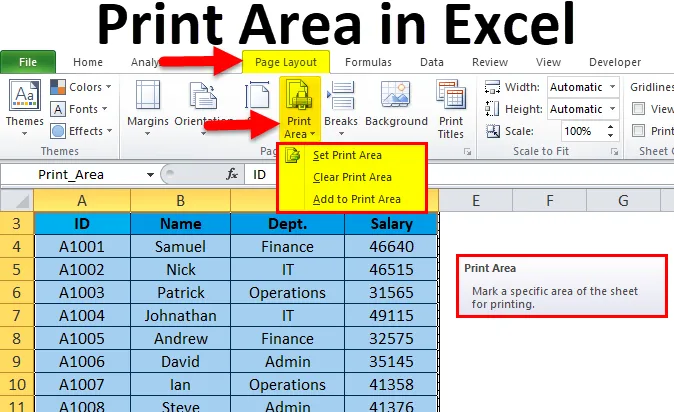
Oblast tisku Excelu (obsah)
- Oblast tisku v Excelu
- Jak nastavit oblast tisku v Excelu?
Oblast tisku v Excelu
- Při tisku excelního listu jsme mnohokrát pozorovali, vytiskne celou stránku. Ale co když chceme vytisknout některé konkrétní informace o stránce, nikoli o celé stránce.
- Excel poskytuje řešení, které se nazývá oblast tisku. Toto je integrovaná funkce aplikace Microsoft Excel. Tato funkce je velmi užitečná, pokud chcete prezentovat pouze část zprávy.
- Oblast tisku je kolekce jedné nebo více oblastí buněk, které definujete pro tisk, nikoli celého listu.
- Po opravě jakékoli oblasti jako oblasti tisku bude při tisku vytištěna pouze tato oblast.
- Rozsah buněk vybraných v oblasti tisku může být souvislý nebo nesousedící.
Jak nastavit oblast tisku v Excelu?
Je to velmi jednoduché a snadné. Pojďme pochopit fungování oblasti tisku s několika příklady.
Tuto šablonu Excel Area Print si můžete stáhnout zde - Print Area Excel TemplatePříklad č. 1
Zadali jsme několik údajů o zaměstnancích a chceme vytisknout celá data bez platu zaměstnance.
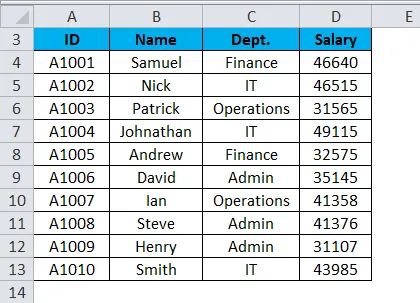
Chcete-li nastavit oblast tisku v listu aplikace Excel, postupujte takto:
- Vyberte oblast buněk, které chcete vytisknout nebo nastavit jako oblast tisku v tomto listu. Viz obrázek níže.
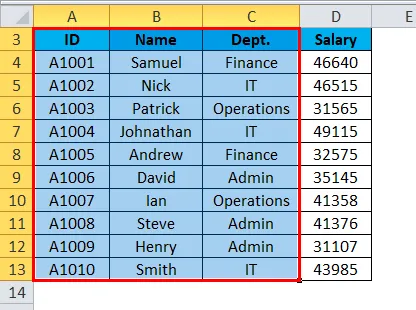
- Přejděte na kartu Rozvržení stránky .
- Klikněte na možnost Oblast tisku v části Nastavení stránky, jak je znázorněno na níže uvedeném snímku obrazovky.
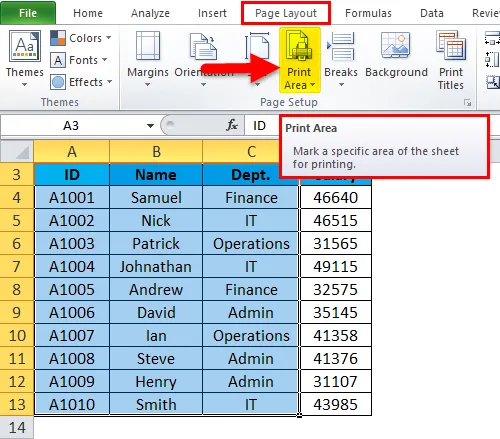
- Otevře se rozevírací seznam možností.
- Klikněte na možnost Nastavit oblast tisku, jak je uvedeno na níže uvedeném snímku obrazovky.
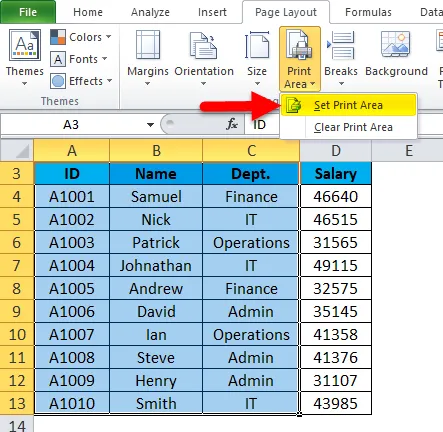
- Tato možnost by nastavila vybraný rozsah buněk nebo oblasti jako oblast tisku a také poskytla název této oblasti v poli Název. Viz obrázek níže.
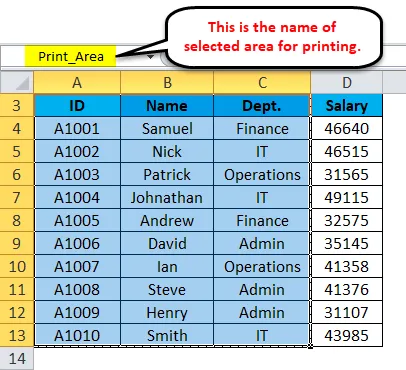
- Název oblasti tisku můžete také podle potřeby změnit.
Nyní, když zadáte příkaz k tisku, bude vytištěna pouze nastavená oblast tisku.
Jak provést změny v oblasti tisku v Excelu?
Pokud jste již nastavili oblast tisku, ale po nějaké době si uvědomíte, že do sestavy musíte zahrnout více dat, musíte provést určité změny v nastavení oblasti tisku.
Předpokládejme, že do výše uvedeného příkladu chceme zahrnout pole Plat.
Chcete-li přidat další oblasti pro tisk, postupujte následovně:
- Vyberte buňky, které chcete přidat do již nastavené oblasti tisku. Viz obrázek níže.
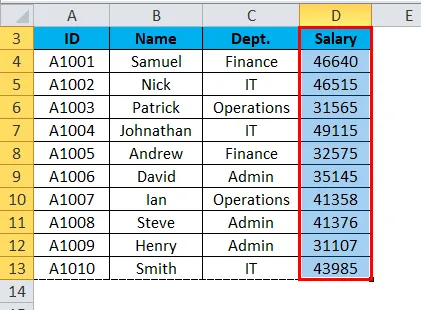
- Přejít na rozvržení stránky .
- Klepněte na oblast tisku v části Nastavení stránky. Viz obrázek níže.
- Vyberte možnost Přidat do oblasti tisku, jak je uvedeno na níže uvedeném snímku obrazovky.
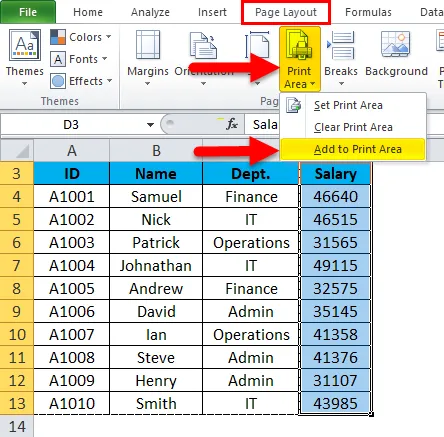
A to by přidalo vybraný rozsah buněk v oblasti tisku.
Jak odebrat / vymazat oblast tisku v Excelu?
Při čištění oblasti tisku postupujte podle následujících kroků:
- Klepněte na libovolnou buňku v listu, ve kterém chcete vymazat oblast tisku.
- Přejít na rozvržení stránky .
- Klepněte na oblast tisku v části Nastavení stránky.
- Otevře se rozevírací seznam možností.
- Klikněte na Vymazat oblast tisku ze seznamu, jak je uvedeno na níže uvedeném snímku obrazovky.
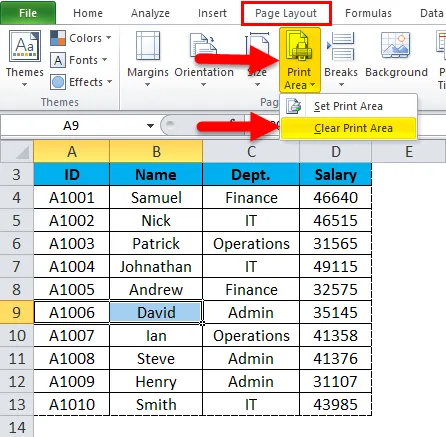
Tyto kroky odstraní všechny tiskové oblasti z listu.
Důležité informace o oblasti tisku v Excelu
- Můžete definovat více než jednu oblast tisku v listu zadáním odlišného názvu této oblasti.
- Tyto oblasti se budou tisknout samostatně.
- Při uložení sešitu uloží také oblast tisku.
- Při přidávání další oblasti pod tiskovou oblast, a pokud tyto buňky nebo oblast sousedí s existující tiskovou oblastí, by se sloučila a tiskla spolu s.
- Pokud tato nová oblast nesousedí s existující tiskovou oblastí, vytvoří se nová tisková oblast a vytiskne se na jinou stránku.
Doporučené články
Toto byl průvodce oblastí tisku v Excelu. Zde diskutujeme o tom, jak nastavit oblast tisku v Excelu spolu s praktickými příklady a šablonou Excel ke stažení. Můžete si také prohlédnout naše další doporučené články -
- Naučte se používat posuvník v Excelu
- Jak vložit čísla stránek v Excelu
- Tipy pro tisk komentářů v Excelu
- Odebrat hypertextové odkazy v Excelu