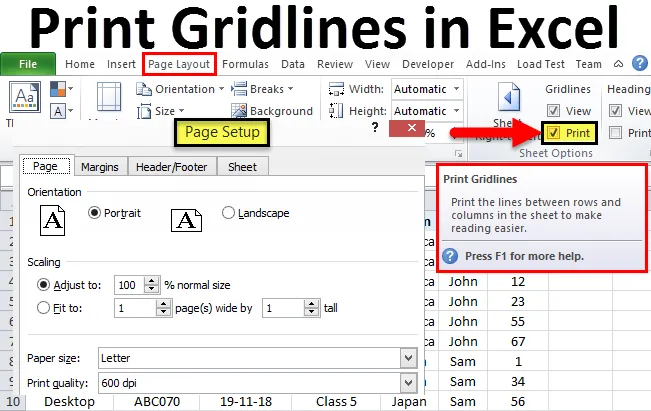
Tisk rastrových čar v Excelu (obsah)
- Příklady tisku mřížky v Excelu
- Výhody tisku Gridlines
Tisk rastrových čar v Excelu
Tisknout mřížky nám umožňuje mít vytvořené výchozí mřížky, když chceme vytisknout jakýkoli dokument. Nastavením Print Gridlines v Excelu ušetříte čas a úsilí při výběru mřížky podle délky stránky nebo tabulky dat. Tiskem mřížky v Excelu se omezí zadávání dat a rámeček definované hranice. Data zadaná mimo tiskové mřížky nepřijdou, pokud vytisknete aktuálně dostupnou stránku.
Možnost tisku mřížky je k dispozici v nabídce Rozvržení stránky, v části Možnosti listu s ikonou.
Příklady tisku mřížky v Excelu
Chcete-li získat přístup k mřížce, přejděte do nabídky Rozvržení stránky a zaškrtněte políčko Tisk pod možností listu, jak je znázorněno na obrázku níže.

Zde máme vzorová data některých čísel dílů, která byla prodána za měsíc v jiné oblasti. Jak vidíme na obrázku níže, nevytvořili jsme žádné ohraničení ani tabulku. A data jsou zcela plán.
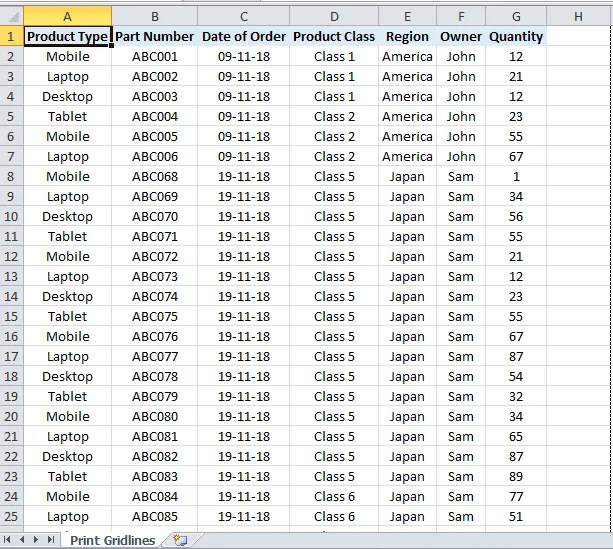
Nyní pro tisk mřížek postupujte stejným způsobem, jaký je uveden výše.
Přejděte do nabídky Rozvržení stránky a zaškrtněte políčko tisku pod možností listu pro mřížky. Jakmile je mřížka zaškrtnuta, zaškrtněte políčko. Poté přejděte do nabídky Soubor a klikněte na Tisk. Uvidíme, že aktuální list bude pokryt mřížkami, jak je ukázáno na obrázku níže.
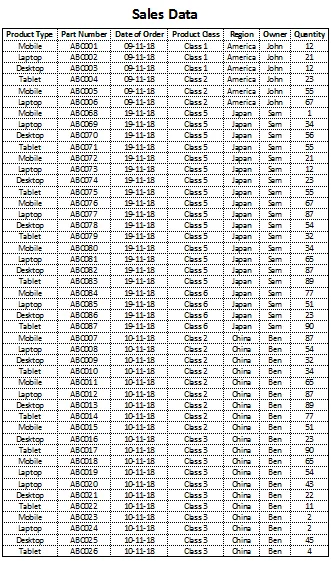
Nyní namísto vkládání mřížek pro každou tabulku můžeme mít Print Gridlines umožňující automaticky mřížky ve všech listech, které jsou připraveny k tisku. Můžeme také zkontrolovat pomocí klávesových zkratek Ctrl + P, které se přímo použijí pro tisk, který je uveden v nabídce Soubor. Chcete-li dále improvizovat v Print Gridlines, přejděte do nabídky File> Print> Page Setup, jak je ukázáno na obrázku níže.
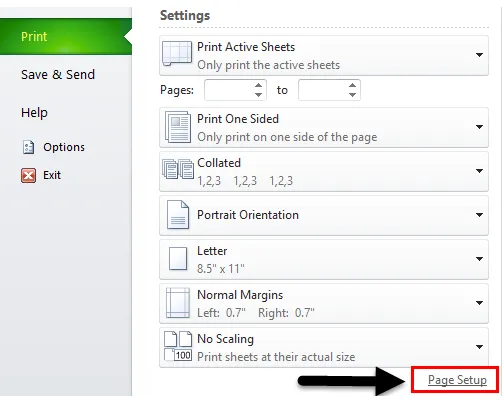
Jakmile na něj klikneme, bude to trvat, než pokročíme s možností nastavení stránky, odkud můžeme přidat nebo provést změny v existujícím nastavení stránky, jak je uvedeno níže.
Okno Nastavení stránky má čtyři další možnosti, kterými jsou Stránka, Okraje, Záhlaví / Zápatí a List.

V tlačítku Page, můžeme provést úpravy nebo změny orientace, Paper Sizer pro tisk, kvalitu tisku a dokonce zadat i automatické číslo stránky.
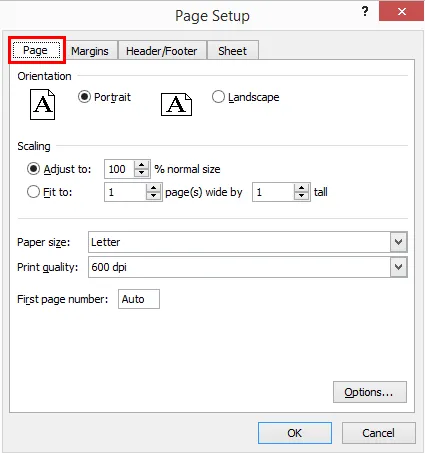
V Margin můžeme nastavit všechny boční nebo libovolné boční okraje. Také můžeme upravit polohu tabulky údajů podle naší potřeby zaškrtnutím políčka Vodorovně a svisle, jak je znázorněno níže.

V záhlaví / zápatí můžeme vytvořit vlastní záhlaví nebo zápatí, namísto vytváření v nich z možnosti dostupné na kartě nabídky Vložit. Tím se šetří místo i čas, takže naše data budou vypadat dobře. Na níže uvedeném snímku je možnost Vlastní záhlaví / Vlastní zápatí, která povolí pouze záhlaví a zápatí v listu v tisku.
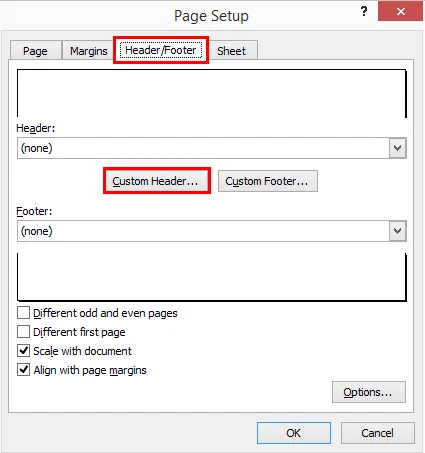
Jakmile klikneme na možnost Vlastní záhlaví nebo Vlastní zápatí, která je zobrazena na obrázku výše, dostaneme pole, kde můžeme vyplnit požadované nebo požadované jméno záhlaví nebo zápatí, jak je uvedeno níže.
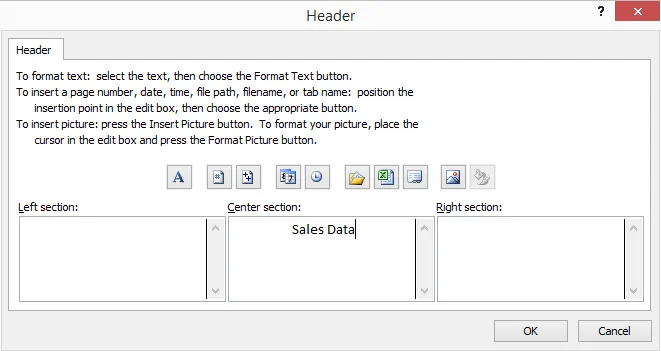
Jakmile skončíme s vyplňováním názvů záhlaví a zápatí, můžeme v jejich příslušných blocích kliknout na OK a podívat se, jak bude vypadat naše záhlaví a zápatí v zobrazení tiskové mřížky, jak je ukázáno níže.
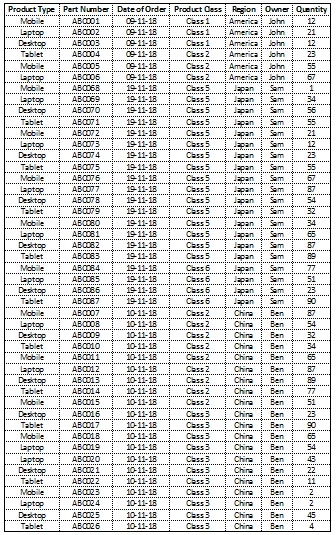
Print Gridlines má několik pokročilejších možností. Které jsou k dispozici v nabídce Soubor možnost Možnost a Upřesnit. Jakmile sledujeme uvedenou cestu, dostaneme pole, jak je ukázáno níže.
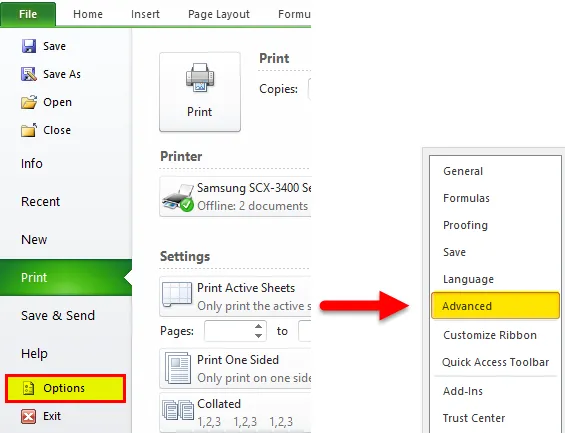
Zde můžeme provést další úpravy. A poté budeme mít konečné tiskové mřížky, jak již bylo uvedeno výše. Abychom dokončili Print Gridlines v Excelu a jeho aplikaci.
Výhody tisku Gridlines
- Vytvářením tiskových mřížek je možné data zobrazit pro kohokoli, aniž by se na aktuální stránce zobrazovaly záhlaví / zápatí a mřížky.
- Tisk mřížky vytvoří data také v tisknutelné podobě. Můžeme vytisknout data s mřížkami a budou viditelná i na výstupu.
Co si pamatovat o tiskových sítích
- Gridlines lze použít s klávesovou zkratkou Ctrl + P, která nás přímo přenese k možnosti Náhled tisku, která má všechny diskutované příkazy a funkce.
- Poskytnutí ohraničení ve formě tiskových čar v jakékoli datové tabulce je velmi důležité. Po každé práci musíme nastavit mřížky tisku, aby bylo možné svázat data.
Doporučené články
Toto je průvodce tiskem mřížky v Excelu. Nejjednodušší způsob, jak upravit sloupec, je použít tiskové mřížky v Excelu. Zde diskutujeme o tom, jak používat tiskové mřížky v Excelu spolu s praktickými příklady. Můžete si také prohlédnout naše další doporučené články -
- Vytváření tečkových grafů v Excelu
- Co je Dashboard v Excelu?
- Jak porovnat data v Excelu
- Jak sečíst více řádků v Excelu