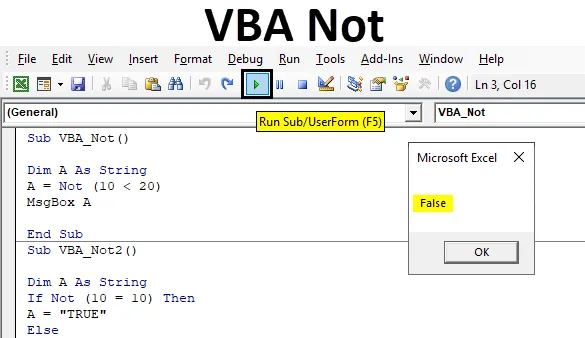
Excel VBA Ne
VBA Not není logická funkce. NEJSOU jednou z logických funkcí, jako jsou VBA IF, VBA OR a VBA AND. Všechny tyto funkce pracují ve stejné logické koncepci, ale všechny mají různé aplikace. Kde VBA Not nefunguje hlavně na Boolean. Což znamená, že dostaneme výstup ve formě TRUE a FALSE. A VBA Not není opakem vstupu, který podáváme. Předpokládejme, že chceme porovnat 2 parametry, jako je teplota. Teplota míst A a B je 30˚C a pomocí VBA Ne porovnáme odpověď, pak určitě dostaneme FALSE, protože VBA Ne znamená Ne nebo Ne rovné. Naproti tomu, pokud je teplota místa A 30 ° C a teplota místa B je 35 ° C, pak pomocí VBA Ne zde nám odpovíme jako PRAVDA, protože obě hodnoty nejsou stejné.
Jak používat nefunguje v Excel VBA?
Níže jsou uvedeny různé příklady použití funkce Nefungují v aplikaci Excel VBA.
Tuto šablonu VBA Not Excel si můžete stáhnout zde - VBA Not Excel TemplatePříklad č. 1
V tomto příkladu porovnáme 2 čísla a uvidíme, jaký typ výstupu bychom dostali. Chcete-li to provést, postupujte takto:
Krok 1: Otevřete modul na kartě nabídky Vložit, jak je ukázáno níže.
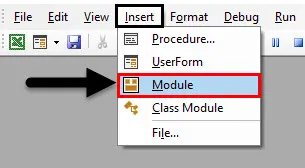
Krok 2: Nyní zadejte podprogram do názvu VBA Ne nebo do jakéhokoli jiného názvu podle vašeho výběru, jak je uvedeno níže.
Kód:
Sub VBA_Not () End Sub
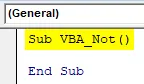
Krok 3: Pro čísla jsme používali celé číslo, ale jak zde budeme používat NE s čísly, použijeme datový typ String.
Kód:
Sub VBA_Not () Dim A jako String End Sub
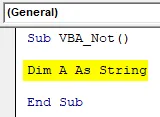
Krok 4: Vyberte čísla, která chceme porovnat. Zde budeme porovnávat 10 a 20 a uvidíme, jestli číslo 20 je větší než 10 nebo nepoužíváme Nefunkci, jak je ukázáno níže.
Kód:
Sub VBA_Not () Dim A jako String A = Ne (10 <20) End Sub
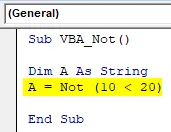
Krok 5: Nyní k vytištění výstupu použijeme okno se zprávou, jak je ukázáno níže.
Kód:
Sub VBA_Not () Dim A jako Řetězec A = Ne (10 <20) MsgBox A End Sub
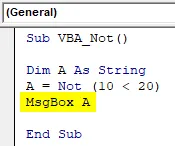
Krok 6: Spusťte kód stisknutím klávesy F5 nebo kliknutím na tlačítko Přehrát. Dostaneme zprávu jako FALSE.
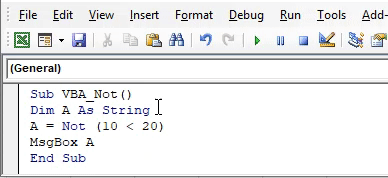
Všichni víme, že číslo 20 je větší než 10. Ale VBA Not není logická funkce, která vždy dává zápornou odpověď nebo opačnou odpověď z hodnoty, kterou krmíme. Takže podle VBA Ne, číslo 20 NENÍ vyšší než 10.
Příklad č. 2
Existuje další způsob, jak implementovat VBA Ne. Tentokrát použijeme smyčku If-End If k provedení VBA Ne. Postupujte podle následujících kroků:
Krok 1: Napište podprogram VBA Ne, jak je ukázáno níže.
Kód:
Sub VBA_Not2 () End Sub
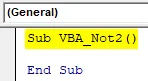
Krok 2: Zde opět použijeme proměnnou jako String.
Kód:
Sub VBA_Not2 () Dim A jako řetězec End Sub
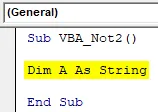
Krok 3: Zde porovnáme, zda jsou 2 čísla stejná nebo ne. Pojďme porovnat číslo 10 s 10 a uvidíme, jaký typ odpovědi dostaneme. Za tímto účelem otevřete If loop a ve stavu write, pokud NOT 10 se rovná 10, jak je ukázáno níže.
Kód:
Sub VBA_Not2 () Dim A jako řetězec, pokud není (10 = 10), pak End Sub
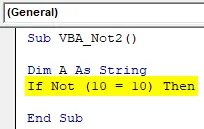
Krok 4: Pokud je výše uvedená podmínka splněna, dostaneme odpověď jako PRAVDA.
Kód:
Sub VBA_Not2 () Dim A jako řetězec, pokud není (10 = 10), pak A = "TRUE" End Sub
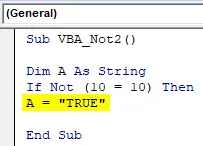
Krok 5: Jinak nám odpovězte jako FALSE. Poté uzavřete smyčku End-If.
Kód:
Sub VBA_Not2 () Dim A jako řetězec, pokud není (10 = 10), pak A = "TRUE" Else A = "FALSE" End If End Sub
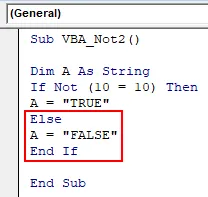
Krok 6: Pro zobrazení výstupu použijeme okno s proměnnou A.
Kód:
Sub VBA_Not2 () Dim A jako řetězec, pokud není (10 = 10), pak A = "TRUE" Else A = "FALSE" End If MsgBox A End Sub
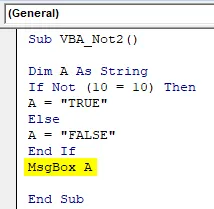
Krok 7: Spusťte kód stisknutím klávesy F5 nebo kliknutím na tlačítko Přehrát. Výstupní zprávu dostaneme jako FALSE.
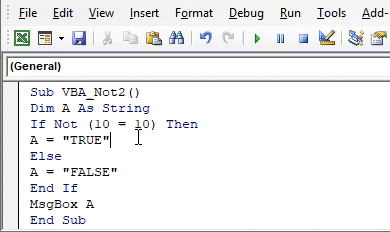
Což znamená, že i když číslo 10 se rovná 10, ale protože jsme použili NE, dostáváme tu opačnou odpověď.
Příklad č. 3
VBA Not nelze použít také k porovnání známek. Níže máme 2 řádky předmětů, pod kterými dostal student 61 v předmětu 1 a 2 v předmětu 2. A výsledek získáme v buňce B3.
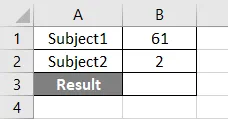
Postupujte podle následujících kroků:
Krok 1: Napište podprogram VBA Ne, jak je ukázáno níže.
Kód:
Sub VBA_Not3 () End Sub

Krok 2: Definujte proměnnou 2 pro Subject1 a Subject2 pomocí Integer a jeden z výsledků pomocí datového typu String, jak je ukázáno níže.
Kód:
Sub VBA_Not3 () Dim Subject1 jako Integer Dim Subject2 jako Integer Dim result jako String End Sub Sub
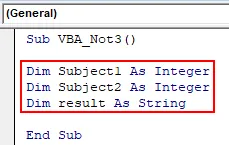
Krok 3: Nyní vyberte buňku rozsahu, která má číslo pro příslušné předměty, jak je ukázáno níže.
Kód:
Sub VBA_Not3 () Dim Subject1 jako Integer Dim Subject2 jako Integer Dim výsledek jako String Subject1 = Range ("B1"). Value Subject2 = Range ("B2").
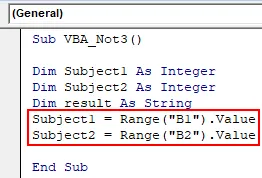
Krok 4: Nyní použijte, pokud smyčka s VBA Ne jako značky v Subjektu 1 je větší než rovná 70 a pro Subjekt2 je větší než 30 v podmínkách If, pak je výsledek „Pass“.
Kód:
Sub VBA_Not3 () Dim Subject1 jako Integer Dim Subject2 jako Integer Dim výsledek jako String Subject1 = Range ("B1"). Value Subject2 = Range ("B2"). Hodnota Pokud není (Subject1> = 70 a Subject2> 30) Pak výsledek = "Pass" End Sub
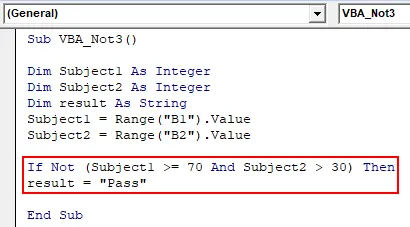
Krok 5: Jinak je student neúspěšný.
Kód:
Sub VBA_Not3 () Dim Subject1 jako Integer Dim Subject2 jako Integer Dim výsledek jako String Subject1 = Range ("B1"). Value Subject2 = Range ("B2"). Hodnota Pokud není (Subject1> = 70 a Subject2> 30) Pak výsledek = "Pass" Else result = "Fail" End If End Sub

Krok 6: Nakonec vybereme buňku B3, abychom dostali výsledek.
Kód:
Sub VBA_Not3 () Dim Subject1 jako Integer Dim Subject2 jako Integer Dim výsledek jako String Subject1 = Range ("B1"). Value Subject2 = Range ("B2"). Hodnota Pokud není (Subject1> = 70 a Subject2> 30) Pak výsledek = "Pass" Else result = "Fail" End If Range ("B3"). Hodnota = výsledek End Sub
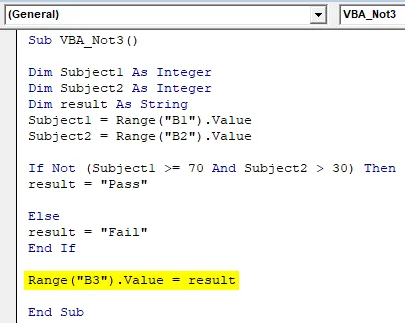
Krok 7: Spusťte kód stisknutím klávesy F5 nebo kliknutím na tlačítko Přehrát. Výsledek získáme jako PASS.
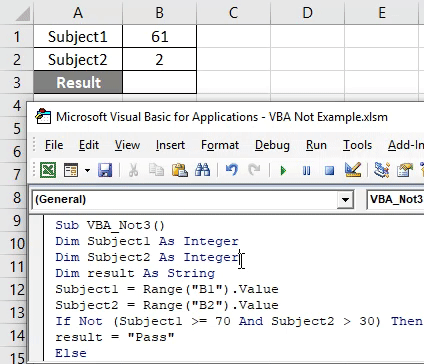
To znamená, že technicky selhal student, ale použili jsme VBA Ne, pokud je podmínka, takže výsledek je zobrazen jako Pass.
Výhody aplikace Excel VBA Ne
- Používá se zřídka, ale když potřebujeme opak nebo zápornou odpověď, můžeme ji použít zde.
- Je užitečné při porovnávání negativních výstupů, které mohou vést k pozitivnímu výsledku.
Co si pamatovat
- VBA Not dává opačnou odpověď na hodnotu, kterou krmíme. Může to být kladné nebo záporné, ale odpověď bude opakem hodnoty, kterou dáváme jako vstup.
- Vždy používejte VBA Ne tam, kde musíme změnit výstup oproti skutečnému výstupu.
- Nezapomeňte soubor uložit jako makro umožňující formát Excel, aby si kód uchoval i pro budoucí použití.
- Použití VBA Ne se smyčkou If-Else bude vhodnější.
Doporučené články
Toto je průvodce VBA Ne. Zde diskutujeme o tom, jak používat nefungující funkce v Excelu VBA spolu s praktickými příklady a šablonou Excel ke stažení. Další informace naleznete také v následujících článcích -
- Příklady VBA IF Ne
- Typy proměnných VBA (šablona Excel)
- Aplikace VBA ScreenUpdating
- Jak používat vyhledávání cílů ve VBA?