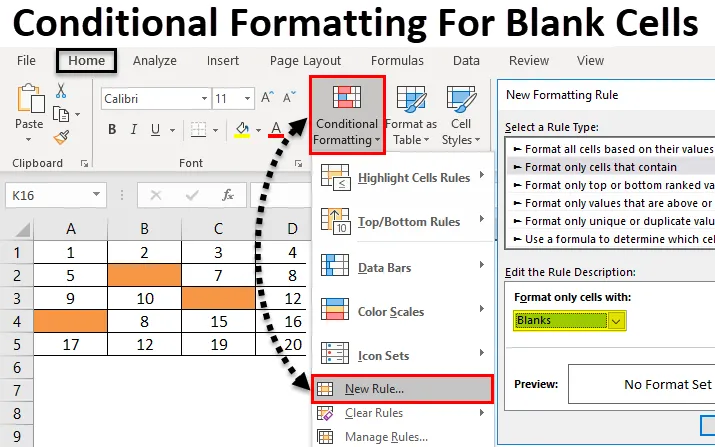
Obsah
- Podmíněné formátování pro prázdné buňky
- Jak použít podmíněné formátování pro prázdné buňky?
Excel Podmíněné formátování pro prázdné buňky
Podmíněné formátování pro prázdné buňky je funkce ve formátu Excel, která se používá k vytváření vestavěného nebo přizpůsobeného formátování. Z toho můžeme zvýraznit duplikát, vybarvit buňku podle různého rozsahu hodnot atd. Má také způsob, jak zvýraznit prázdné buňky.
Jak použít podmíněné formátování pro prázdné buňky?
Použití podmíněného formátování pro prázdné buňky je velmi jednoduché a snadné. Pojďme pochopit, jak se přihlásit v Excelu.
Toto podmíněné formátování pro prázdné buňky Excel šablony si můžete stáhnout zde - Podmíněné formátování pro prázdné buňky Excel šablonyPodmíněné formátování pro prázdné buňky - Příklad č. 1
Pokryjeme malou část podmíněného formátování, která zdůrazňuje prázdné buňky. Z tohoto důvodu zvažte prázdný list. Toto je nejlepší způsob, jak zobrazit a použít podmíněné formátování pro prázdný list nebo některé buňky prázdného listu. Pokud použijeme podmíněné formátování na vyplnění prázdného listu nebo některých jeho buněk, budeme moci vidět, jak se buňka zvýrazní. Za tímto účelem jsme vybrali malou část listu potaženou silným okrajem, jak je ukázáno níže.
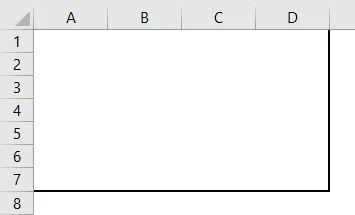
- Podmíněné formátování použijeme pouze v definované oblasti. Poté přejděte do nabídky Domů a vyberte Podmíněné formátování v části Styly, jak je ukázáno níže.
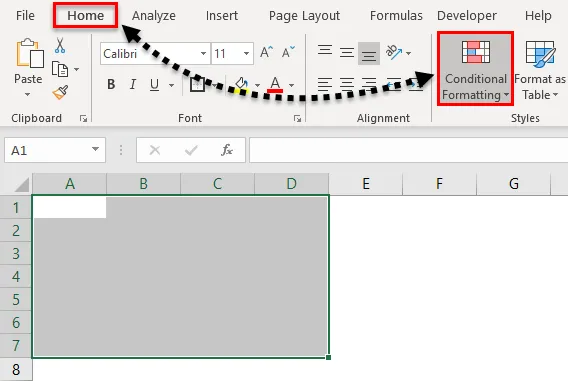
- Jakmile to uděláme, dostaneme rozevírací seznam Podmíněné formátování. Z tohoto seznamu vyberte Nové pravidlo .
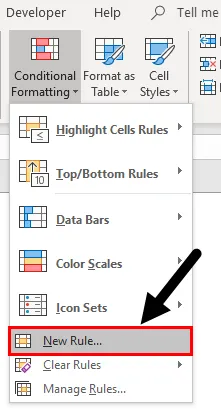
- Otevře se okno nového pravidla formátování . Tam máme jiné pravidlo pro použití podmíněného formátování. Ale u prázdné buňky vyberte druhou možnost, která je formátovat pouze buňky, které obsahují.
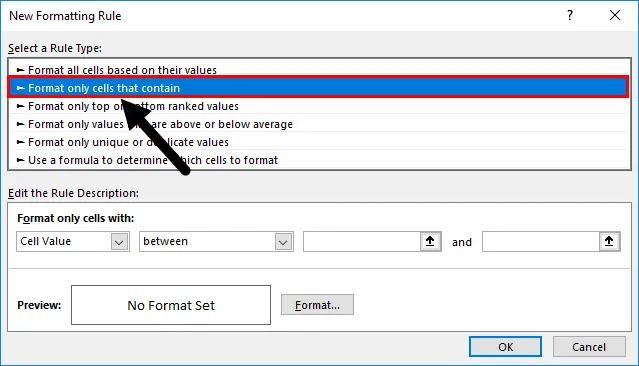
- A níže v poli Upravit popis pravidla máme definovat různá kritéria. Zde od prvního pole rozbalovací nabídky vyberte Blanks jako hodnotu buňky.
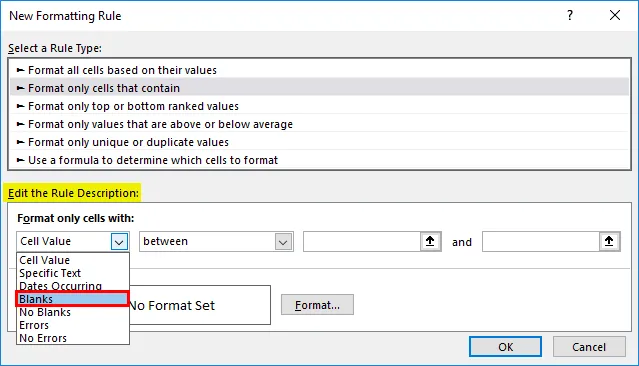
- Jakmile vybereme hodnotu Blanks jako hodnotu buňky, budou ze zbývajícího stavu odstraněny všechny ostatní rozbalovací pole. A dostaneme podmínky související s prázdnými buňkami.
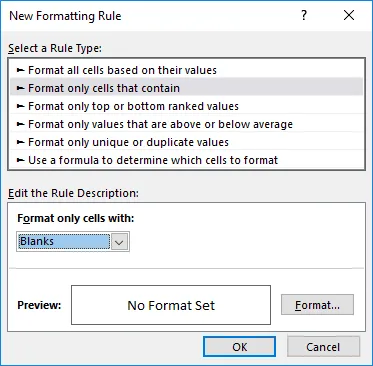
- Nyní pro další klikněte na možnost Formát ze stejného okna, které je zvýrazněno na níže uvedeném snímku obrazovky.

- Možnost Formát nás zavede do přizpůsobovacích oken, kde můžeme měnit textová písma, tvarovat nebo můžeme také definovat nebo změnit ohraničení nebo výplň. Chcete-li zvýraznit prázdné buňky, přejděte na kartu Výplň a podle potřeby vyberte libovolnou barvu. Můžeme také změnit vzorec. Po dokončení klikněte na OK, jak je znázorněno níže.
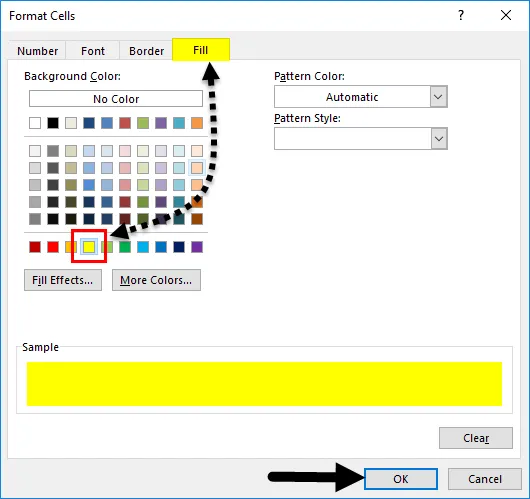
- Po kliknutí na OK se vrátíme zpět do předchozího okna, kde dostaneme náhled vybrané barvy a stavu, jak je uvedeno níže.
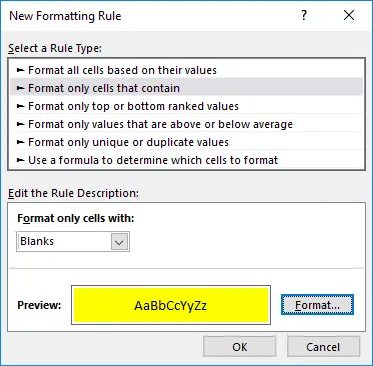
- Pokud vybraná podmínka vyhovuje a odpovídá požadavku, klepněte na OK nebo vyberte návrat do Formát, aktualizujte podmínky. Zde musíme aplikovat podmínky a pravidla podle naší potřeby. Nyní klikněte na OK .
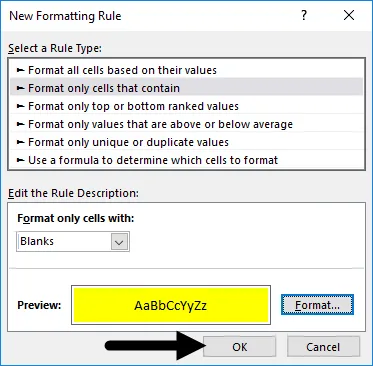
- Po kliknutí na OK dostaneme všechny prázdné buňky zvýrazněné žlutou barvou, jak je ukázáno níže.

- Nyní vyzkoušejte, zda je podmínka, kterou jsme vybrali, aplikována správně nebo ne, přejděte do některé z těchto buněk a napište cokoli, abyste zjistili, zda se barva buněk změní na Bez výplně nebo na bílé pozadí. Jak vidíme, buňky s jakoukoli hodnotou jsou nyní změněny na buňku bez výplně, jak je ukázáno níže.
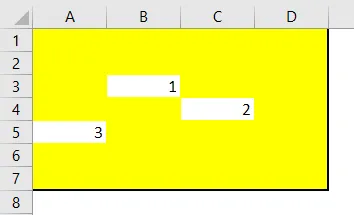
Podmíněné formátování pro prázdné buňky - Příklad č. 2
Existuje další způsob, jak použít podmíněné formátování na prázdné buňky. A tuto metodu lze poměrně snadno použít. K tomu máme další sadu dat, jak je ukázáno níže.
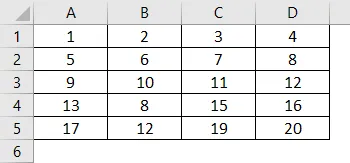
Nyní pro použití podmíněného formátování nejprve vyberte data a postupujte stejnou cestou jako v příkladu-1.
- Přejděte do nabídky Domů a v části Styly vyberte Podmíněné formátování .
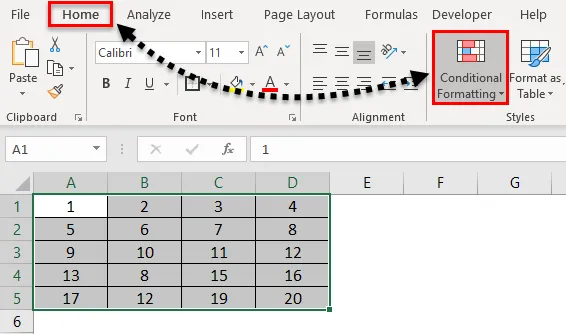
- Jakmile to uděláme, dostaneme rozevírací seznam všech dostupných možností pod ním. Nyní vyberte nové pravidlo ze seznamu.
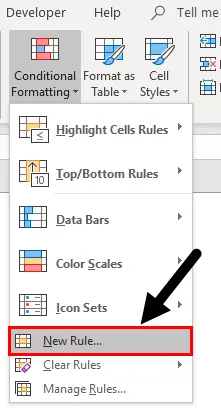
- Jakmile to uděláme, dostaneme pole Nové pravidlo formátování. Tam máme jiné pravidlo pro použití podmíněného formátování. Zde však musíme vybrat poslední možnost, kterou je „ Pomocí vzorce určete, které buňky se mají formátovat“.
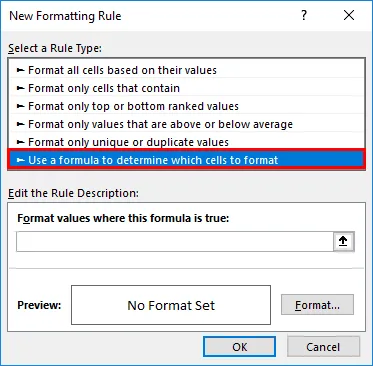
- Nyní do pole Upravit popis pravidla napište syntaxi funkce ISBLANK a vyberte úplný rozsah dat a poté klikněte na kartu Formát, jak je uvedeno níže.
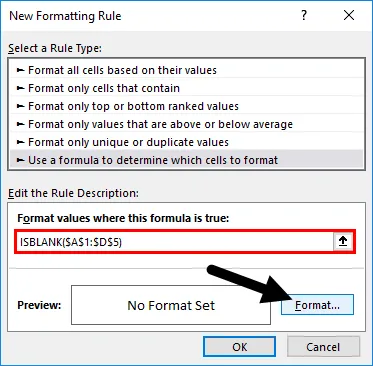
- Nyní se otevře okno Format Cells. Přejděte na kartu Výplň .
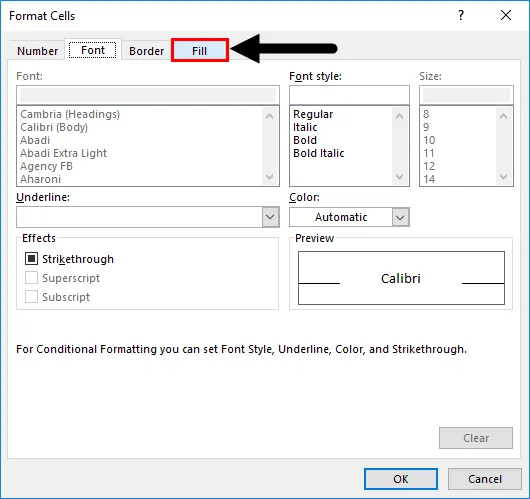
- A vyberte barvu podle vašeho výběru a zvýrazněte prázdné buňky. Zde jsme vybrali barvu, jak je ukázáno níže. Jednou hotovo. Klepnutím na OK použijete.
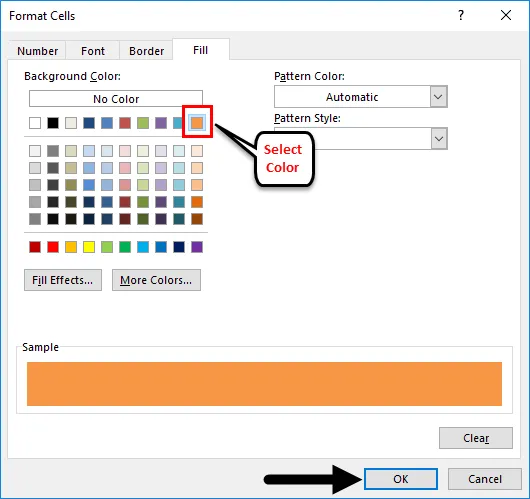
- Po kliknutí na OK se opět vrátíme do stejného předchozího okna, kde získáme náhled vybrané barvy a stavu. Nyní klikněte na Ok pro použití.
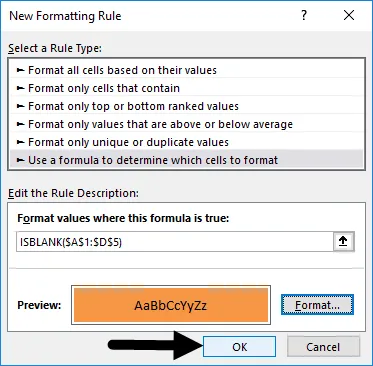
- Chcete-li otestovat použitou podmínku, odstraňte všechna data buněk a podívejte se na výsledek. Pro testování jsme odstranili některá data buněk a barva těchto buněk se změnila z bez výplně na červenou broskev. Což ukazuje, že naše vybrané a použité podmínky fungují správně.
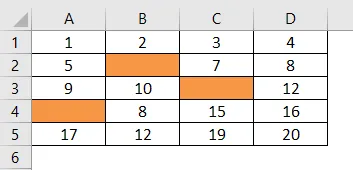
Výhody, jak použít podmíněné formátování pro prázdné buňky
- Aplikace je velmi rychlá a snadná.
- Můžeme vybrat libovolný rozsah a typ dat pro zvýraznění prázdných buněk.
- To je docela užitečné, když pracujeme na ověřování dat. Tímto způsobem můžeme zvýraznit buňku a atributy, které zůstanou prázdné.
Nevýhody, jak použít podmíněné formátování pro prázdné buňky
- Použití podmíněného formátování na velké soubory dat, jako je úplný list, může při práci s filtry zpomalit vynikající práci.
Co si pamatovat
- Výběr správného pravidla a formátování je velmi důležité. Jakmile vybereme, bude vždy zkontrolovat a hledat náhled před použitím změn.
- Pokud jednáte a používáte větší podmíněné formátování, vždy používejte omezená data, abyste zabránili zamrznutí Excelu.
Doporučené články
Toto byl průvodce podmíněným formátováním pro prázdné buňky. Zde diskutujeme o tom, jak použít podmíněné formátování pro prázdné buňky spolu s praktickými příklady a šablonou Excel ke stažení. Můžete si také prohlédnout naše další doporučené články -
- Excel Podmíněné formátování v kontingenční tabulce
- Použití podmíněného formátování v MS Excel
- Jak používat funkci Excel ISBLANK?
- Co je formátování dat Excel?