V tomto tutoriálu Photoshop Effects se naučíme, jak pořídit obyčejnou fotografii a dát jí více pozornosti a dopadu vytvořením světelného zdroje a jeho prosvětlením na hlavní objekt oknem. Budete potřebovat fotografii, do které chcete přidat světelný efekt, a fotografii okna, které chcete použít. Pokud nemáte fotku okna, jednoduše si na internetu rychle vyhledejte jedno, protože je to opravdu jen tvar okna, který použijeme, ne samotné okno.
K vytvoření světelného efektu použijeme vyrovnávací vrstvu Úrovně spolu s její maskou vrstvy a uvidíme, jak můžeme použít režim prolnutí vrstvy na konci, abychom ještě více vylepšili světlo. Může to znít komplikovaně, ale je to opravdu velmi snadné. Skvělá věc na tomto efektu je, že existuje spousta prostoru pro kreativitu, protože není třeba omezovat se na používání pouze oken jako předmětu, kterým světlo prosvítá. S trochou fantazie můžete zářit světlo skrz jakýkoli tvar, na který si vzpomenete, na opravdu zajímavé a jedinečné výsledky!
Tady je obrázek, se kterým začnu, velmi jednoduchá fotografie ženy stojící před zdí. Samotná zeď je tak jasná, že je trochu obtížné vidět ženskou tvář:

Původní obrázek.
Tady je, jak se bude fotografie starat o změnu osvětlení, což jí poskytne dojem jediného světelného zdroje svítícího z okna na ženu a zeď za ní, což dává samotné fotografii zaostřenější a dramatičtější výsledek. Tvář ženy je nyní také jasně viditelná:

Světelné efekty Photoshopu: Konečný výsledek.
Tento tutoriál je z naší série Photo Effects. Začněme!
Krok 1: Přetáhněte fotografii z okna do hlavního obrázku
Chcete-li začít věci, budete potřebovat jak svůj hlavní obrázek, tak fotografii svého okna otevřeného ve Photoshopu. Už jsme viděli můj hlavní obrázek a tady je fotka okna, kterou budu používat:

Otevřete obě své fotografie ve Photoshopu.
S oběma fotografiemi otevřenými ve svých samostatných oknech dokumentů vyberte svůj nástroj pro přesun z palety nástrojů:
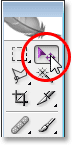
Vyberte nástroj pro přesun.
Nástroj Move Move můžete také vybrat stisknutím klávesy V na klávesnici. Poté, když je vybrán Nástroj pro přesun, klikněte kamkoli uvnitř fotografie okna a přetáhněte jej do okna dokumentu hlavního obrázku:
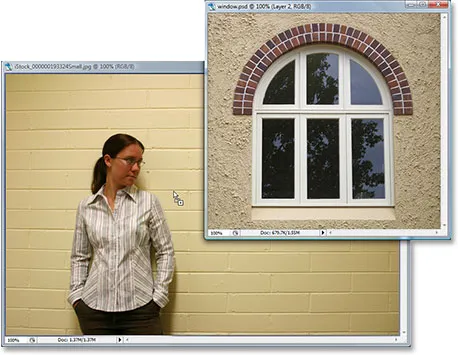
Přetáhněte fotografii okna do okna dokumentu hlavní fotografie pomocí nástroje Move.
Po uvolnění tlačítka myši se na hlavním obrázku objeví fotografie okna:

Okno se nyní objeví uvnitř hlavního obrázku.
Pokud se podíváte do palety Vrstvy, uvidíte hlavní vrstvu na vrstvě Pozadí a fotografii okna nad ní na vlastní vrstvě, kterou Photoshop pojmenoval „Vrstva 1“:
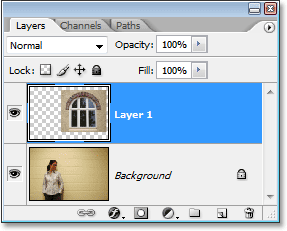
Paleta Vrstvy Photoshopu ukazuje naše dvě vrstvy.
Krok 2: Vyberte Kolem dovnitř okna
Nyní, když je naše fotografie z okna uvnitř našeho hlavního obrazu, musíme udělat výběr kolem vnitřku okna.
V závislosti na okně, které používáte, může být nástrojem Obdélníkové ohraničení nebo Eliptický ohraničovací nástroj vše, co potřebujete k jeho výběru. Pokud potřebujete pomoc s přidáváním, odečtením nebo křížením s výběry, podívejte se na náš tutoriál týkající se plné moci základních výběrů.
V případě složitějších tvarů oken může být nástrojem pero nástroj, který jste si vybrali, což je to, co jsem zde použil k výběru kolem vnitřních částí všech šesti částí okna (podívejte se do našeho úplného tutoriálu o výběru pomocí nástroje pero), pokud potřebujete pomoc :

Použijte nástroj pro výběr podle vašeho výběru k výběru kolem vnitřku okna.
Krok 3: Odstranění vrstvy okna
S vybraným tvarem okna již nepotřebujeme fotografii okna uvnitř našeho hlavního obrázku, takže klikněte na vrstvu okna („Vrstva 1“) v paletě Vrstvy a přetáhněte vrstvu dolů na ikonu koše v pravém dolním rohu palety Vrstvy, kterou chcete odstranit:
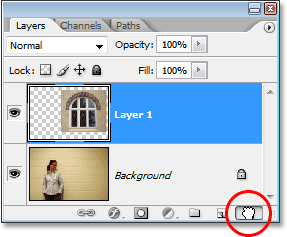
Odstraňte „vrstvu 1“ kliknutím na její vrstvu a přetažením dolů na ikonu koše ve spodní části palety Vrstvy.
Tím se odstraní vrstva okna, ale výběr, který jsme právě provedli, zůstává:

Výběr, který jsme provedli kolem okna, zůstává uvnitř obrazu.
Krok 4: Invertovat výběr
Za chvíli použijeme vyrovnávací vrstvu Úrovně, abychom obraz ztmavli všude kromě oblasti, která byla uvnitř okna, což nám dodá efekt „světla zářícího z okna“. K tomu však musíme mít všechno kromě oblasti, která byla uvnitř okna vybraná, ale v tuto chvíli máme pravý opak. Máme oblast, která byla uvnitř okna vybraná, zatímco zbytek obrázku není vybrán. Abychom to napravili, musíme invertovat náš výběr, což v podstatě znamená, že musíme přepínat výběr tak, aby to, co je aktuálně vybrané, bylo zrušeno a to, co není aktuálně vybráno, bylo vybráno. K tomu vše, co musíme udělat, je přejít na nabídku Vybrat v horní části obrazovky a zvolit Inverzní, nebo můžeme použít klávesovou zkratku Shift + Ctrl + I (Win) / Shift + Command + I (Mac) .
Ať už si vyberete jakýkoli způsob, uvidíte kolem vnějších okrajů obrázku výběrové pole, které nám říká, že je nyní vybráno vše na obrázku kromě oblasti, která byla uvnitř okna, zatímco oblast, která byla uvnitř okna byl nyní zrušen výběr:
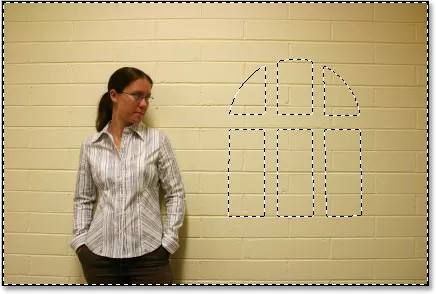
Invertujte výběr tak, aby bylo vybráno vše kromě oblasti uvnitř tvaru okna.
Krok 5: Přidejte vrstvu úprav úrovně
Klikněte na ikonu Nová úprava vrstvy ve spodní části palety Vrstvy:
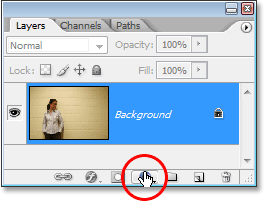
Klikněte na ikonu „Nová úprava vrstvy“ ve spodní části palety Vrstvy.
Poté vyberte ze seznamu úrovní úprav, které se zobrazí, úroveň:
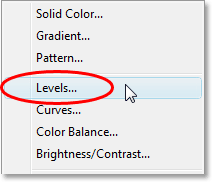
Ze seznamu vyberte vrstvu úprav „Úrovně“.
Zobrazí se dialogové okno Úrovně a my ho použijeme pro ztmavení našeho obrazu a vytvoření dalšího světelného efektu.
Krok 6: Zatemněte oblast kolem okna pomocí vrstvy pro nastavení úrovní
Se vším, kromě oblasti, která byla uvnitř vybraného okna, můžeme nyní ztmavit obraz a vytvořit náš světelný efekt poměrně snadno pomocí vrstvy úprav Úrovně.
Pokud se podíváte na spodní část dialogového okna Úrovně, uvidíte vodorovný pruh s přechodem přecházejícím z černé zleva na bílou vpravo, s malým černým jezdcem pod ním zcela vlevo a malým bílým jezdcem pod ním zcela vpravo. Tyto posuvníky jsou posuvníky výstupních úrovní. Název je trochu matoucí, ale to, co tito jezdci dělají, je určit, jak jasný nebo tmavý může být obrázek. Pokud se jezdců nedotknete vůbec (obvykle tyto jezdce necháte na pokoji), může být obraz zobrazen s plným tónovým rozsahem. Jinými slovy, může zobrazit vše od čistě černé po čistě bílou a vše mezi tím. Normálně je to to, co chcete.
Někdy, například, když vytváříme efekt, jak to děláme tady, chcete omezit, jak jasný nebo tmavý může být obrázek. V našem případě chceme obrázek ztmavit a nejjednodušším způsobem je jednoduše omezit, jak jasný může být, kliknutím na posuvník úrovně bílého výstupu zcela vpravo a přetažením směrem doleva. Když táhnete, uvidíte, jak je obrázek tmavší a tmavší, a to proto, že omezujeme, jak jasný může být. Jedinou částí obrazu, kterou nebude posuvník ovlivněn, a proto neztmavne, je oblast uvnitř okna, která je jedinou částí obrazu, která není aktuálně vybrána. Zůstane na své původní úrovni jasu, což nám dává světelný efekt.
Jděte do toho a začněte přetahovat posuvník úrovně bílého výstupu směrem doleva a přitom sledujte, co se děje:
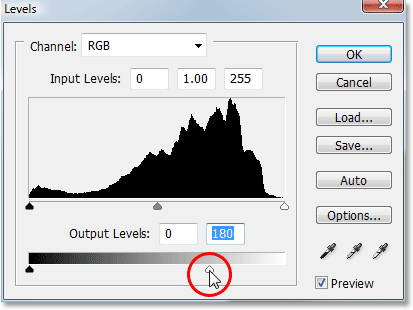
Přetažením jezdce úrovně bílého výstupu směrem doleva ztmavíte obraz všude kromě oblasti, která byla uvnitř okna.
Když budete pokračovat v přetahování posuvníku směrem doleva a stále a více ztmavovat obraz, objeví se světlo zářící z okna:

Při tažení jezdce bílého bodu se obraz ztmavuje, když se obraz stmívá.
Záleží jen na vás, jak tmavé chcete vytvořit obrázek, takže táhněte jezdcem, dokud nebudete spokojeni s výsledky, poté kliknutím na tlačítko OK opusťte dialogové okno Úrovně.
Krok 7: Načíst výběr znovu
Podržte klávesu Ctrl (Win) / Command (Mac) a klikněte přímo na miniaturu masky vrstvy pro vrstvu úprav Úrovně v paletě Vrstvy. Tím se výběr znovu načte do obrazu:
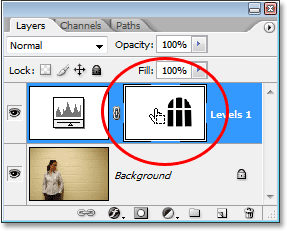
Podržte stisknutou klávesu „Ctrl“ (Win) / „Command“ (Mac) a klepnutím přímo na miniaturu masky vrstvy upravte vrstvu Úrovně a výběr znovu načtěte.
Krok 8: Invertovat výběr
Výběr musíme znovu převrátit, abychom měli pouze vybranou oblast uvnitř okna. Chcete-li to provést, použijte klávesovou zkratku Shift + Ctrl + I (Win) / Shift + Command + I (Mac), abyste ji rychle převrátili, přičemž zůstane vybraná pouze oblast uvnitř tvaru okna:
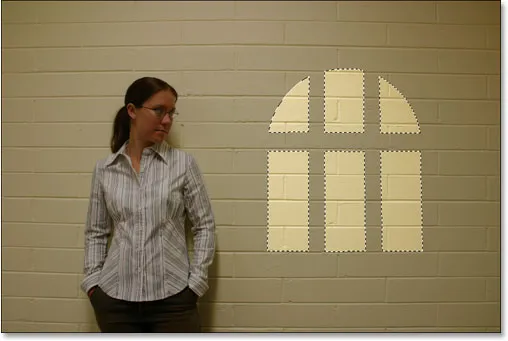
Znovu převraťte výběr tak, aby byla vybrána pouze oblast kolem světla okna.
Krok 9: Přesuňte a změňte velikost okna s volnou transformací
Stisknutím Ctrl + T (Win) / Command + T (Mac) vyvoláte rámeček Free Transform ve Photoshopu a úchyty kolem světelného efektu okna, poté jej podle potřeby přesuňte a změňte jeho velikost. Chcete-li přesunout světlo okna, jednoduše klikněte kdekoli uvnitř pole Free Transform (kdekoli kromě malé cílové ikony uprostřed) a přetáhněte ji na místo myší. Chcete-li změnit velikost světla okna, přetáhněte kteroukoli z úchytů. Pokud chcete omezit proporce světla okna během tažení, podržte klávesu Shift a přetáhněte kteroukoli ze čtyř rohových úchytů. Tady udělám okno trochu větší a posunu ho tak, aby světlo z levé dolní části okna svítilo na ženu:
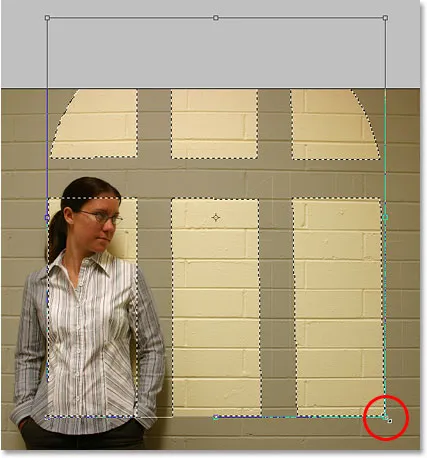
Přesuňte osvětlení okna na místo a změňte jeho velikost podle potřeby pomocí Free Transform.
Po dokončení převodu stiskněte Enter (Win) / Return (Mac) a výběrem zrušte výběr kláves Ctrl + D (Win) / Command + D (Mac).
Krok 10: Použijte Gaussovský filtr rozostření
Jediným problémem s naším světelným efektem v této chvíli je to, že okraje jsou příliš ostré, což vypadá nerealisticky. Změkčíme je použitím Gaussova rozostření.
Chcete-li to provést, přejděte do nabídky Filtr v horní části obrazovky, vyberte Rozostření a poté vyberte Gaussovské rozostření. Abych změnil hrany, nastavím svou hodnotu Radius na asi 5 pixelů. Pokud používáte obraz s vysokým rozlišením, pravděpodobně budete chtít nastavit trochu vyšší.
Dávejte pozor na svůj obrázek, když přetáhnete jezdec Poloměr v dolní části dialogového okna, abyste viděli, kolik rozmazání se aplikuje (vždy je lepší se rozhodnout na vlastní oči, než jednoduše zadat hodnotu, která fungovala) dobře pro image někoho jiného):
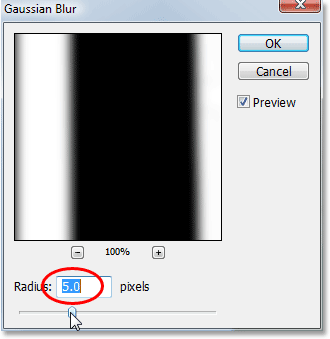
Změkčte okraje okenního světla pomocí Gaussovského rozostření.
Klepnutím na OK aplikujete filtr a opustíte dialogové okno. Zde je můj obrázek po změkčení okrajů světla okna:
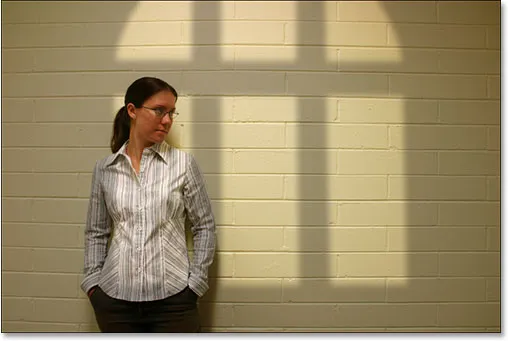
Obrázek po změkčení okrajů světla okna pomocí filtru Gaussova rozostření.
Krok 11: Vyberte nástroj přechodu
Těchto několik dalších kroků je volitelných, a pokud jste chtěli, můžete se zastavit zde, ale já budu přidávat trochu více realismu k mému účinku snížením intenzity okenního světla ve spodních rozích. Pokud to stále provádíte, vyberte v paletě nástrojů svůj nástroj přechodu nebo stisknutím klávesy G vyberte klávesovou zkratku:
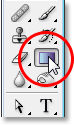
Vyberte nástroj přechodu.
Krok 12: Nastavte bílou jako barvu popředí a černou jako barvu pozadí
Vaše barvy popředí a pozadí by již měly být nastaveny na bílou a černou, ale pokud z nějakého důvodu nejsou, resetujte je stisknutím klávesy D na klávesnici. Pokud se podíváte na políčka barvy popředí a pozadí v dolní části palety nástrojů, měli byste vidět horní levý vzorek (barva popředí) vyplněný bílou a pravý dolní vzorek (barva pozadí) vyplněný černou:
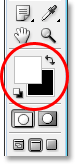
Barvy Vzorek v popředí a pozadí Photoshopu v paletě Nástroje.
Krok 13: Vyberte gradient popředí na pozadí (bílá až černá)
Je-li vybrán Nástroj přechodu, bílý jako barva popředí a černý jako barva pozadí, klepnutím pravým tlačítkem (Win) / Control-click (Mac) kdekoli uvnitř obrázku vyvoláte nástroj Gradient Picker a vyberte první přechod vlevo nahoře roh, gradient popředí do pozadí:
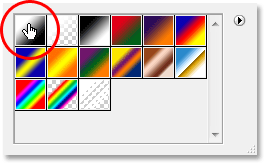
„Klepněte pravým tlačítkem“ (Win) / „Control-click“ (Mac) kdekoli uvnitř obrázku a vyberte přechod „Popředí na pozadí“ z nástroje Gradient Picker.
Krok 14: Přetáhněte krátký přechod ze spodních rohů směrem ke středu obrázku
Kliknutím myši těsně pod a vlevo od dolního rohu světla okna a tažením krátkých cest dovnitř do středu přidáte v rohu bílou až černou přechodu. Zde nepřidáváme přechod k samotnému obrázku. Přidáváme ji do masky vrstvy vyrovnávací vrstvy Úrovně:
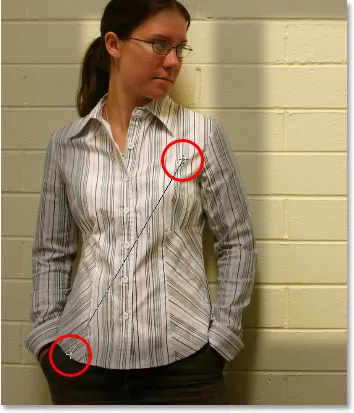
Přetáhněte krátký přechod z bílé na černou z levého dolního rohu světla okna směrem do jeho středu.
Když uvolníte tlačítko myši, Photoshop přidá krátký gradient do masky vrstvy a uvidíte světlo postupně mizející, jak se blíží k levému dolnímu rohu:

Okenní světlo nyní v levém dolním rohu postupně mizí.
Poté proveďte totéž v pravém dolním rohu. Klikněte myší těsně pod a napravo od pravého dolního rohu světla okna a táhněte krátkými cestami směrem do jejího středu:

Přetáhněte krátký přechod z bílé na černou z pravého dolního rohu světla okna směrem do jeho středu.
Když uvolníte tlačítko myši, Photoshop přidá do masky vrstvy druhý přechod z bílé na černou a v pravém dolním rohu se také zdá, že světlo mizí.
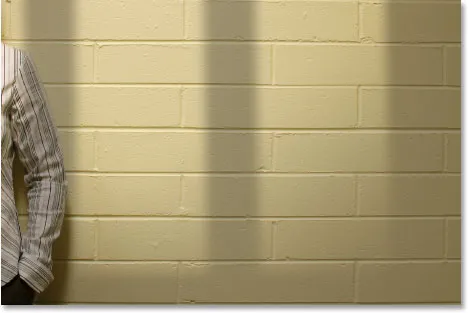
Zdá se, že světlo nyní v pravém dolním rohu mizí, stejně jako v levém dolním rohu.
Abych efekt ukončil, budu osvětlit okno trochu intenzivnější a to udělám dál.
Krok 15: Načtěte výběr znovu kolem světla okna
Chystáme se dokončit účinek tím, že světlo svítí z okna trochu intenzivnější. Opět je to volitelný krok, ale je to velmi jednoduché.
Podržte klávesu Ctrl (Win) / Command (Mac) a ještě jednou klikněte na miniaturu masky vrstvy pro vrstvu úprav Úrovně v paletě Vrstvy:
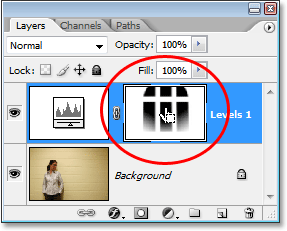
Podržte "Ctrl" (Win) / "Command" (Mac) a klikněte na miniaturu masky vrstvy v paletě Vrstvy.
Tím se znovu načte výběr do obrazu, se vším kromě vybraného světla okna:
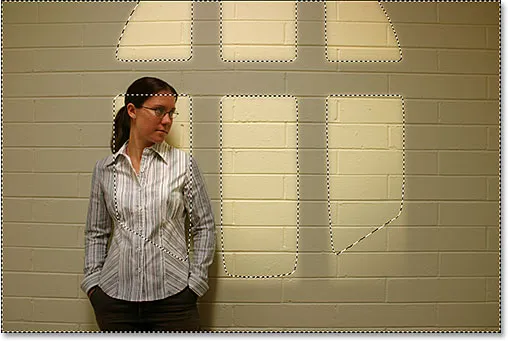
Výběr načten do obrázku. Aktuálně je vybráno vše kromě světla okna.
Krok 16: Invertovat výběr
Stisknutím Shift + Ctrl + I (Win) / Shift + Command + I (Mac) výběr převrátíte tak, že je vybráno pouze světlo okna:
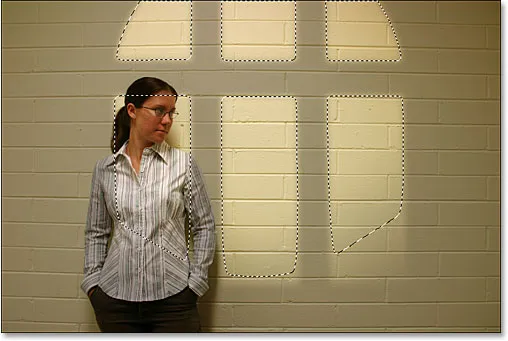
Invertujte výběr tak, aby bylo vybráno pouze světlo okna. Zbytek obrázku se zruší.
Krok 17: Přidejte druhou vrstvu úprav úrovně
Opětovným kliknutím na ikonu Nová vyrovnávací vrstva ve spodní části palety Vrstvy a výběrem Úrovně přidáte druhou vyrovnávací vrstvu Úrovně:
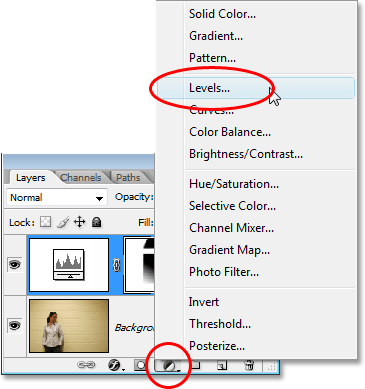
Přidejte druhou vrstvu úprav úrovní.
Jakmile se zobrazí dialogové okno Úrovně, kliknutím na tlačítko OK v pravém horním rohu ukončete dialogové okno. Nemusíme v něm provádět žádné změny. Podíváme-li se nyní na paletu Vrstvy, můžeme vidět naši druhou vrstvu úprav úrovní nad původní:
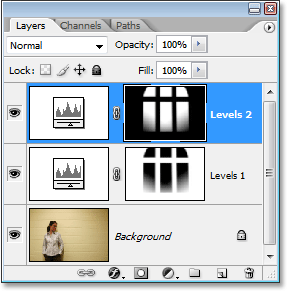
Paleta Vrstvy Photoshopu ukazuje druhou vrstvu úprav úrovní nahoře, nad originálem.
Krok 18: Změňte režim prolnutí vrstvy úprav na „Screen“
Abychom zvýšili intenzitu světla svítícího z okna, musíme pouze jít do režimu prolnutí vrstvy v levém horním rohu palety Vrstvy a změnit režim prolnutí. Ve výchozím nastavení jsou vrstvy nastaveny na režim prolnutí „Normální“. Klikněte na šipku směřující dolů vpravo od slova „Normální“ a v seznamu vyberte Obrazovka:
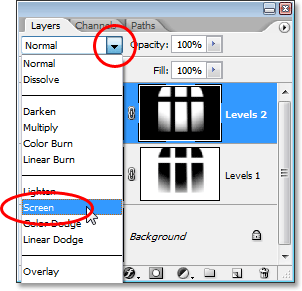
Změňte režim prolnutí druhé vrstvy úprav úrovní z „Normální“ na „Obrazovka“.
Jakmile změníte režim prolnutí na obrazovku, uvidíte na snímku dramaticky zvýšení intenzity světla:
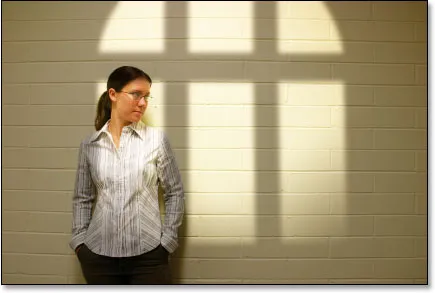
Po změně režimu prolnutí na „Screen“ se světlo objeví mnohem intenzivněji.
Krok 19: Upravte intenzitu světla snížením krytí vyrovnávací vrstvy
Pokud stejně jako já zjistím, že světlo se nyní zdá příliš intenzivní, můžete intenzitu snížit jednoduše přechodem na možnost Opacity v pravém horním rohu palety Vrstvy (přímo naproti možnosti režimu prolnutí) a snížením hodnota krytí, dokud nebudete s výsledkem spokojeni. Jdu dolů dolů na asi 70%:
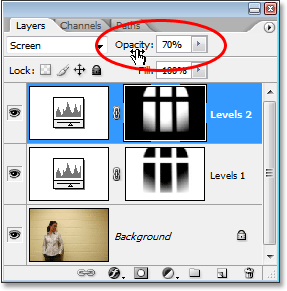
Snižte a jemně dolaďte intenzitu světla snížením krytí vrstvy pro nastavení úrovně.
A s tím jste hotovi! Zde je opět můj původní obrázek pro srovnání:

Původní obrázek ještě jednou.
A tady, po snížení intenzity světla snížením neprůhlednosti vyrovnávací vrstvy, je můj konečný efekt „Cast Light From A Window“:

Konečný výsledek.
A tady to máme! Takto vytvořte světelný efekt okna s obrázkem ve Photoshopu! Navštivte naši sekci Photo Effects, kde najdete další tutoriály s efekty Photoshopu!