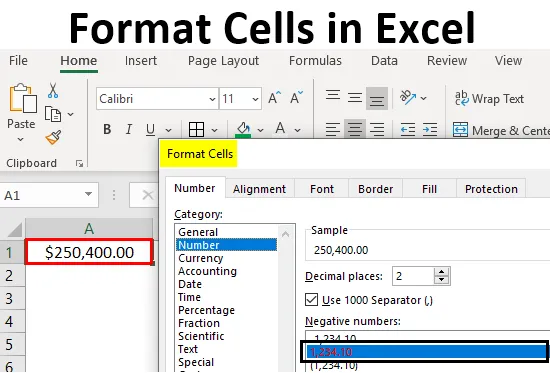
Definice formátovacích buněk
Formát v Excelu lze definovat jako změnu vzhledu dat v buňce tak, jak je, bez změny skutečných dat nebo čísel v buňkách. To znamená, že data v buňce zůstávají stejná, ale změníme to, jak vypadá.
Různé formáty v Excelu
V Excelu máme k dispozici několik formátů. Chcete-li zobrazit dostupné formáty v aplikaci Excel, klikněte na nabídku „Domů“ v levém horním rohu.
Obecný formát
V obecném formátu neexistuje žádný specifický formát, ať už zadáte jakýkoli, bude vypadat stejným způsobem, může to být číslo nebo text nebo symbol. Po kliknutí na nabídku HOME přejděte do segmentu „NUMBER“, kde najdete kapku formátů.

Klikněte na rozbalovací nabídku, kde se zobrazí možnost „Obecné“.
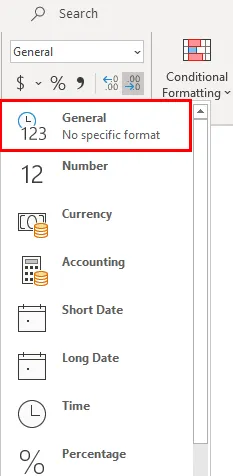
Každý z těchto formátů budeme diskutovat jeden po druhém se souvisejícími příklady.
Formát čísla
Tento formát převádí data do formátu čísel. Když data zadáme zpočátku, budou v obecném formátu, po převodu do formátu čísla se objeví pouze jako formát čísla. Sledujte níže uvedený snímek obrazovky pro číslo v obecném formátu.
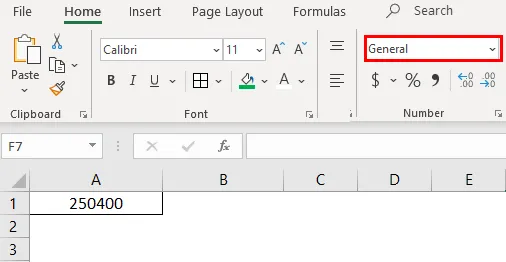
Nyní vyberte z rozevíracího seznamu formát „Číslo“ a podívejte se, jak se mění vzhled buňky A1.
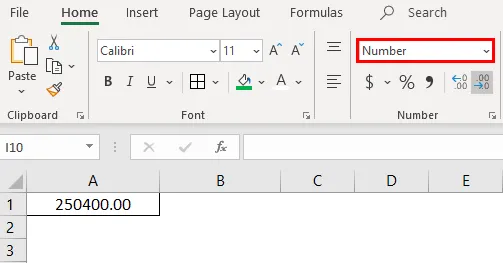
To je rozdíl mezi formátem General a Number. Pokud chcete další přizpůsobení formátu čísla, vyberte buňku, kterou chcete upravit, a klepněte pravým tlačítkem myši na níže uvedenou nabídku.
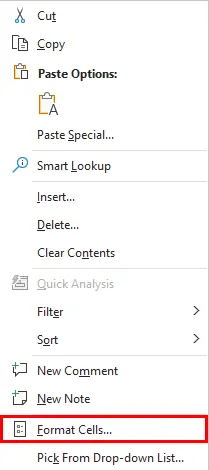
Vyberte možnost „Formátovat buňky“ a zobrazí se okno níže.

Zvolte možnost „Number“ (Číslo) v položce „Category“ (Kategorie) a dostanete úpravy pro formát Number. Vyberte počet desetinných míst, která chcete zobrazit. Zaškrtněte políčko „Použít oddělovač 1000“ pro oddělení 1000 s čárkou (, ).
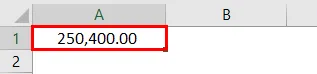
Vyberte formát záporného čísla, zda chcete zobrazit záporný symbol, s hranatými závorkami, s červenou barvou a s hranatými závorkami a červenou barvou.
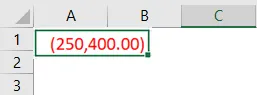
Měnový formát
Měnový formát pomáhá převádět data do měnového formátu. Máme možnost zvolit si typ měny podle našeho požadavku. Vyberte buňku, kterou chcete převést do formátu měny, a v rozevírací nabídce vyberte možnost „Měna“.

V současné době je v měně Dolar. Můžeme změnit kliknutím na rozbalovací nabídku „$“ a vybrat požadovanou měnu.
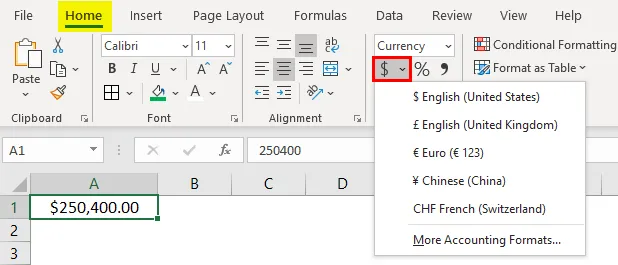
V rozevíracím seznamu máme několik měn, pokud chcete další měny, klikněte na možnost „Další formáty účetnictví“, která zobrazí rozbalovací nabídku níže.
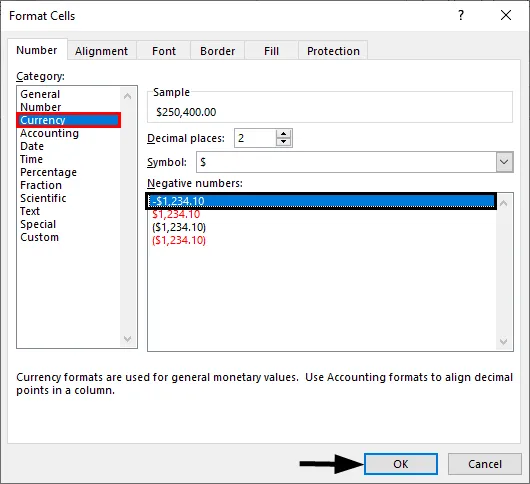
Klikněte na rozbalovací nabídku „Symbol“ a vyberte požadovaný formát měny.
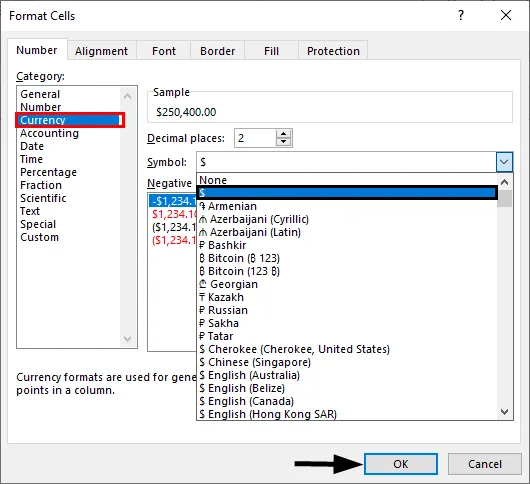
Účetní formát
Jak všichni víte, účetní čísla se vztahují k penězům, a proto kdykoli převedeme libovolné číslo na účetní formát, přidá se k tomu symbol měny. Rozdíl mezi měnou a účetnictvím je zarovnání symbolů měny. Níže jsou uvedeny screenshoty pro informaci.
Zarovnání účetnictví
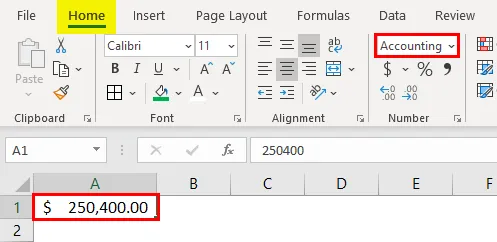
Vyrovnání měny
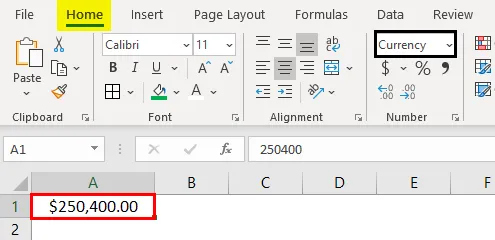
Krátký formát data
Datum může představovat v krátkém a dlouhém formátu. Pokud chcete reprezentovat své datum v krátkém formátu, použijte krátký formát data. Např .: 1. 1.1919.
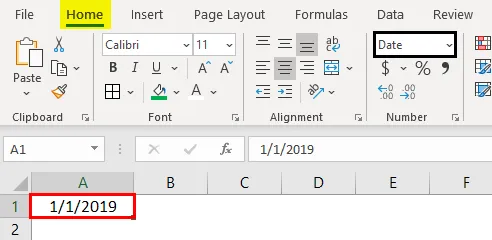
Dlouhý formát data
Dlouhé datum se používá k reprezentaci našeho data v rozšiřitelném formátu, jako je níže uvedený snímek obrazovky.
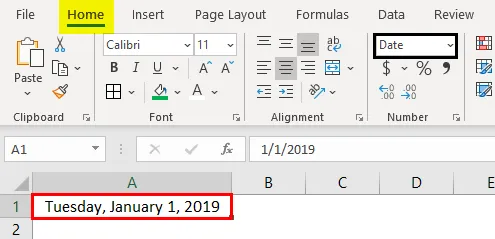
Vidíme formát krátkého data a formát dlouhého data, který reprezentuje naše data více formátů. Klikněte pravým tlačítkem myši a vyberte „Format Cells“, jak jsme to udělali dříve pro „number“, poté dostaneme okno pro výběr požadovaných formátů.
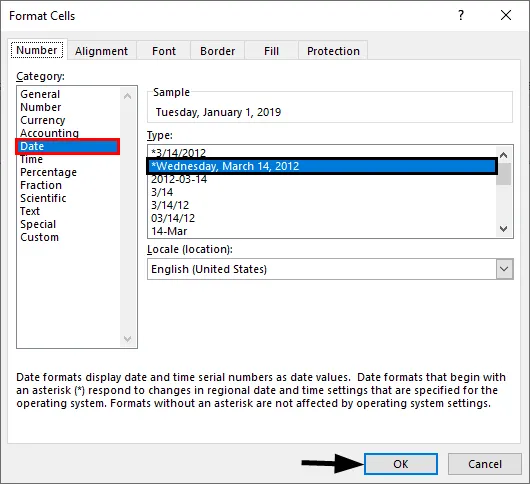
Místo si můžete vybrat z rozbalovací nabídky „Národní prostředí“.
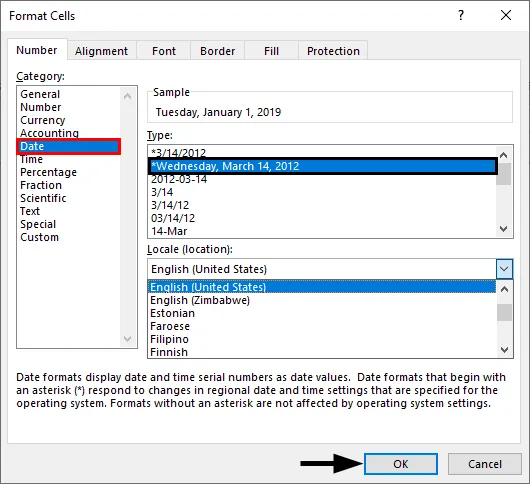
Vyberte formát data v nabídce „Typ“.

Můžeme reprezentovat naše datum v kterémkoli z formátů z dostupných formátů.
Časový formát
Tento formát se používá k reprezentaci času. Pokud zadáte čas bez převodu buňky do formátu času, zobrazí se normálně, ale pokud převedete buňku do formátu času a vstupu, bude to jasně představovat čas. Nalezněte níže uvedený screenshot pro rozdíly.
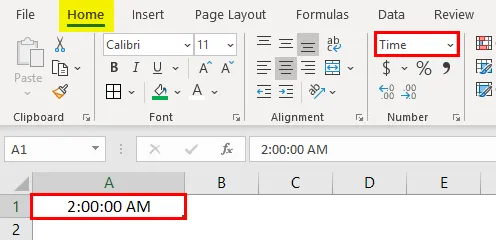
Pokud stále chcete změnit formát času, změňte v nabídce buněk formát, jak je uvedeno níže.
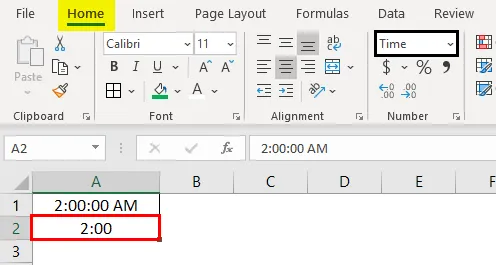
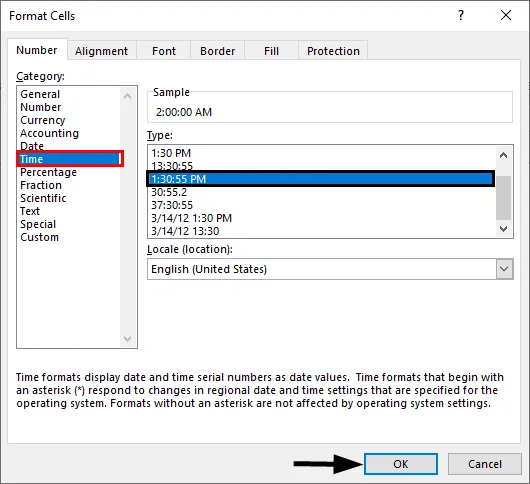
Procentní formát
Pokud chcete reprezentovat procentní podíl, použijte tento formát. Zadejte libovolné číslo do buňky a vyberte tuto buňku a zvolte procentuální formát, potom se číslo převede na procento.
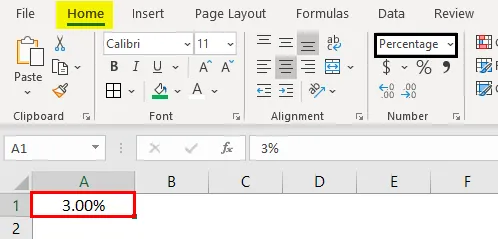
Frakční formát
Když zadáme čísla zlomků jako 1/5, měli bychom buňky převést do formátu zlomků. Pokud zadáme stejnou 1/5 do normální buňky, zobrazí se jako datum.
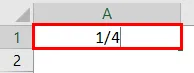
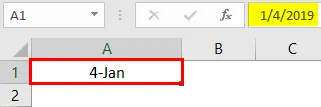
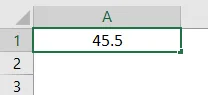
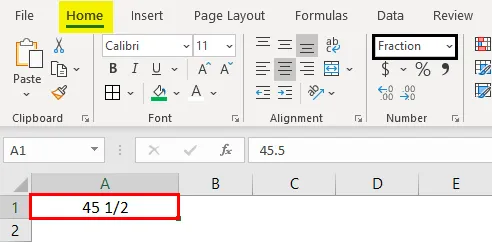
Takto funguje zlomkový formát.
Textový formát
Při zadání čísla a převodu do textového formátu se číslo zarovná na levou stranu. Bude považovat za text, nikoli pouze číslo.
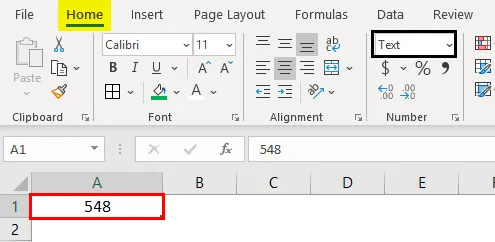
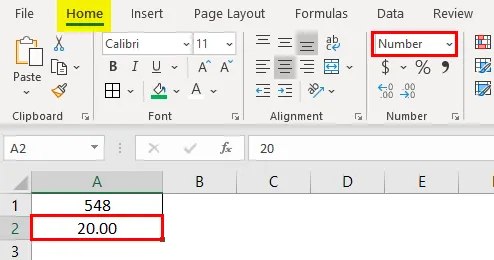
Vědecký formát
Když zadáte číslo 10000 (deset tisíc) a převedete jej na vědecký formát, zobrazí se jako 1E + 04, zde E znamená exponent a 04 představuje počet nul. Pokud zadáme číslo 0.0003, zobrazí se jako 3E-04. Pro lepší pochopení zkuste různá čísla ve formátu Excel a zkontrolujte, zda získáte lepší představu.
Jiné formáty
Kromě vysvětlených formátů máme i jiné formáty, jako Zarovnání, Písmo, Ohraničení, Výplň a Ochrana.
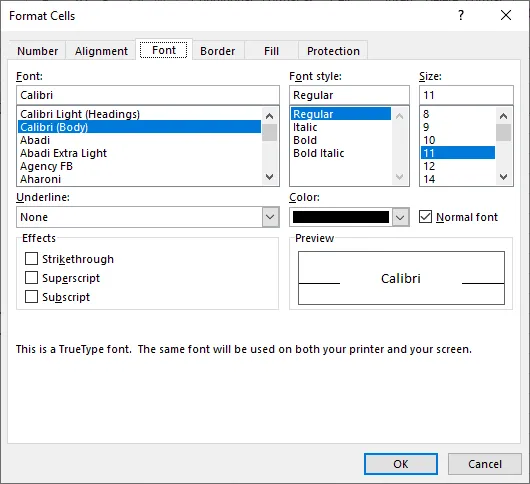
Většina z nich se vysvětluje, proto odcházím a vysvětluji ochranu sama. Pokud chcete zamknout všechny buňky v tabulce, použijte tuto možnost. Tento zámek však bude povolen pouze při ochraně listu.
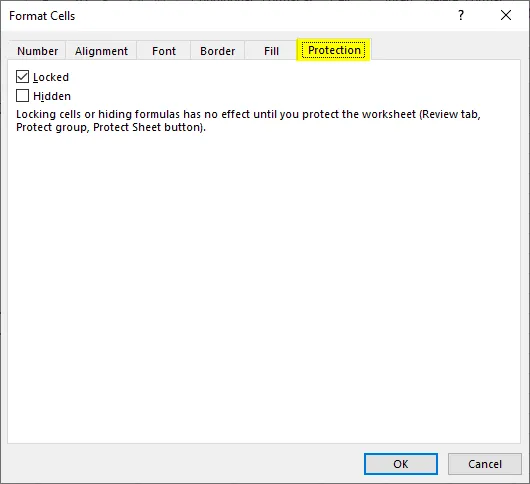
Buňky můžete skrýt a zamknout na stejné obrazovce, Excel poskytl pokyny, kdy to ovlivní.
Důležité informace o formátování buněk v Excelu
- Formáty lze použít kliknutím pravým tlačítkem a výběrem buněk formátu nebo z rozevíracího seznamu, jak bylo vysvětleno na začátku. Dopad je stejný, ale když kliknete pravým tlačítkem myši, budete mít více možností.
- Pokud chcete použít formát na jinou buňku, použijte malíře formátu. Vyberte buňku a klikněte na formátovací malíř a vyberte buňku, kterou chcete použít.
- Pokud chcete vytvořit vlastní formáty podle požadavku, použijte možnost „Vlastní“.
Doporučené články
Toto je průvodce formátováním buněk v Excelu. Zde diskutujeme Jak formátovat buňky v Excelu spolu s praktickými příklady a stahovatelnou šablonou Excel. Můžete si také prohlédnout naše další doporučené články -
- Excel Podmíněné formátování dat
- Jak vytvořit datový model v Excelu?
- Co je 3D bodový graf v Excelu?
- Použití automatického formátu v Excelu