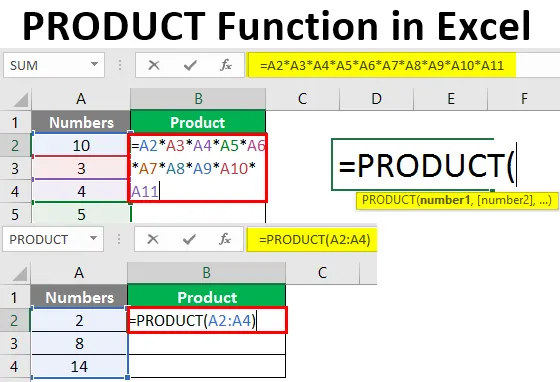
Funkce PRODUCT v Excelu (obsah)
- Úvod do funkce PRODUCT v Excelu
- Příklady funkce PRODUKTU
Úvod do funkce PRODUCT v Excelu
Jako uživatel aplikace Excel se možná někdy ocitnete v situaci, kdy potřebujete znásobit dvě nebo více čísel. Zatímco Excel má různé způsoby, jak to udělat, existuje jeden populární způsob mezi všemi, a to pomocí funkce PRODUCT. Pomocí této funkce můžete vytvořit produkt (nebo znásobit) dvou nebo více než dvou čísel rozložených spolu s různými buňkami listu Excel. Funkce PRODUCT v Excelu je roztříděna pod matematickou / trigonometrickou funkci. Tato funkce bere alespoň jeden argument jako vstup a dává násobení čísel jako výstup. Pokud je zadán pouze jeden argument, pak toto číslo vynásobí 1 a dává výstup jako produkt. Je užitečné, když máte rozptýlená data spolu s rozsahy.
Syntaxe funkce PRODUCT:
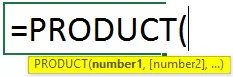
Argumenty funkce produktu:
number1 - Je povinný / povinný argument, který určuje číslo, které má být vynásobeno.
number2 - (volitelné) Druhé číslo nebo rozsah, který se má znásobit.
Příklady funkce PRODUKTU
Pojďme se podívat na některé příklady funkce Excel PRODUCT a uvidíme, jak používat funkci PRODUCT v aplikaci Microsoft Excel.
Tuto šablonu aplikace Excel funkce Excel si můžete stáhnout zde - šablonu aplikace Excel funkce PRODUCTPříklad č. 1 - Násobení tří čísel pomocí funkce PRODUCT
Předpokládejme, že máme čísla vynásobená ve sloupci A aktuálního pracovního listu, jak je ukázáno níže:
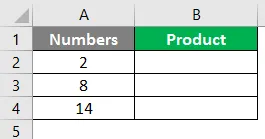
Potřebujeme pouze produkt (násobení) těchto tří čísel pod buňkou B2 aktuálního pracovního listu.
Krok 1: Začněte psát vzorec PRODUCT v buňce B2 aktuálního pracovního listu.
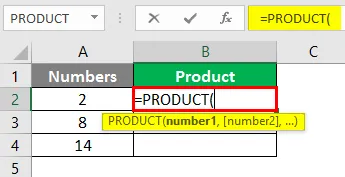
Alternativně můžete přidat tento vzorec pomocí karty Vzorce, která se nachází v horní pásce vašeho listu Excel.
Přejděte na „Vzorce“> „Math & Trig“> „PRODUKT“> Enter.
Krok 2: Zadejte argument pro funkci PRODUCT. V tomto případě chcete produkt / násobení čísel přítomných v buňce A2, A3 a A4. Proto dejte A2: A4 jako argument ve funkci PRODUCT.
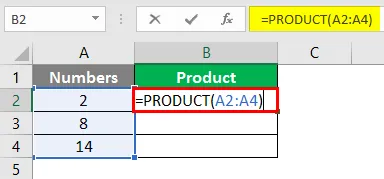
Krok 3: Vyplňte vzorec zadáním závorky a stiskněte klávesu Enter. Uvidíte násobení tří čísel jako výstup v buňce B2.
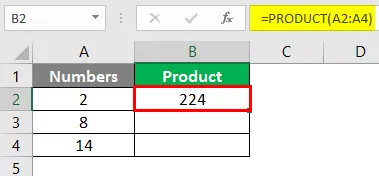
Příklad č. 2 - Rozdíl mezi výrobkem a obecným násobením
V tomto příkladu se podíváme, jak je funkce PRODUCT univerzálnější než obecné multiplikace, které děláme pomocí hvězdičky („*“). Předpokládejme, že máme data, jak je uvedeno na obrázku níže:

Vidíme, že mezi čísly ve sloupci A jsou prázdné buňky.
Krok 1: V buňce B2 se pokuste provést násobení všech buněk navzájem (včetně prázdných buněk) pomocí operátoru násobení aka hvězdička („*“).
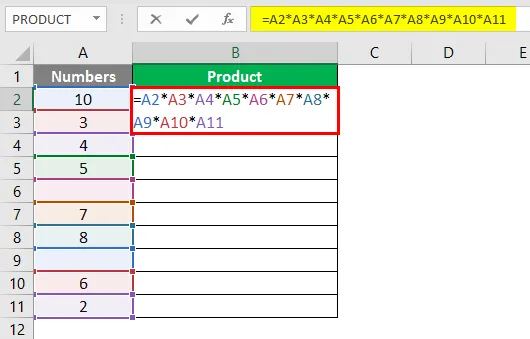
Krok 2: Stisknutím klávesy Enter zobrazíte výstup. Zero dostanete pod buňkou B2 aktuálního pracovního listu. Prohlédněte si níže uvedený screenshot.
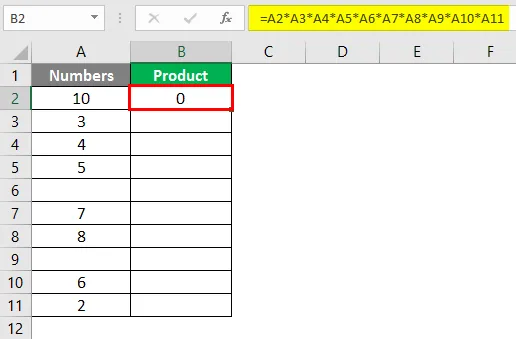
Důvodem je, že pokud ponecháme buňku prázdnou, operátor násobení považuje hodnotu pro tuto buňku za nulu a vynásobí ji jinými čísly, která nakonec vydají nulu jako výstup.
Krok 3: Nyní použijte funkci PRODUCT ve stejném rozsahu dat (A2: A11). Použijte následující vzorec pod buňkou B3.
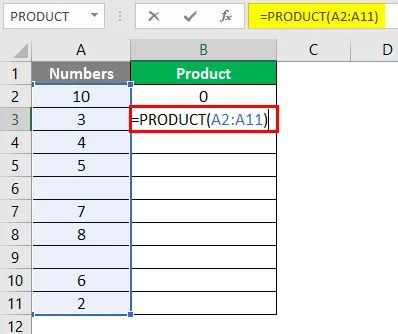
Krok 4: Stisknutím klávesy Enter zobrazíte výstup tohoto vzorce v buňce B3. Uvidíte výstup, jak je uvedeno níže.

Důvodem je, že funkce PRODUCT ignoruje buňky s mezerami, texty nebo nečíselnými daty a dává produkt / násobení těch buněk, které v nich obsahují číselné údaje.
Příklad č. 3 - funkce PRODUCT v kombinaci s funkcí SUM
Můžeme také použít funkci PRODUCT v kombinaci s různými matematickými / trigonometrickými funkcemi. Podívejme se, jak lze funkci SUM použít v rámci funkce PRODUCT. Předpokládejme, že máme dvě kanceláře po celém městě a zaměstnanec pracuje na obou kancelářích společně s nějakou prací z domácího zařízení, která je pro ně k dispozici.
Chtěli jsme zkontrolovat součin počtu hodin, které zaměstnanec pracoval v kanceláři A & B (Součet úřadu a práce z domácích hodin). To lze provést kombinací funkce SUM a PRODUCT. Podívejte se na níže uvedená data:
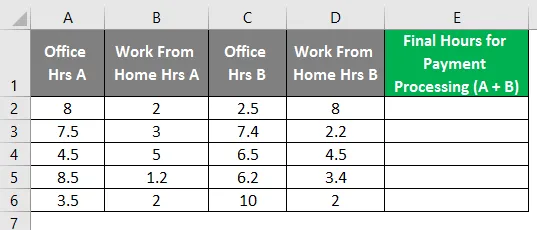
Krok 1: V buňce E2 aktivního listu začněte psát vzorec pro funkci PRODUCT, která je = PRODUCT.
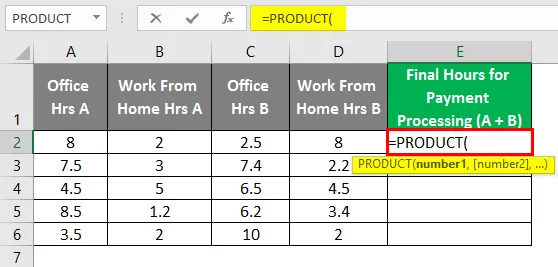
Krok 2: Nyní použijte SUM (A2, B2) jako první argument ve funkci PRODUCT a SUM (C2, D2) jako druhý argument ve funkci PRODUCT.
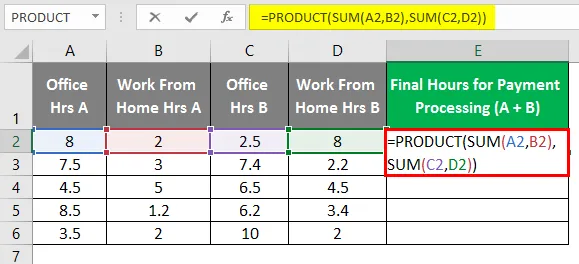
Po použití produktu PRODUCT Formula je výstup zobrazen níže.
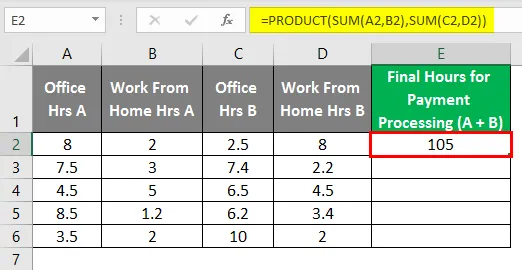
Krok 3: Zavřete závorky a stisknutím klávesy Enter zobrazíte výstup tohoto vzorce. Rovněž přetažením vzorce přes různé řádky získáte konečný výstup, jak je uvedeno níže.
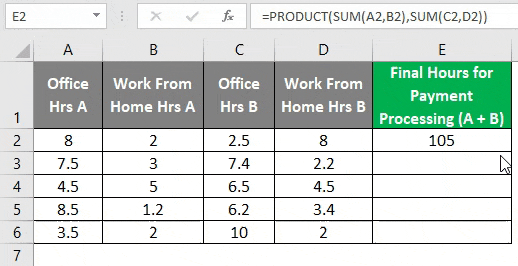
To nemusí vypadat jako konvenční způsob, jak zachytit poslední hodiny. Tento příklad je však vytvořen pouze proto, abyste pochopili, jak lze funkci SUM SUMMĚNOVÝ PRODUKT použít v kombinaci.
Příklad č. 4 - Funkce produktu uvnitř jiné funkce
Můžeme také použít funkci PRODUCT uvnitř jakékoli jiné funkce. Předpokládejme, že máme data, jak je uvedeno v tabulce níže, a vše, co jsme chtěli, je vytvořit součet součinů A2, B2 a součinů C2, D2.
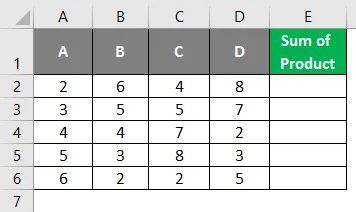
Krok 1: V buňce E2 aktivního listu začněte psát vzorec pro SUM.
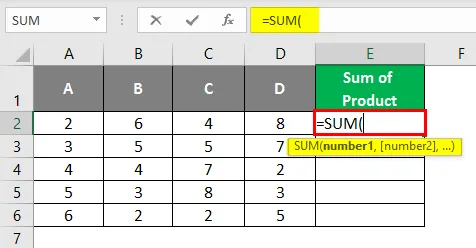
Krok 2: Nyní použijte PRODUCT (A2, B2) jako první argument a PRODUCT (C2, D2) jako druhý argument uvnitř SUM funkce, jak je ukázáno níže.
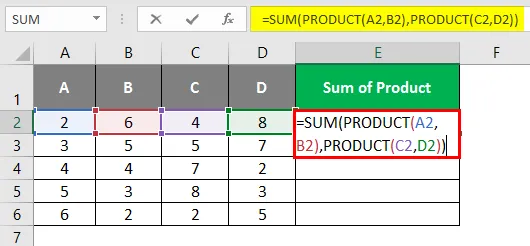
Krok 3: Zavřete závorky a stisknutím klávesy Enter zobrazíte výstup pod buňkou E2. Uvidíte výstup, jak je uvedeno níže.
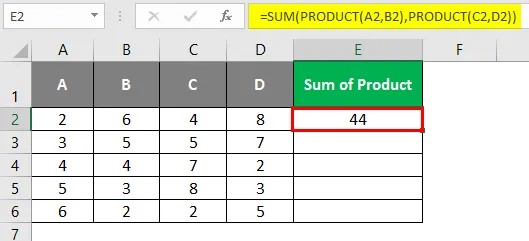
Zde je nejprve produktem A2, B2 12 a produktem C2, D2 32. Proto by 12 a 32 byly dva argumenty v rámci funkce SUM. Nakonec funkce SUM přidává oba a dává výstup jako 44.
Přetažením vzorce přes buňky zobrazíte výstup všech pracovních buněk, jak je uvedeno níže.
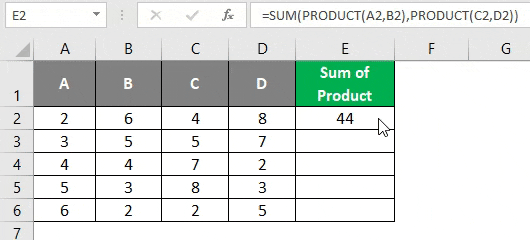
Toto je z tohoto článku. Pojďme zabalit věci několika body, které je třeba mít na paměti:
Důležité informace o funkci produktu PRODUCT v Excelu
- Funkce PRODUCT přijímá současně maximálně 255 argumentů.
- Čísla lze přidat samostatně nebo je lze uložit pod buňky a použít je jako odkaz na funkci PRODUKT.
- Pokud jsou buňky prázdné, uloženy s čísly jako text, logické texty atd., Funkce PRODUCT tyto buňky při provádění výpočtů ignoruje.
- Pokud se buňky skládají z jakýchkoli jiných textových hodnot, jako je jméno osoby, funkce PRODUCT dává #VALUE! chyba.
- Funkce produktu bere pouze numerické argumenty a pracuje na nich. Pokud buňky uvedené jako argumenty funkce PRODUCT obsahují buď text, jsou tímto vzorcem ignorovány prázdné buňky. Což lze považovat za výhodu oproti konvenčnímu násobení.
Doporučené články
Toto je průvodce funkcí PRODUCT v Excelu. Zde diskutujeme o tom, jak používat funkci PRODUCT v Excelu, spolu s praktickými příklady a šablonou Excel ke stažení. Můžete si také prohlédnout naše další doporučené články -
- Funkce NPER v Excelu
- COUNTA Funkce v Excelu
- Vložit kalendář do Excelu
- SUM Funkce v Excelu
- Příklady maker Excelu