
Zvýrazněte duplikáty (obsah)
- Zvýrazněte duplikáty v Excelu
- Jak zvýraznit duplicitní hodnoty v Excelu?
- Pravidlo podmíněného formátování - duplicitní hodnoty
- Podmíněné formátování - pomocí funkce Excel nebo vlastního vzorce (COUNTIF)
Zvýrazněte duplikáty v Excelu
Pokud pracujete na velkém datovém souboru, může mít také duplicitní položky. Musíte najít tyto duplicitní hodnoty v Excelu a podle toho jednat. Pokud tedy jednáte o duplicitní položky, musíte být velmi opatrní, protože pokud něco vynecháte, bude to mít dopad na vaši datovou sadu. Po nalezení duplicitních hodnot v Excelu je zvýrazníme, abychom se mohli postarat o hodnoty v našem datovém souboru.
Existují různé způsoby, jak najít duplicitní hodnoty v Excelu. Oni jsou:
- Podmíněné formátování - použití pravidla pro duplicitní hodnoty
- Podmíněné formátování - pomocí funkce Excel nebo vlastního vzorce (COUNTIF)
Jak zvýraznit duplicitní hodnoty v Excelu?
Zvýraznění duplicitních hodnot v Excelu je velmi jednoduché a snadné. Pojďme porozumět fungování hledání a zvýraznění duplicitních hodnot ve Excelu pomocí dvou metod.
Tuto šablonu Zvýraznit duplikáty aplikace Excel si můžete stáhnout zde - Zvýraznit duplikáty Excel šablonyPodmíněné formátování - Pravidlo pro duplicitní hodnoty
Zde najdeme duplicitní hodnoty ve formátu Excel pomocí funkce podmíněného formátování a tyto hodnoty zvýrazníme. Vezměme si příklad, abychom tomuto procesu porozuměli.
Příklad č. 1
Poskytli jsme níže uvedený dataset.

Chcete-li zvýraznit duplicitní hodnoty ve výše uvedené sadě dat, postupujte takto:
- Vyberte celý soubor dat.
- Přejděte na kartu HOME .
- Klikněte na možnost Podmíněné formátování v části Styly, jak je znázorněno na obrázku níže.

- Otevře se rozevírací seznam možností formátování, jak je uvedeno níže.

- Klikněte zde na Zvýraznit pravidla buněk a zde se znovu zobrazí seznam pravidel. Zde vyberte možnost Duplikovat hodnoty .
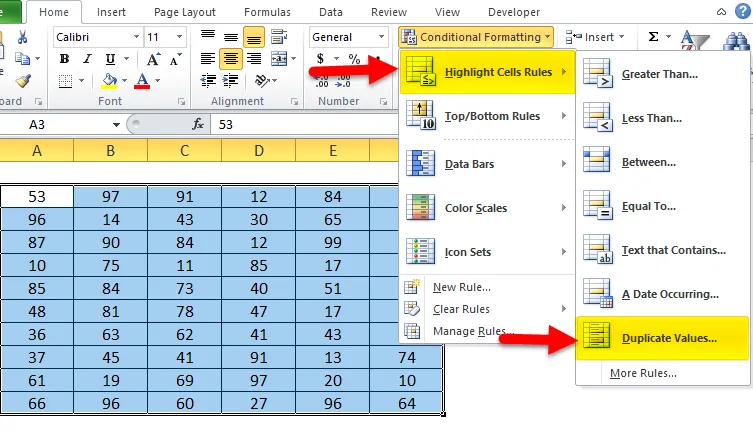
- Otevře se dialogové okno Duplicitní hodnoty, jak je ukázáno na obrázku níže.
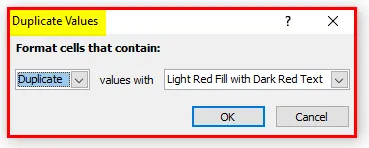
- Vyberte barvu z palety barev pro zvýraznění buněk.
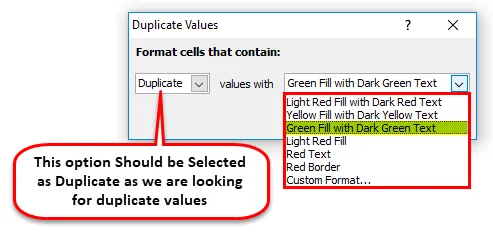
- Zvýrazní všechny duplicitní hodnoty v dané sadě dat. Výsledek je uveden níže.

Se zvýrazněnými duplicitními hodnotami můžeme podle toho jednat.
V horní části jsme buňky zvýraznili vestavěnou funkcí podmíněného formátování. Tuto metodu můžeme také provést pomocí funkce Excel.
Podmíněné formátování - pomocí funkce Excel nebo vlastního vzorce (COUNTIF)
Zde použijeme funkci COUNTIF. Vezměme si příklad k pochopení této metody.
Příklad č. 2
Pojďme znovu vzít stejné hodnoty datové sady pro nalezení duplicitních hodnot v Excelu.

Pro zvýraznění duplicitních hodnot zde použijeme funkci COUNTIF, která vrací PRAVDA, pokud se hodnota objeví v seznamu vícekrát.
Funkci COUNTIF použijeme, jak je uvedeno níže:
= COUNTIF (rozsah buněk, počáteční adresa buňky)> 1
Postupujte podle níže uvedených kroků.
- Vyberte celý soubor dat.
- Přejděte na kartu HOME a klikněte na možnost Podmíněné formátování .

- Otevře se rozevírací seznam možností formátování, jak je uvedeno níže.

- Klikněte na možnost Nové pravidlo zde. Viz obrázek níže.
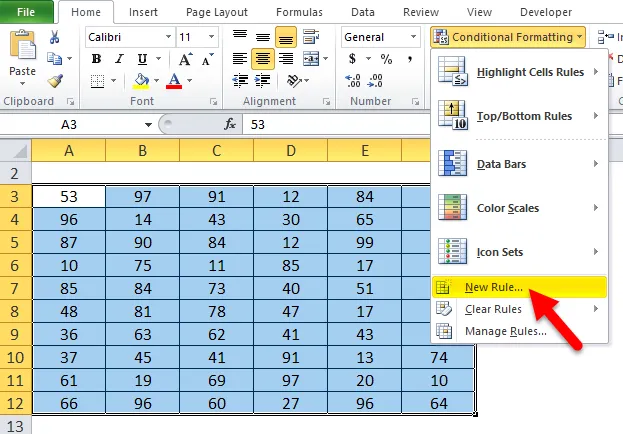
- Otevře se zde dialogové okno pro vytvoření nového vlastního pravidla, jak vidíme níže.

- V části Vyberte typ pravidla vyberte poslední možnost „ Použít vzorec určující, které buňky se mají formátovat “.

- Zobrazí okno vzorců, jak je ukázáno níže.
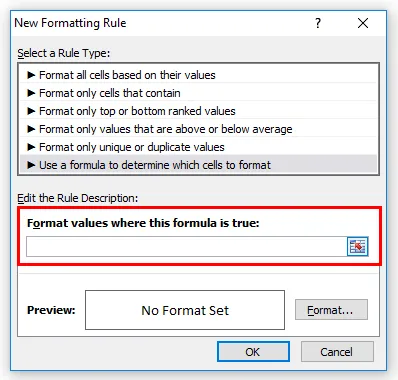
- Zadejte vzorec = = countif ($ A $ 3: $ F $ 12, A3)> 1 a poté klikněte na kartu Formát .

- Vyberte barvu výplně z palety barev pro zvýraznění buněk a poté klikněte na OK .
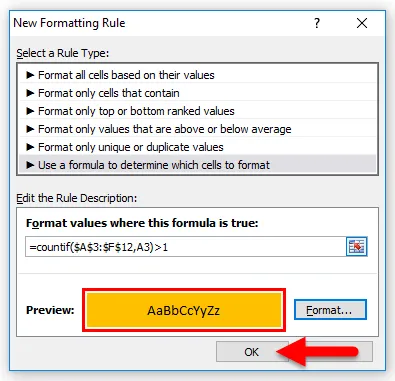
- To zvýrazní všechny buňky, které mají v datové sadě duplicitní hodnoty. Výsledek je uveden níže:

Důležité informace o Excelu Zvýrazněte duplicitní hodnoty
- Nalezení a zvýraznění duplicitních hodnot v Excelu se často používá při správě prezenční listiny, adresářů adres nebo jiných souvisejících dokumentů.
- Pokud zvýrazníte duplicitní hodnoty, pokud tyto záznamy odstraňujete, buďte zvlášť opatrní, protože to bude mít dopad na celý soubor dat.
Doporučené články
Toto byl průvodce zvýrazněním duplicit v Excelu. Zde diskutujeme o tom, jak zvýraznit duplicitní hodnoty v aplikaci Excel pomocí dvou metod spolu s praktickými příklady a šablonou Excel ke stažení. Můžete si také prohlédnout naše další doporučené články -
- Jak používat vyhledávání cílů v Excelu?
- Jak vytvořit tabulky v Excelu?
- Průvodce Jak používat Excel Combo Box
- Jak vložit posuvník v Excelu?