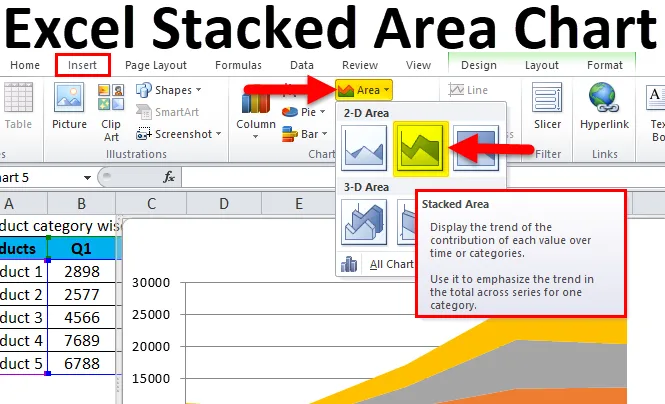
Skládaný plošný graf Excelu (obsahy)
- Skládaný plošný graf
- Jak vytvořit Excel skládaný plošný graf?
Skládaný plošný graf
Skládaný sloupcový graf je variantou sloupcového grafu. Standardní sloupcový graf porovnává jednotlivé datové body navzájem. K zobrazení dat s plnou barvou používáme vynikající skládaný graf plochy. Je to jako čárový graf s jedním rozdílem ve skládaném grafu - oblast pod čarou je vyplněna (barvou).
Skládaný plošný graf je rozšířením základního plošného grafu Excelu, který zobrazuje vývoj dat různých skupin na stejném grafu.
Použijte skládaný plošný graf k zobrazení příspěvku jednotlivých dat k celkovému počtu. Skládané sloupcové grafy v Excelu snadno umožňují uživatelům vidět změny v řadě dat a tam, kde reprezentovali v celkové oblasti grafu. Například zvýšení nebo snížení hodnoty investic do akciového portfolia v průběhu času je často představováno jako skládaný sloupcový graf.
Varianta skládaného sloupcového grafu je 100% skládaný sloupcový graf. V tomto tvaru je každý sloupec stejná výška nebo délka a řezy jsou zobrazeny spíše v procentech než v absolutních hodnotách.
Může být použit k reprezentaci: Ranking, Distribuce, Srovnání, Part-to-celku, atd.
Skládaný sloupec Excel má níže komponentu:
- Název (Popis sloupce)
- Osa X (pro kterou mají být data mapována)
- Osa Y (Intervals nejnižší a nejvyšší hodnota)
- Sloupce (součet hodnot)
- Legend (Kategorie datového souboru)
Data v skládané oblasti grafu jsou vykresleny na ose x a ose y; hodnoty dat jsou vykresleny pomocí datových bodů, které jsou spojeny pomocí segmentů čar. Chcete-li předvést tuto velikost, je oblast mezi úsečkami a osami zvýrazněna vyplněním barvy. Grafy oblastí se používají především tehdy, když se má komunikovat velikost trendu (spíše než jednotlivé hodnoty dat).
Jak vytvořit Excel skládaný plošný graf?
Skládaný plošný graf aplikace Excel je velmi jednoduchý a snadno použitelný. Podívejme se nyní, jak vytvořit Excel skládaný plošný graf pomocí několika příkladů.
Tuto šablonu Excel skládaného grafu oblastí si můžete stáhnout zde - Šablonu Excel skládaného grafu oblastíPříklad č. 1
Postup vytvoření skládaného grafu oblastí v Excelu:
- Vyberte celý soubor dat.
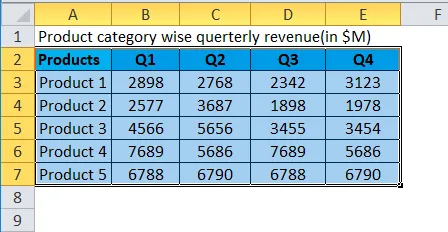
- Klepněte na kartu Vložit .
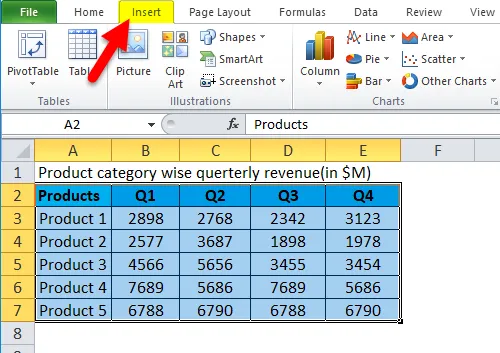
- Ve skupině Graf klepněte na ikonu Plošný graf. Klikněte na Stacked Area pod ikonou 2-D Area.
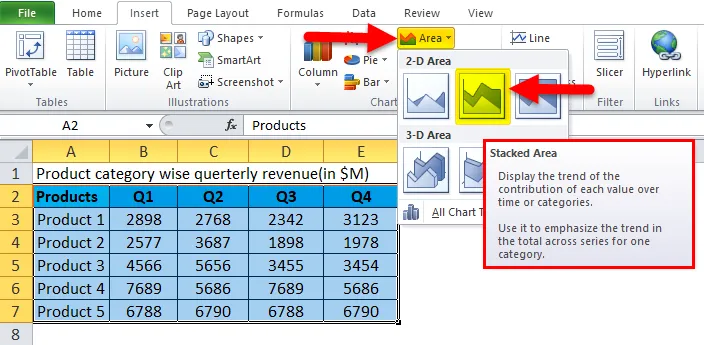
- Tím získáte graf oblasti, jak je uvedeno níže.
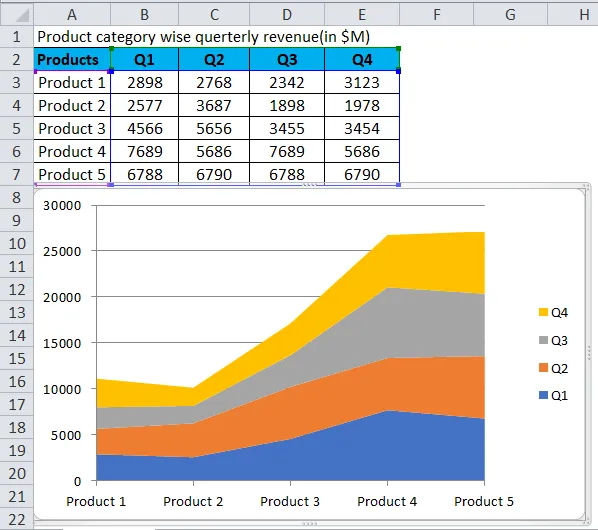
- Klikněte pravým tlačítkem na Legend a vyberte Format Legend .
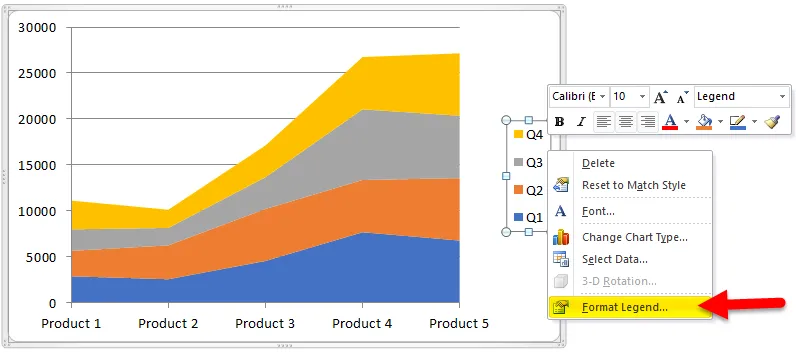
- Přejděte na Možnosti legendy a vyberte Dolní .

- Poté náš graf vypadá takto.
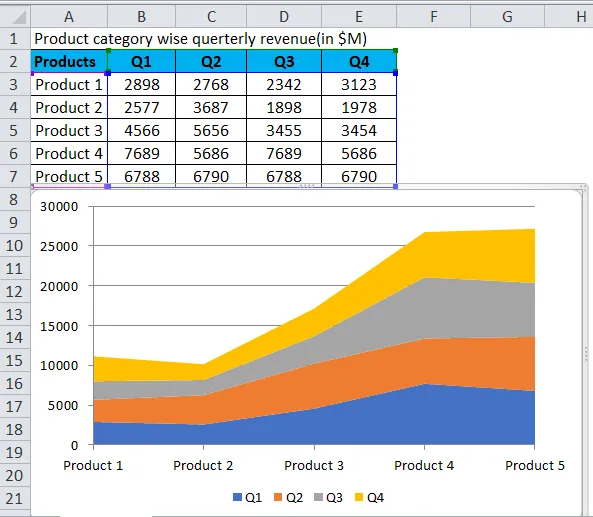
- Pro přidání názvu grafu. Musíme kliknout na Rozložení> Název grafu> Nad grafem.
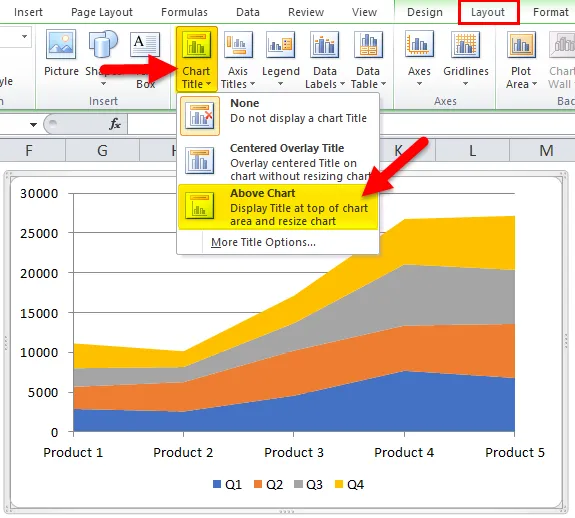
- Náš konečný graf vypadá takto.
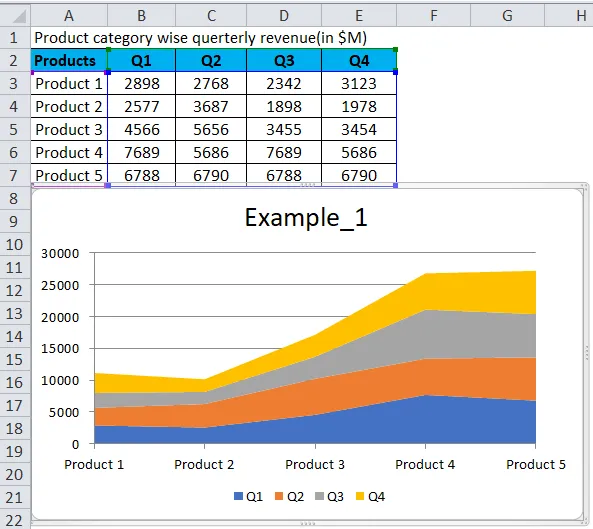
Na krátký pohled na tento graf je snadné shrnout následující:
- Produkt 1 : tržby jsou ve srovnání s prodejem v druhém čtvrtletí nižší.
- Q2 : tržby mírně poklesly než tržby za druhé čtvrtletí.
- Q3 : tržby vykazují mírný pokles z prodeje Q1 a prodeje Q3 se zvyšují z prodeje Q2 a Q4.
- Q3 : u prodeje produktů 4 vykázaly výrazný růst oproti prodejům za druhé čtvrtletí.
- Q4 : Tržby z prodeje produktů 5 vykazují mírný nárůst u produktů prodeje za třetí čtvrtletí, tržby ukazují relativně vyšší nárůst.
Příklad č. 2
Postup vytvoření skládané oblasti v Excelu:
- Vyberte celý soubor dat.
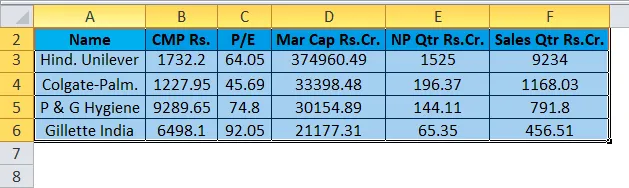
- Klepněte na kartu Vložit .
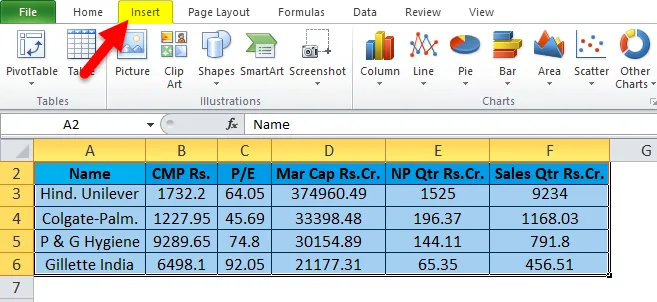
- Ve skupině Graf klepněte na ikonu Plošný graf. Klikněte na ikonu 3D prostoru .
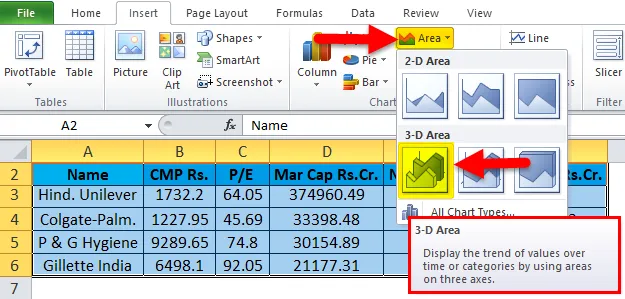
- Tím získáte graf oblasti, jak je uvedeno níže.
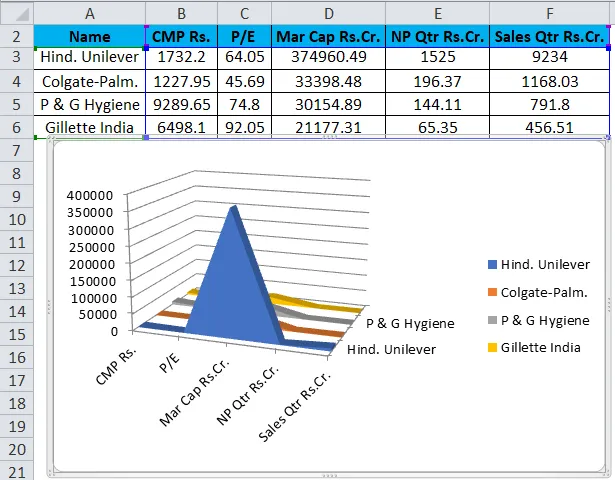
- Po přidání názvu grafu a úpravě legendy, jak jsme diskutovali v předchozím příkladu, bude náš graf vypadat takto.
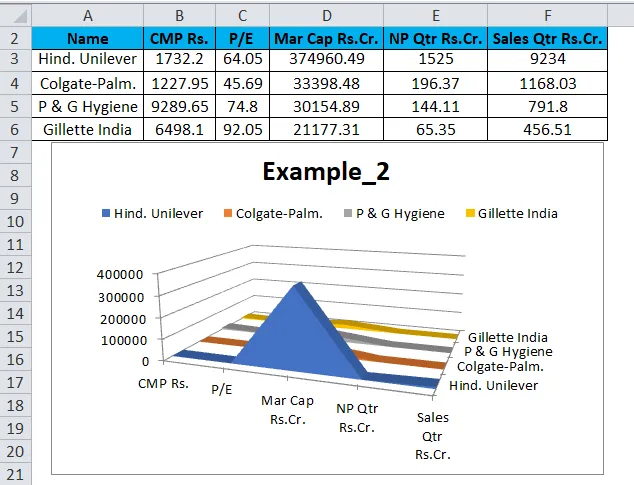
Poznámka: Barva pozadí grafu můžeme změnit v části Design.
Existuje možnost vytvořit graf ve 2D a 3D variantách. Vyzkoušejte je a vyberte ten, který vaše data prezentuje v nejjednodušším a nejjasnějším stylu. Aby bylo snadné pochopit data z grafu s vynaložením menšího úsilí.
Informace v grafu oblasti jsou vykresleny na ose x a y; hodnoty dat jsou vykresleny pomocí datových bodů, které jsou spojeny pomocí segmentů čar. Grafy oblastí se používají především tehdy, když se má komunikovat velikost trendu (spíše než jednotlivé hodnoty dat). Aby bylo možné tuto velikost předvést, je oblast mezi úsečkami a osami zvýrazněna vyplněním barvy.
Než budeme hovořit o silných stránkách a omezeních územního grafu, podíváme se na varianty tohoto grafu; to se hodí, když budeme diskutovat o silných a omezených možnostech.
Graf oblasti lze vizualizovat dvěma způsoby:
- Datové grafy se navzájem překrývají.
- Data jsou naskládána na sebe.
Kde můžeme použít skládaný plošný graf aplikace Excel?
- Na první pohled je možné přečíst novou prezentaci.
- Skládané grafy oblastí fungují nejlépe, když máme více datových řad.
- Když musíme poukázat na každou datovou řadu z celku.
- Celý graf představuje součet všech vykreslených dat.
- Může ukázat část celých změn v průběhu času.
- Skládané plošné grafy také používají oblasti k vyjádření celých čísel.
- Užitečné pro porovnání více proměnných měnících se v intervalu.
- 100% ukazuje, jak se jednotlivé složky celku v průběhu času měnily.
- Každá oblast barvy představuje jednu část celku.
- Nejlepší pro porovnání dílčích segmentů výsledků.
Omezení
- Skládané grafy nebudou fungovat pro záporné hodnoty.
- Může být přitahován ke svahu barevné oblasti směrem nahoru a dolů, ale to může být zavádějící.
- Je obtížné přidat štítky s údaji, protože je k dispozici méně místa.
- Grafy oblastí mohou obsahovat více dat, než jsou k dispozici.
- Tvary střední řady - ty, které nejsou připojeny ke spodní nebo horní základní linii - budou ovlivněny hodnotami nad a pod, stejně jako jejich vlastní.
- V případě analýzy hluboké jízdy nemůžeme jít za excelem.
- Pokud existují obrovské údaje pro různé sady, pak bude velmi složité porozumět grafu naskládaném na plošný graf.
Co si pamatovat o Excel skládané oblasti grafu
To se obvykle používá v situacích, kdy potřebujeme zobrazit některé změny času. Skládané grafy pomáhají porovnávat kvantitativní hodnoty, které každá řada přináší do celé kategorie. Charakteristickým rysem grafu oblasti je vyplnění provedené mezi úsečkami a osou x pro zdůraznění velikosti. Při vykreslení se skládanými datovými grafy slouží plošný graf dobře pro částečnou analýzu každé kategorie. V případě grafu s překrývajícími se datovými grafy, větší počet kategorií, více překrývajících se a následně menší viditelnost.
Doporučené články
Toto byl průvodce skládací oblastí. Zde diskutujeme o tom, jak vytvořit Excel skládaný plošný graf spolu s příklady aplikace Excel a šablonou Excel ke stažení. Můžete se také podívat na tyto navrhované články -
- Průvodce grafy VBA
- Kroky k vytvoření kontingenčního grafu v Excelu
- Vytvořte efektivní Ganttův diagram pro projekt
- Musí se naučit grafy PERT pro figuríny