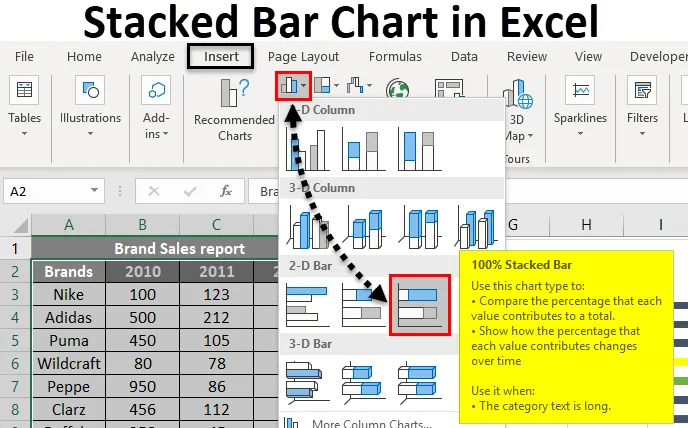
Skládaný pruhový graf Excel (obsah)
- Skládaný sloupcový graf v Excelu
- Jak vytvořit skládaný pruhový graf v Excelu?
Skládaný sloupcový graf v Excelu
Skládaný sloupcový graf je typ sloupcového grafu, který se používá v Excelu pro grafické znázornění vzájemného srovnání v čase. To vám pomůže reprezentovat data skládaným způsobem. Tento typ grafu je vhodný pro data, která jsou zastoupena v různých částech a v jedné jako celku. Pomocí toho lze ilustrovat postupnou variaci různých proměnných.
Skládaný sloupcový graf lze implementovat ve 2D nebo 3D formátu. Z nabídky Vložit bude možnost grafu poskytovat různé typy grafů. Skládaný sloupcový graf spadá pod sloupcový graf. K dispozici jsou dva typy skládaných sloupcových grafů. Skládaný sloupcový graf a 100% skládaný sloupcový graf. Kde skládaný sloupcový graf představuje dané údaje přímo. 100% skládaný sloupcový graf však bude představovat dané údaje jako procento dat, které přispívají k celkovému objemu v jiné kategorii.
K dispozici je řada sloupcových grafů a podle údajů, které chcete reprezentovat, lze vybrat ten, který je vhodný. 2D a 3D skládané pruhové grafy jsou uvedeny níže. 100% skládaný sloupcový graf je k dispozici také ve 2D a 3D stylu.
Jak vytvořit skládaný pruhový graf v Excelu?
Skládaný pruhový graf v Excelu je velmi jednoduchý a snadno se vytváří. Podívejme se nyní, jak vytvořit skládaný pruhový graf v exceli s pomocí několika příkladů.
Tuto šablonu skládaného pruhového grafu si můžete stáhnout zde - skládanou šablonu pruhového grafu ExcelPříklad č. 1 - skládaný graf zobrazený graficky
Pojetí ovoce tří různých pacientů podává dietolog. Jsou uvedeny různé druhy ovoce a jejich pojetí. Protože se údaje skládají ze tří různých osob a pěti různých druhů ovoce, bude pro reprezentaci dat vhodný skládaný sloupcový graf. Podívejme se, jak to lze graficky znázornit jako skládaný sloupcový graf.
- John, Joe, Jane jsou 3 různí pacienti a koncepce ovoce jsou uvedeny níže.
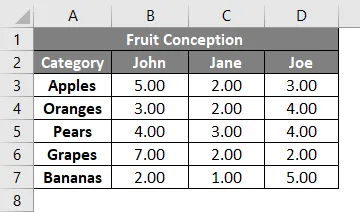
- Vyberte sloupec Kategorie a počet početí početí 3 pacienta. Z nabídky vyberte Vložit .
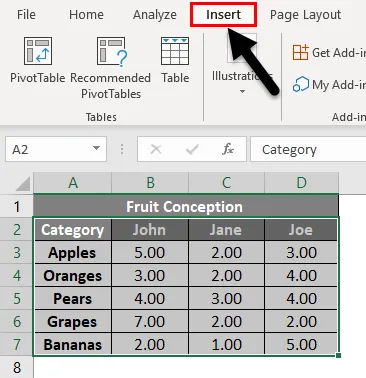
- Vyberte možnost Zobrazit všechny grafy a získejte více typů grafů. Klikněte na malou ikonu šipky dolů.
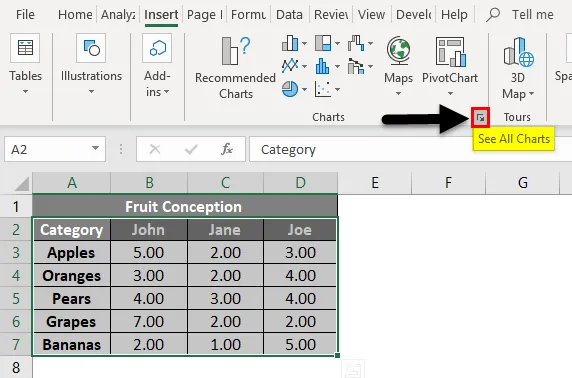
- Získáte nové okno pro výběr typu grafu. Zobrazí se doporučené grafy a karta Všechny grafy. Klikněte na kartu Všechny grafy .
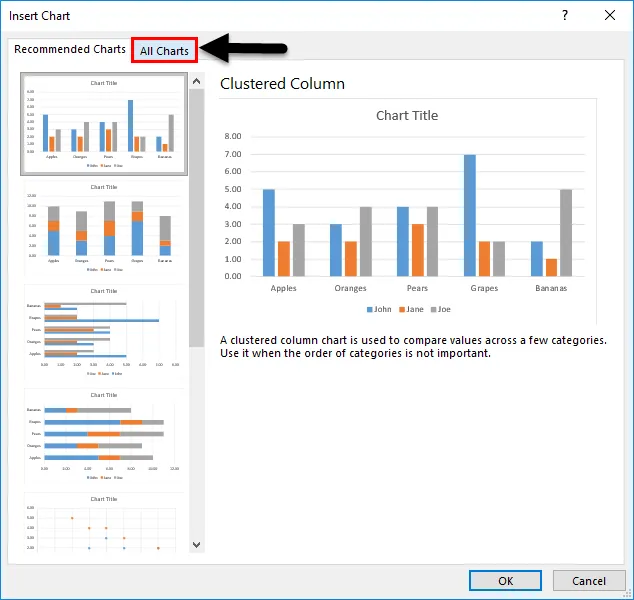
- Pod ním můžete vidět jiný typ grafu. Vyberte sloupcový graf, protože se chystáme vytvořit skládaný sloupcový graf.
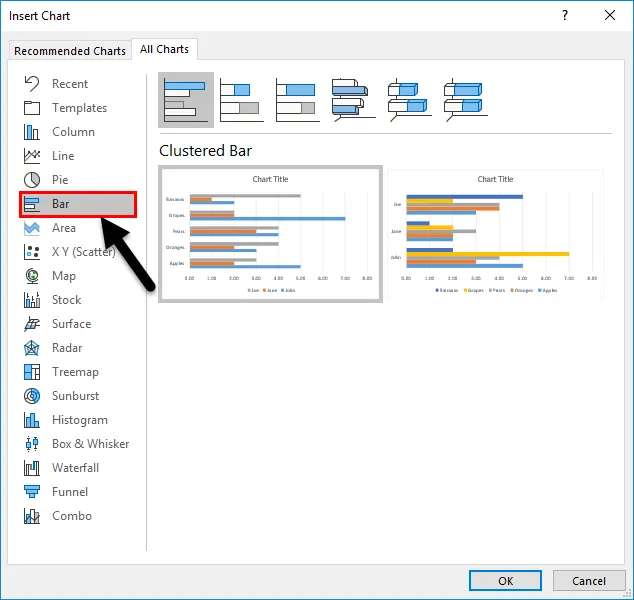
- Zobrazí se různé sloupcové grafy. Vyberte ze seznamu skládaný sloupcový graf.
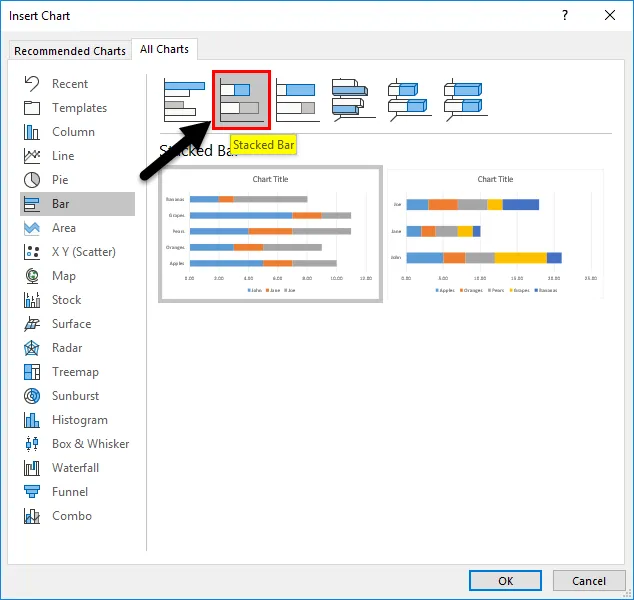
- Níže jsou uvedeny dva styly formátů pro skládaný sloupcový graf. Klikněte na některý z uvedených stylů. Zde jsme vybrali první a poté stiskněte tlačítko OK .
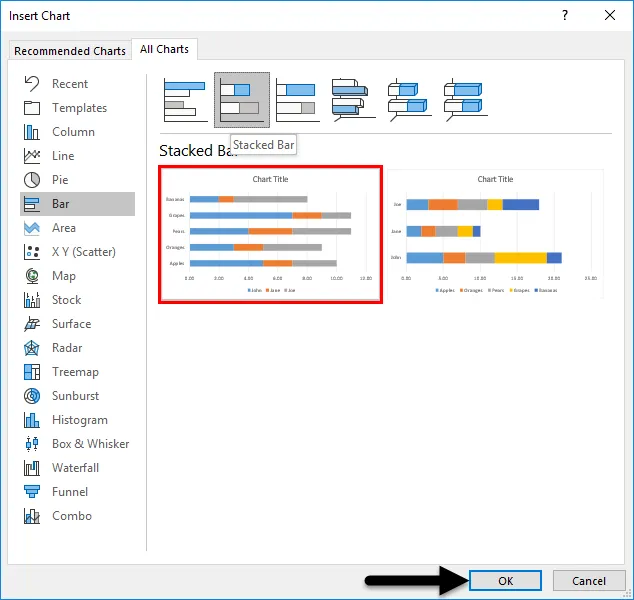
- Graf bude vložen do listu. A je to uvedeno níže.
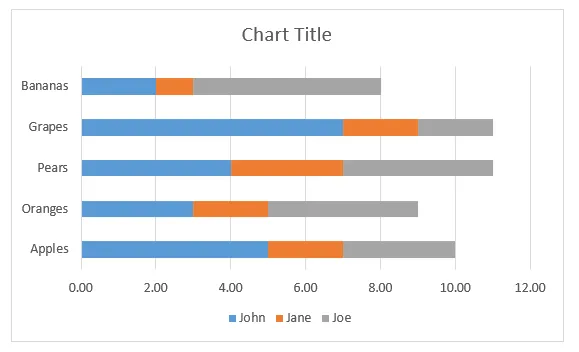
- Pro další nastavení můžete stisknout symbol „+“ hned vedle grafu. Můžete vložit název osy, nadpis, změnit barvu atd.
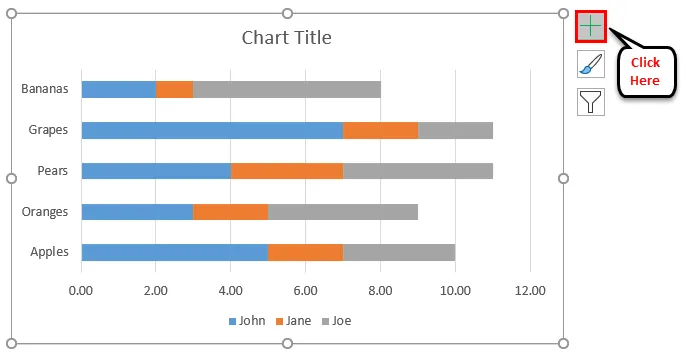
- Graf bude konečně vypadat níže.
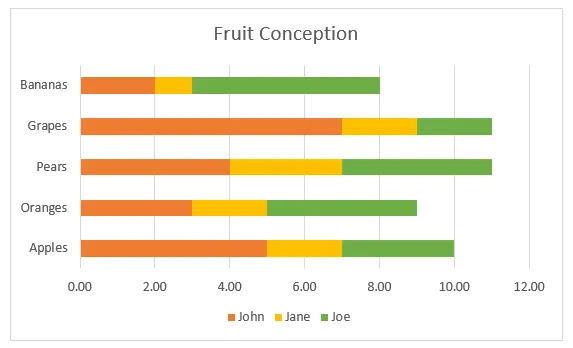
Tři různé barvy představují tři osoby. Lišta vedle každého ovoce ukazuje její počet různých pacientů. Z grafu je snadné zjistit, kdo konkrétní ovoce použil více, kdo konzumuje více ovoce, které ovoce konzumuje více než těch pět.
Příklad č. 2 - Vytvořte 3-D skládaný sloupcový graf
Uvádí se zpráva o prodeji různých značek. Názvy značek a prodeje se provádějí po dobu 3 let 2010, 2011, 2012. Pokusíme se pomocí tohoto vytvořit 3D skládaný sloupcový graf.
- Tržby za různé značky a roky jsou uvedeny níže.
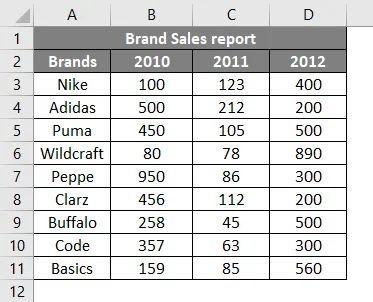
- Vyberte data a přejděte na možnost grafu z nabídky Vložit. Klikněte na sloupcový graf a vyberte 3-D skládaný sloupcový graf z daných stylů.

- Graf bude vložen pro vybraná data, jak je uvedeno níže.
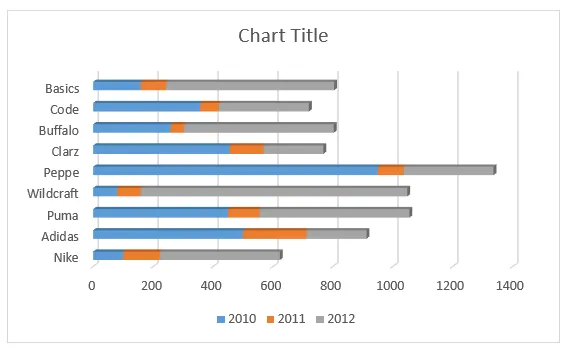
- Kliknutím na název můžete dlaždici změnit.
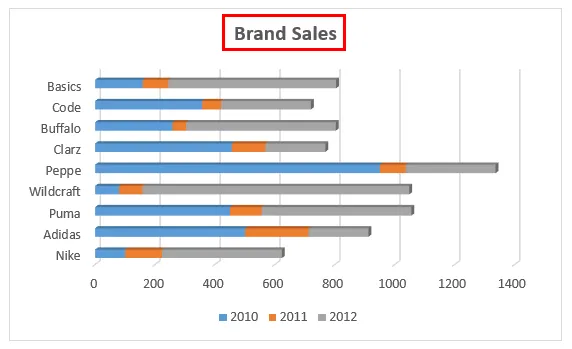
- Extra nastavení pro změnu barev a názvů os X, Y atd.
- Název osy lze nastavit kliknutím na symbol „+“ a výběrem Názvy os.
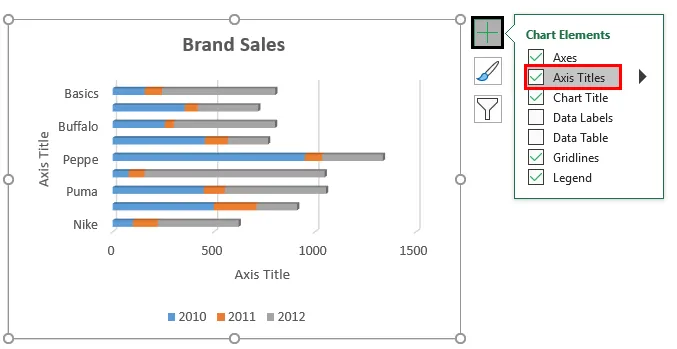
- Graf pro zprávu o prodeji bude konečně vypadat takto.
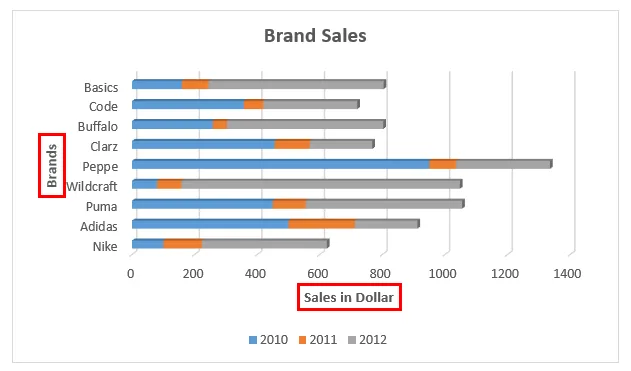
Prodej v různých letech je zobrazen ve 3 různých barvách. Lišta odpovídající každé značce ukazuje prodej uskutečněný pro konkrétní značku.
Příklad č. 3 - Vytvořte 100% skládaný sloupcový graf
V tomto příkladu se pokoušíme graficky znázornit stejná data uvedená výše v trojrozměrném sloupcovém grafu.
- Tabulka údajů vypadá níže s názvy značek a prodejem provedeným za různá období.

- Výběrem buňky z B2: E11 přejděte do nabídky Vložit . Klikněte na možnost Graf . Z pruhových grafů vyberte 100% skládaný pruhový graf ve stylu 2-D nebo 3-D. Zde jsme vybrali 2-D styl.
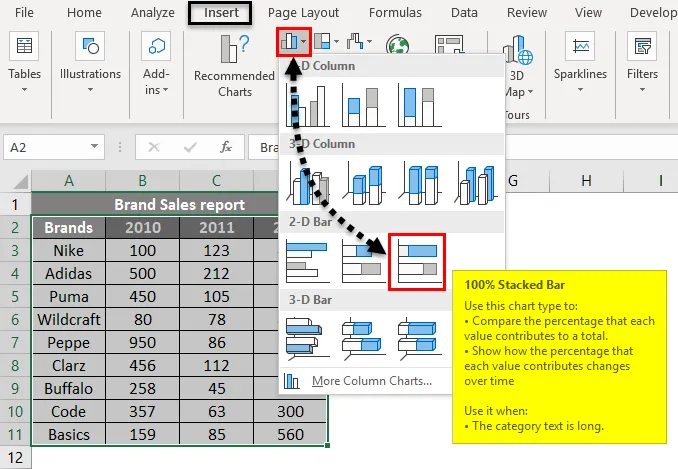
- Graf bude vložen do listu. A je to uvedeno níže.
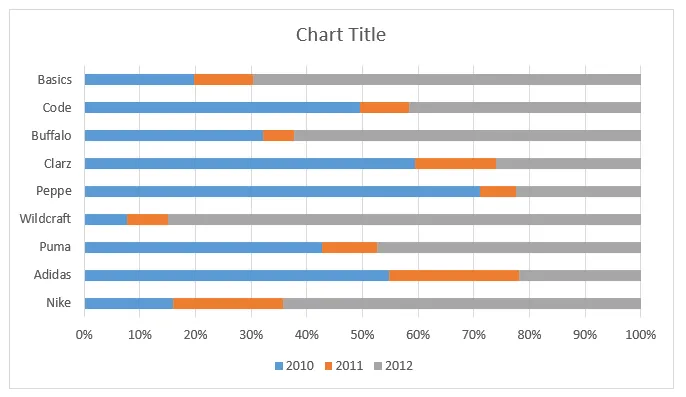
- Barevné varianty lze také nastavit kliknutím pravým tlačítkem myši na vložený graf. K dispozici budou možnosti barevné výplně. Konečný výstup bude uveden níže.
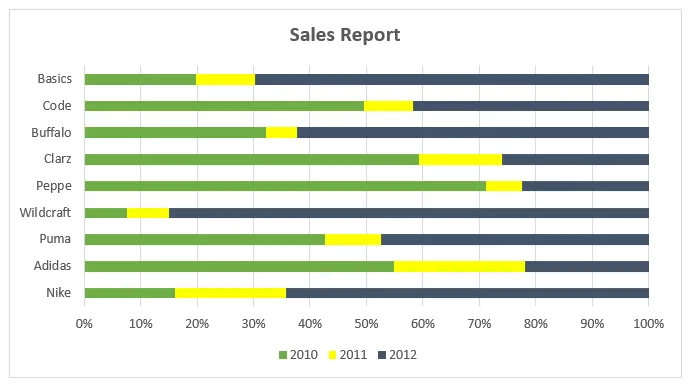
Hodnoty osy Y jsou uvedeny v procentech. A hodnoty jsou vyjádřeny v procentech 100 jako kumulativní.
Zajímavosti o skládaném pruhovém grafu v Excelu
- Pro data, která jsou uvedena jako různé části a kumulovaný objem, lze snadno reprezentovat pomocí skládaného sloupcového grafu.
- U tohoto typu grafů lze efektivně vizualizovat více dat nebo postupnou změnu dat pro jednu proměnnou.
- Skládané sloupcové grafy jsou užitečné, pokud chcete porovnat celkem a jednu část.
- Podle sady dat vyberte vhodný typ grafu.
Doporučené články
Toto byl průvodce skládaným sloupcovým grafem v Excelu. Zde diskutujeme o tom, jak vytvořit skládaný sloupcový graf v Excelu spolu s vynikajícími příklady a šablonou Excel ke stažení. Můžete se také podívat na tyto navrhované články -
- Vytvoření rozptylového grafu v Excelu
- Excel Grafy kombinace
- Skládaný sloupcový graf Excel
- Skládaný plošný graf Excel