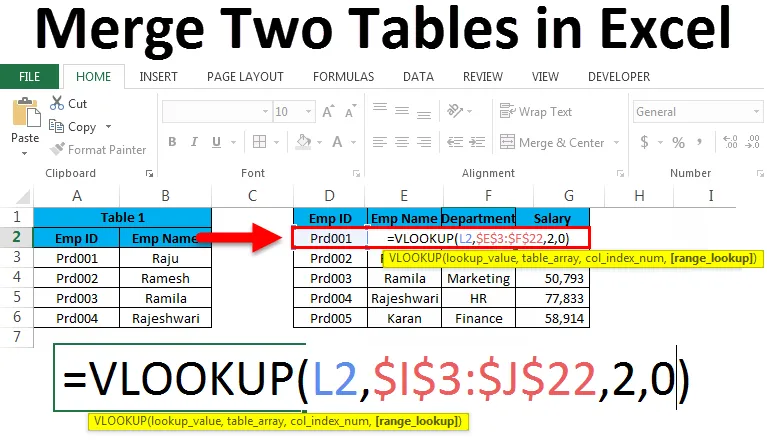
Sloučit dvě tabulky v Excelu (obsah)
- Sloučit dvě tabulky v Excelu
- Příklady sloučení dvou tabulek v Excelu
Sloučit dvě tabulky v Excelu
Pokud jste finančním profesionálním sloučením a akvizice pro vás není divným tématem. Sloučení není nic jiného než spojení dvou nebo více věcí. Koncept je stejný také v Excelu, spojování dvou nebo více tabulek ze stejného listu nebo ze stejného sešitu nebo z jiného sešitu se v Excelu nazývá Sloučení tabulek. Když provádíme analýzu, můžeme vidět data v různých tabulkách nebo různých listech. S pomocí identických sloupců nebo nadpisů můžeme sloučit dvě tabulky do Excelu. Mít všechna data v jediné tabulce je pro každého v kanceláři téměř snový úkol. Máme však některé techniky, jak sloučit dvě nebo více tabulek v Excelu. V Excelu máme jeden z doplňků nazvaný Power Query pro Excel 2010 a 2013 a pro Excel 2016 je vestavěný doplněk. Ale v tomto článku se nebudu dotýkat Power Query, ale budu diskutovat o několika dalších technikách pro sloučení tabulek do Excelu.
Příklady sloučení dvou tabulek v Excelu
Příklad č. 1: Sloučit pomocí metody vkládání kopií
Tuto šablonu Sloučit dvě tabulky si můžete stáhnout zde - Sloučit dvě tabulky ExcelToto je nejjednodušší metoda. Nezahrnuje žádný druh vědy nebo rakety. Jednoduše provedeme metodu kopírování a vložení, abychom zkombinovali dva. Mám dva měsíce prodejních tabulek. Jedním z nich je Jan a druhým jsou údaje o prodeji za únor.

Mám zde dvě stejné tabulky, ale ne společně. Zde můžeme provést dvě jednoduché sloučení. Jeden vytváří zcela novou tabulku nebo přidává data do stávající tabulky. Pokud sledujete záhlaví obou tabulek, jsou stejné.
Alternativa 1
Protože mám region jako stejný nadpis, mohu sloučit tabulku jako níže.

Na obrázku výše jsem vyloučil nadpis Region, protože je společný pro obě tabulky.
Alternativa 2
Aby byla data flexibilnější pro analýzu, mohu jen upravit strukturu dat, jak je ukázáno v níže uvedené tabulce.
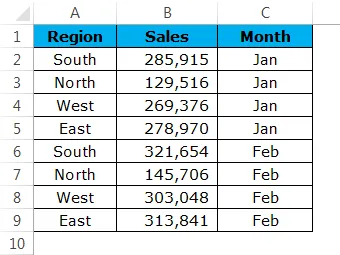
Nyní se podívejte na výše uvedenou tabulku, sloučil jsem jeden pod druhým, ale přidal jsem ještě jeden sloupec jako měsíc. To je analyzovat data pomocí kontingenční tabulky, výše uvedená struktura dat je důležitá. Pro výše uvedenou tabulku můžeme snadno použít kontingenční tabulku.
Příklad č. 2: Sloučit s metodou VLOOKUP
Kdo nezná VLOOKUP? Všichni většina vynikajících uživatelů si je vědoma, doufám, že jste si toho také vědomi. Pokud plně využíváte VLOOKUP, sloučení tabulek bude pro vás snazší. Mám tři tabulky informací o zaměstnancích. První tabulka zobrazuje Emp ID a jejich jméno, druhá tabulka zobrazuje Emp ID a jejich oddělení, třetí tabulka zobrazuje ID Emp a jejich platové informace.
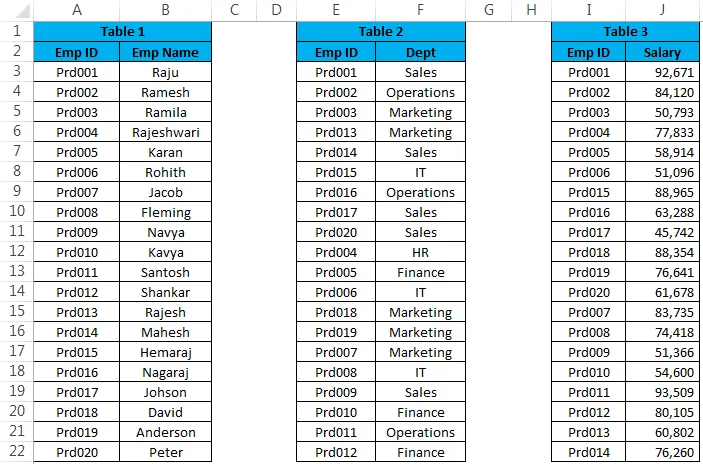
Pokud se podíváte na všechny tři tabulky, EMP ID je společný nadpis ve všech třech tabulkách. Na základě tohoto společného nadpisu můžeme všechny tři tabulky sloučit dohromady. Sloučení by mělo být ve formátu níže.
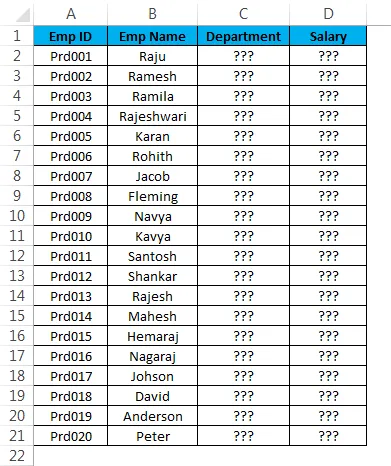
Potřebuji sloučit sloupce ministerstva a platu z tabulky 2 a tabulky 3. Pokud víte o vzorci VLOOKUP, bude to procházka v parku.
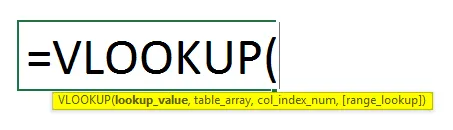
- Použijte vzorec VLOOKUP pro oddělení z tabulky 2:

- Použijte vzorec VLOOKUP na buňku N2 sloupce oddělení:
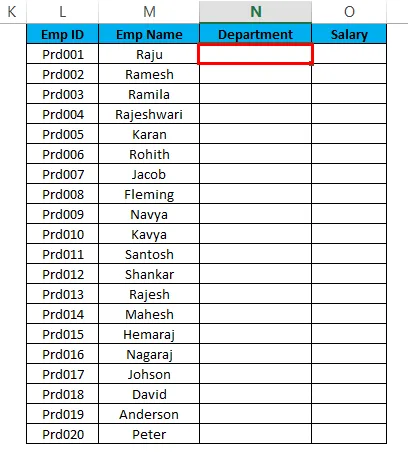
- Použijte vzorec, jak je uvedeno níže:

- Výsledek je zobrazen na obrázku níže:
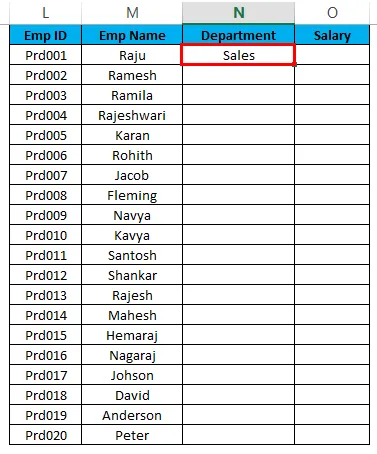
- Nyní přetáhněte vzorec do všech prázdných buněk:
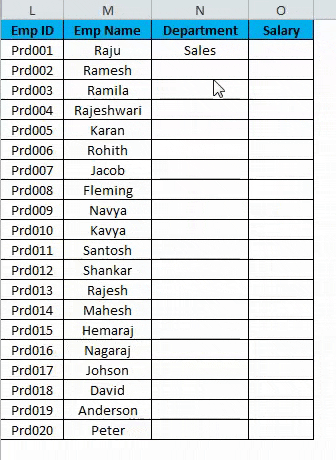
- Použijte vzorec VLOOKUP pro plat z tabulky 3:

- Použijte vzorec VLOOKUP na sloupec O2 of Salary:
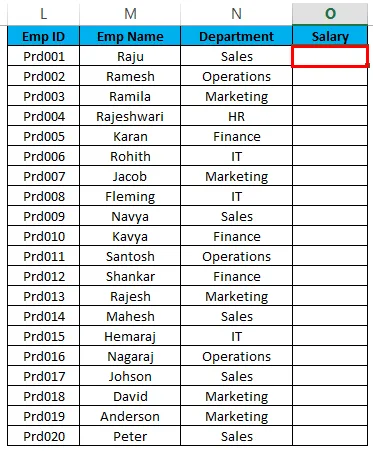
- Použijte vzorec, jak je uvedeno níže:
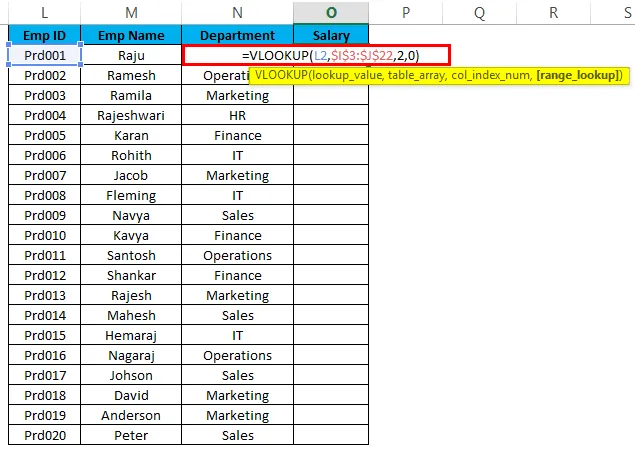
- Výsledek je zobrazen na obrázku níže:
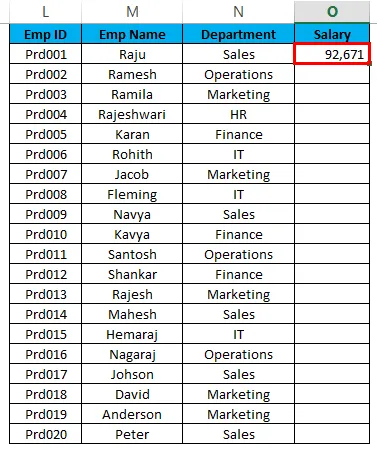
- Nyní přetáhněte vzorec do všech prázdných buněk:
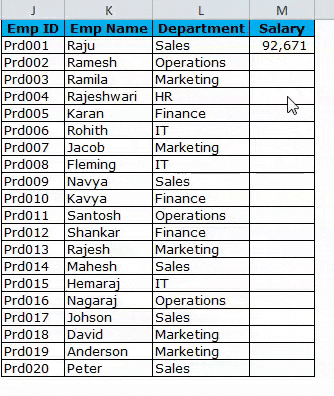
Nyní jsme sloučili všechna data z jiné tabulky pomocí metody VLOOKUP.
Příklad č. 3: Sloučit pomocí metody INDEX & MATCH
INDEX & MATCH bude pro vás nový vzorec. Ale nemějte obavy, je to jen alternativní vzorec pro VLOOKUP. Funguje to úplně stejně jako vzorec VLOOKUP.
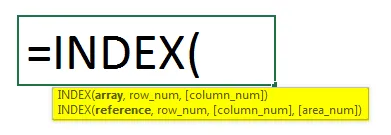
- Pro sloučení sloupce Department z tabulky 2 použijte níže uvedený vzorec:

- Použijte vzorec VLOOKUP na buňku L3 sloupce oddělení:
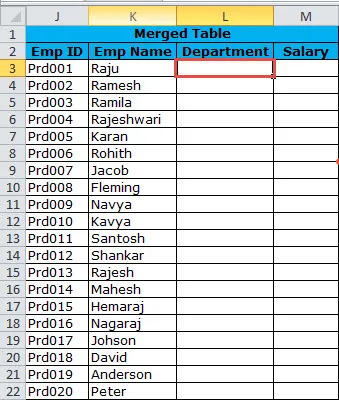
- Použijte vzorec, jak je uvedeno níže:
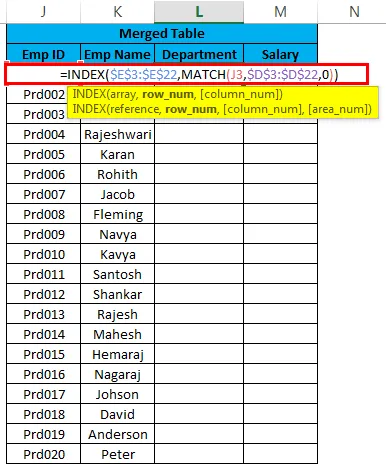
- Výsledek je zobrazen na obrázku níže:
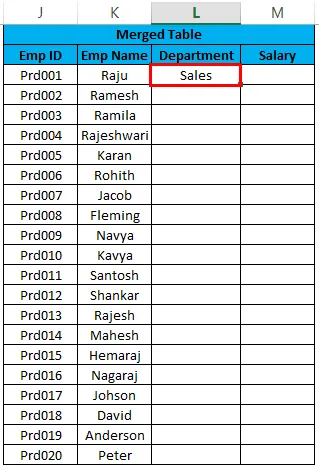
- Nyní přetáhněte vzorec do všech prázdných buněk:

- Pro sloučení sloupce Plat z tabulky 3 použijte následující vzorec:

- Použijte vzorec VLOOKUP na buňku N2 sloupce oddělení:
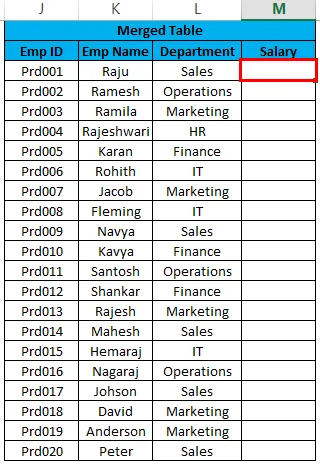
- Použijte vzorec, jak je uvedeno níže:
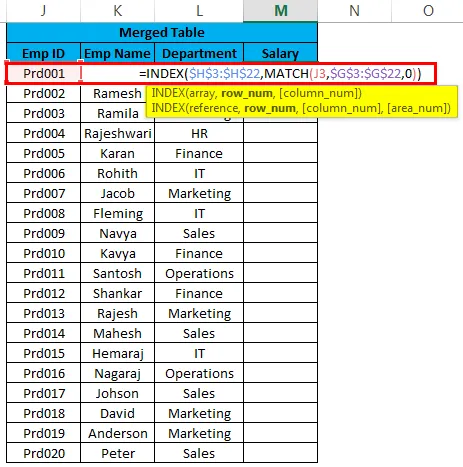
- Výsledek je zobrazen na obrázku níže:
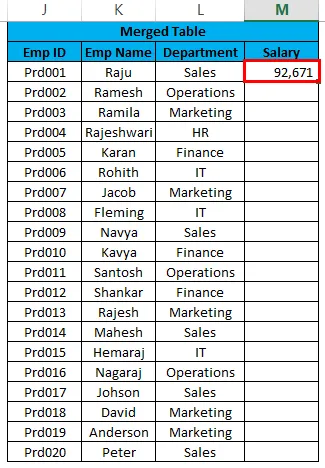
- Nyní přetáhněte vzorec do všech prázdných buněk:
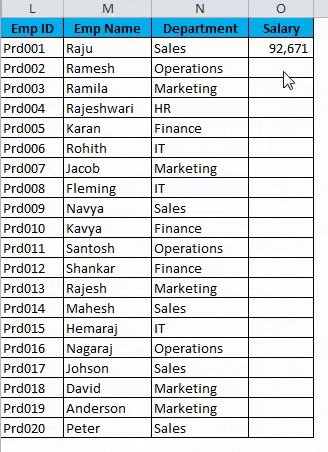
Důležité informace o sloučení dvou tabulek v Excelu
- POWER QUERY může sloučit mnoho tabulek dohromady. V Excelu 2010 a v roce 2013 se jedná o doplněk a v Excelu 2016 jde o vestavěnou funkci.
- Pokud slučujete pomocí VLOOKUPu, musíte si dát pozor na duplicitní položky v hodnotě vyhledávání. Než budete pokračovat, zkontrolujte duplicitní hodnoty.
- Po použití vzorce odeberte vzorec pomocí speciální metody vložení. Protože se stane, že se něco stane s jinými závislými tabulkami, bude to bránit vaší sloučené datové tabulce.
- V případě chyb můžete pomocí funkce IFERROR zbavit chyb generovaných vzorcem VLOOKUP.
- Pokud jsou data v mnoha listech se stejnými záhlavími, můžete hledat kód VBA a zkombinovat listy dohromady.
Doporučené články
Toto byl průvodce sloučením dvou tabulek v Excelu. Zde diskutujeme o sloučení dvou tabulek v Excelu a o tom, jak sloučit dvě tabulky v Excelu spolu s praktickými příklady a šablonou Excel ke stažení. Můžete si také prohlédnout naše další doporučené články -
- Naučte se, jak třídit sloupec v Excelu
- Tipy pro automatický filtr v aplikaci Excel
- Jak používat funkci DNES
- Kompletní průvodce pokročilým filtrem v Excelu