V tomto tutoriálu se naučíme, jak okamžitě ztmavit přeexponovaný obraz pomocí Photoshopu pomocí jednoduché úpravy vrstvy a režimu prolnutí vrstvy! Budu zde používat Photoshop CC, ale tento tutoriál je také kompatibilní s Photoshopem CS6 . Pokud používáte CS5 nebo starší, budete chtít následovat původní verzi tohoto tutoriálu.
V předchozím tutoriálu jsme se naučili, jak rozjasnit podexponované fotografie technikou velmi podobnou té, kterou se zde budeme učit. Obě techniky fungují jednoduše přidáním vyrovnávací vrstvy Úrovně nad obrázek a změnou režimu prolnutí vyrovnávací vrstvy.
Jak uvidíme, při použití těchto metod k nápravě problémů s expozicí, jediný skutečný rozdíl spočívá v tom, jaký režim míchání potřebujeme. K zesvětlení tmavého obrazu jsme použili režim prolnutí obrazovky. Tentokrát pro ztmavení obrazu, který vypadá příliš světle, použijeme režim prolnutí prolnutí Photoshopu. Uvidíme, jak to funguje!
Tady je fotka, kterou jsem nedávno zastřelil v místním zahradním obchodě. Bohužel jsem jako všímavý člověk, kterým jsem, zapomněl, že jsem dříve narazil na kompenzaci expozice na fotoaparátu kvůli dřívějšímu výstřelu, což má za následek přeexponovaný snímek:

Původní, přeexponovaný obrázek. © Steve Patterson.
Pokud jste si již přečetli předchozí tutoriál Okamžitě rozjasnit podexponované obrázky, bude se vám zdát, že většina toho, co zde budeme pokrývat, vám bude dobře známa. Ale místo toho, abychom tento obraz ještě více zesvětlili, naučme se, jak můžeme použít stejnou základní techniku k jeho ztmavnutí. Začněme!
Jak opravit přeexponovanou fotografii
Krok 1: Přidejte vrstvu úprav úrovně
S nově otevřeným obrázkem ve Photoshopu, pokud se rychle podíváme na panel Vrstvy, najdeme obrázek sedící na vrstvě Pozadí, v současné době jediné vrstvě v dokumentu:
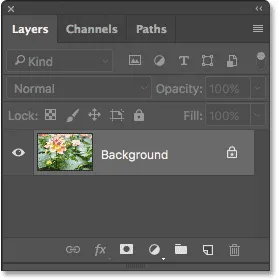
Panel Vrstvy zobrazující obrázek ve vrstvě Pozadí.
Pro ztmavení obrazu použijeme vrstvu úprav úrovní. Chcete-li přidat další, klikněte na ikonu Nová výplň nebo úprava vrstvy ve spodní části panelu Vrstvy:
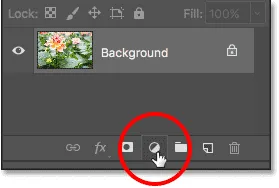
Klepnutím na ikonu Nová výplň nebo vrstva úprav.
Poté vyberte ze seznamu, který se zobrazí, vrstvu úprav úrovně :
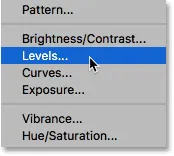
Výběr vrstvy úprav úrovní.
S obrazem se zatím nic neděje, ale pokud se podíváme znovu na panel Vrstvy, nyní uvidíme naši vrstvu úprav úrovní nazvanou „Úrovně 1“, která sedí nad obrázkem ve vrstvě Pozadí:
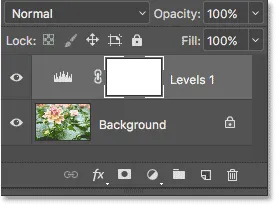
Panel Vrstvy ukazující vrstvu úprav nad obrázkem.
Krok 2: Změňte režim prolnutí vyrovnávací vrstvy na „Násobit“
Ovládací prvky a možnosti vrstvy úprav úrovní se zobrazují na panelu Vlastnosti Photoshopu. Ale pro tuto techniku je nebudeme muset používat. Místo toho, abychom stmívali obraz, stačí změnit režim prolnutí vrstvy úprav úrovní.
V levém horním rohu panelu Vrstvy najdete možnost Režim prolnutí. Ve výchozím nastavení je nastavena na Normální. Klikněte na slovo „Normální“ a změňte režim prolnutí na Násobit :
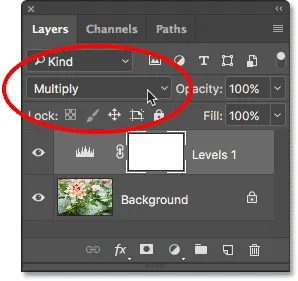
Změna režimu prolnutí vyrovnávací vrstvy na „Násobit“.
Násobení je jedním z několika režimů prolnutí vrstev ve Photoshopu, které ztmavují obraz, a jednoduše změnou režimu prolnutí úpravové vrstvy na Násobek se fotografie nyní objeví tmavší, s většími detaily viditelnými ve světlech a barvách, které nyní vypadají bohatší a sytější :

Režim vícenásobného prolnutí obrazu okamžitě ztmavne.
Abych viděl ten rozdíl, přiblížil jsem si květinu pro srovnání vedle sebe. Původní, přeexponovaná verze je vlevo; tmavší verze je napravo:

Srovnání původní (levé) a ztmavené (pravé) verze.
Krok 3: Snižte krytí vrstvy úprav
Pokud po změně režimu prolnutí na možnost Násobení zjistíte, že vaše fotografie nyní vypadá příliš tmavě, můžeme snadno vrátit zpět původní jas. Vše, co musíme udělat, je snížit krytí vrstvy pro nastavení úrovně. Možnost Neprůhlednost najdete v pravé horní části panelu Vrstvy, přímo naproti možnosti Režim prolnutí.
Ve výchozím nastavení je hodnota krytí nastavena na 100%. Při snižování neprůhlednosti dávejte pozor na svůj obrázek. Čím je obrázek nižší, tím více se původní obrázek ve vrstvě pozadí zobrazí skrz vrstvu úprav. Snižím dolů na 60% :

Snížení krytí vyrovnávací vrstvy pro jemné doladění jasu.
Před a po
Chcete-li porovnat výsledek s původním obrázkem, kliknutím na ikonu viditelnosti vrstvy úprav úrovně (oční bulvy) v panelu Vrstvy dočasně vypnete vyrovnávací vrstvu:
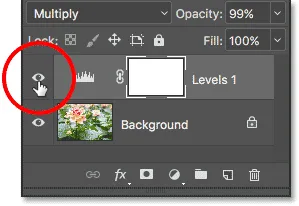
Vypnutí vyrovnávací vrstvy.
Při vypnuté úpravě vidíme náš původní, přeexponovaný obrázek:

Prohlížení původního obrázku pro srovnání.
Chcete-li to porovnat s upravenou verzí, opětovným kliknutím na ikonu viditelnosti vyrovnávací vrstvy (prázdné pole) zapněte vyrovnávací vrstvu:
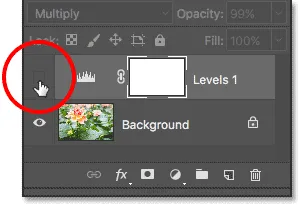
Zapnutí vyrovnávací vrstvy.
A tady, s úpravou Úrovně zpět a krytím sníženým na 60%, je můj konečný výsledek:

Konečný výsledek.
A tady to máme! Jak jsme se dozvěděli v tomto tutoriálu a v předchozím tutoriálu, Photoshop usnadňuje řešení menších problémů s expozicí jednoduše přidáním vrstvy pro úpravu úrovní nad náš obrázek a změnou jeho režimu prolnutí. Použijte režim prolnutí obrazovky k rozjasnění podexponovaných obrázků nebo použijte režim vícenásobného prolnutí pro ztmavení přeexponovaných obrázků!
I když tato technika funguje skvěle s příležitostnými, každodenními fotografiemi, nedá vám takové výsledky na profesionální úrovni, které budete chtít pro důležitější obrázky. Za tímto účelem je skvělé začít tím, že se naučíte, jak využívat plnou sílu úpravy obrazu Úrovně, abyste správně vyřešili problémy s tónem, posílili kontrast a skutečně učinili vaše obrázky populárními!
Nezapomeňte navštívit naši sekci Photo Retouching, kde najdete další výukové programy pro úpravu obrázků Photoshopu! A nezapomeňte, že všechny naše návody jsou k dispozici ke stažení jako pohodlné a vysoce kvalitní soubory PDF!