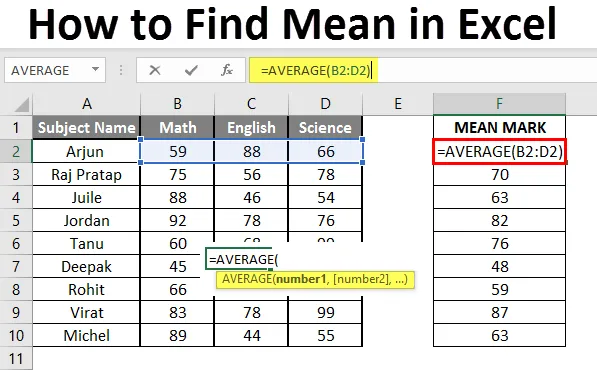
Jak najít střední hodnotu v Excelu (obsah)
- Úvod do Mean v Excelu
- Příklad střední hodnoty v Excelu
Úvod do Mean v Excelu
Průměrná funkce se používá pro výpočet aritmetického průměru daného vstupu. Používá se k součtu všech argumentů a dělí jej počtem argumentů, kde polovina množiny čísla bude menší než průměr a zbývající množina bude větší než průměr. Na základě zadaného vstupu vrátí aritmetický průměr čísla. Je to zabudovaná statistická funkce. Uživatel může ve funkci zadat argument vstupu 255.
Předpokládejme například, že existuje 4 číslo 5, 10, 15, 20, pokud chce uživatel spočítat průměr z čísel, vrátí 12, 5 jako výsledek = AVERAGE (5, 10, 15, 20).
Vzorec střední hodnoty: Používá se pro vrácení průměru poskytnutého čísla, kde polovina sady čísla bude menší než číslo a zbývající sada bude větší než průměr.

Argument funkce:
number1 : Je to povinný argument, ve kterém funkce vezmou výpočet střední hodnoty.
(number2) : Jedná se o volitelný argument ve funkci.
Příklady, jak najít průměr v Excelu
Zde je několik příkladů, jak najít střední hodnotu ve vynikajících krocích a výpočtech
Tuto příručku Jak najít střední šablonu Excel si můžete stáhnout zde - Jak najít střední šablonu ExcelPříklad č. 1 - Jak vypočítat základní průměr v Excelu
Předpokládejme, že existuje uživatel, který chce provést výpočet všech čísel v Excelu. Podívejme se, jak to můžeme udělat s průměrnou funkcí.
Krok 1: Otevřete MS Excel z nabídky Start >> Přejděte na List1, kde si uživatel uchoval data.

Krok 2: Nyní vytvořte záhlaví pro střední hodnotu, kde vypočítáme průměr z čísel.

Krok 3: Nyní vypočítejte průměr daného čísla pomocí průměrné funkce >> použijte rovnítko pro výpočet >> Zapište do buňky C2 a použijte průměr >> “= AVERAGE (“
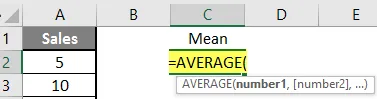
Krok 3: Nyní bude požadovat číslo1, které je uvedeno ve sloupci A >> existují 2 způsoby, jak poskytnout vstup, který může uživatel zadat jeden po druhém, nebo jen zadat rozsah dat >> vyberte datový soubor od A2 do A11 >> napište do buňky C2 a použijte průměr >> >> = AVERAGE (A2: A11) “

Krok 4: Nyní stiskněte klávesu Enter >> Vypočítá se průměr.
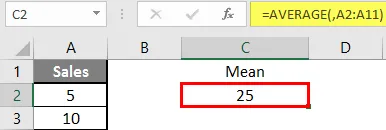
Shrnutí příkladu 1: Protože uživatel chce provést průměrný výpočet všech čísel v MS Excel. Snadno vše vypočtené ve výše uvedeném vynikajícím příkladu a průměr je 27, 5 pro prodej.
Příklad č. 2 - Jak vypočítat střední hodnotu, pokud v sadě dat existuje textová hodnota
Pojďme vypočítat střední hodnotu, pokud v datech v Excelu existuje nějaká textová hodnota. Předpokládejme, že existuje uživatel, který chce provést výpočet některých údajů o prodeji v Excelu. Existuje však i nějaká textová hodnota. Chce tedy použít počet pro celý text nebo číslo. Podívejme se, jak to můžeme udělat pomocí funkce AVERAGE. Protože v normální funkci AVERAGE vyloučí počet textových hodnot.
Krok 1: Otevřete MS Excel z nabídky Start >> Přejít na List2, kde uživatel uchovával data.

Krok 2: Nyní vytvořte záhlaví pro střední hodnotu, kde vypočítáme průměr z čísel.

Krok 3: Nyní vypočítejte průměr daného čísla pomocí průměrné funkce >> použijte rovnítko pro výpočet >> Napište do buňky D2 a použijte AVERAGEA >> “= AVERAGEA (“

Krok 4: Nyní bude požadovat číslo1, které je uvedeno ve sloupci B >> jsou dvě otevřená pro zadání vstupu, který může uživatel zadat jeden po druhém, nebo jen zadat rozsah dat >> vyberte datový soubor od B2 do B11 >> napište do buňky D2 a použijte průměr >> >> = = AVERAGEA (D2: D11) “
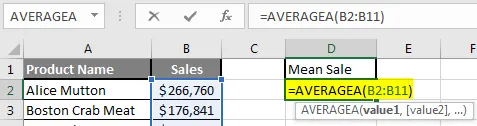
Krok 5: Nyní klikněte na tlačítko Enter >> Vypočítá se průměr.
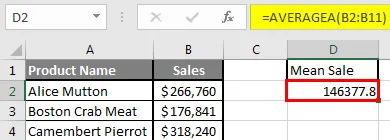
Krok 6: Pouze pro porovnání AVERAGEA a AVERAGE , v normálním průměru bude vyloučena hodnota pro textovou hodnotu, takže průměr bude vyšší než průměrná hodnota.
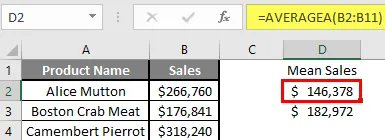
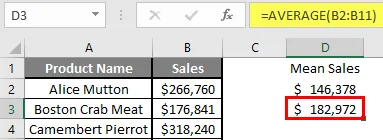
Shrnutí příkladu 2: Protože uživatel chce provést průměrný výpočet všech čísel v MS Excel. Snadno vše vypočtené ve výše uvedeném vynikajícím příkladu a průměr je 146377, 80 USD za prodej.
Příklad č. 3 - Jak vypočítat průměr pro různé sady dat
Předpokládejme, že existuje uživatel, který chce provést výpočet pro některé údaje o značce studentů nastavené v MS Excel. Existuje deset známek pro studenty z matematiky, angličtiny a vědy ze 100. Podívejme se, jak najít střední hodnotu v Excelu pomocí funkce AVERAGE.
Krok 1: Otevřete MS Excel z nabídky Start >> Přejít na List3, kde uživatel uchovával data.
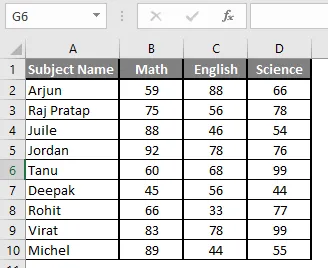
Krok 2: Nyní vytvořte záhlaví pro střední hodnotu, kde vypočítáme průměr z čísel.

Krok 3: Nyní vypočítejte průměr daného čísla pomocí průměrné funkce >> použijte rovnítko pro výpočet >> Zapište do buňky F2 a použijte AVERAGE >> “= AVERAGE (“

Krok 3: Nyní bude požadovat číslo 1, které je uvedeno ve sloupcích B, C a D >> existují dvě otevřená pole pro zadání vstupu, který může uživatel zadat jeden po druhém, nebo jen zadat rozsah dat >> Vyberte sadu dat z B2 až D2 >> Zapište F2 buňku a použijte průměr >> “= AVERAGE (B2: D2)“

Krok 4: Nyní klikněte na tlačítko Enter >> Vypočítá se průměr.

Krok 5: Nyní klikněte na buňku F2 a přetáhněte ji a použijte na jinou buňku ve sloupci F.

Shrnutí příkladu 3: Protože uživatel chce provést průměrný výpočet všech čísel v MS Excel. Ve sloupci F je k dispozici vše, co se počítá ve výše uvedeném příkladu a průměr je k dispozici.
Co si pamatovat o tom, jak najít střední hodnotu v Excelu
- Funkce AVERAGE aplikace Microsoft Excel použitá pro výpočet aritmetického průměru daného vstupu. Uživatel může ve funkci zadat argument vstupu 255.
- Polovina sady čísla bude menší než průměr a zbývající sada bude větší než průměr.
- Pokud uživatel, který vypočítává normální průměr, vyloučí počet textových hodnot, takže průměr AVERAGE bude větší než průměrná hodnota.
- Argumenty mohou být odkazy na číslo, jméno, rozsah nebo buňku, které by měly obsahovat číslo.
- Pokud chce uživatel vypočítat průměr za určitých podmínek, použijte AVERAGEIF nebo AVERAGEIFS.
Doporučené články
Toto je průvodce, jak najít průměr v Excelu. Zde diskutujeme Jak najít střední hodnotu spolu s příklady a šablonou Excel ke stažení. Další informace naleznete také v následujících článcích -
- DNES vzorec v Excelu
- HYPERLINK vzorec v Excelu
- Jak upravit rozevírací seznam v Excelu?
- Časový rozdíl v Excelu