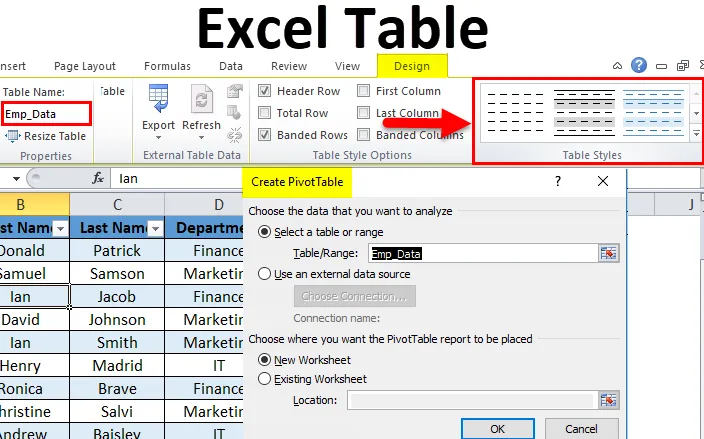
Tabulky v Excelu (obsah)
- Excel tabulka
- Jak vytvořit tabulky v Excelu?
- Kroky pro přizpůsobení tabulky Excel
Excel tabulka
Obecně připravujeme libovolná data v tabulkovém formátu. Je to nejjednodušší způsob, jak prezentovat data ve smysluplném formátu. Je to velmi účinný nástroj, když pracujeme s velkým množstvím dat.
Jedná se o plnou funkci excelu. Ušetří to spoustu času na analýzu a správu dat.
Před vytvořením tabulek v Excelu je třeba provést kroky:
- Nejprve odeberte z dat všechny prázdné řádky a sloupce.
- Všechny nadpisy sloupců by měly mít jedinečný název.
Jak vytvořit tabulky v Excelu?
Vytvoření je velmi jednoduché a snadné. Pojďme pochopit fungování tabulek na příkladu.
Tuto šablonu tabulky Excel si můžete stáhnout zde - šablonu tabulky ExcelPříklad č. 1
Vezměme si údaje o zaměstnancích společnosti.
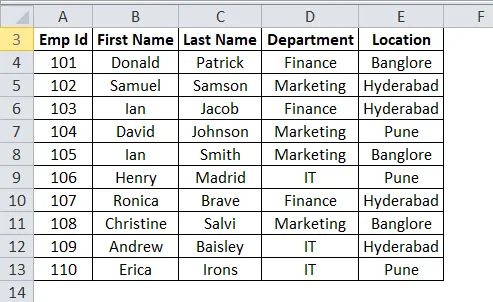
Zkontrolujte data, protože by neměla obsahovat žádné prázdné řádky nebo sloupce. Umístěte kurzor kamkoli do dat a stiskněte klávesové zkratky CTRL + T. Otevře se dialogové okno.
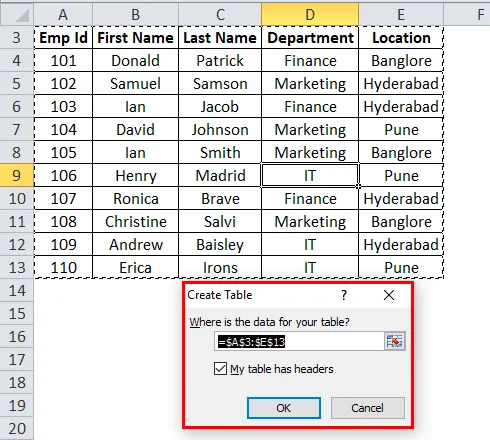
Ujistěte se, že je zaškrtnuto políčko Můj stůl má záhlaví. První řádek považuje za záhlaví. A pak klikněte na OK.
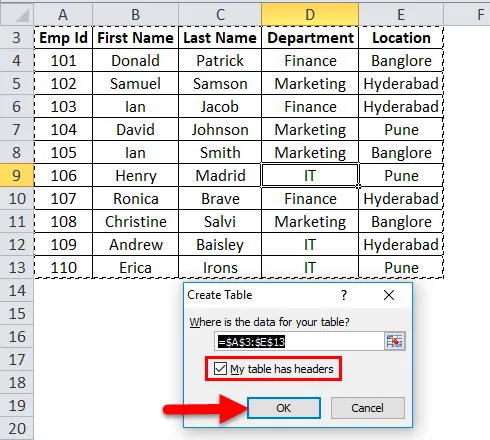
Po kliknutí na OK se vytvoří tabulka jako níže uvedený screenshot.
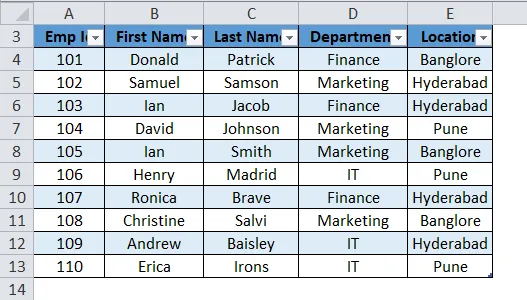
Jak vidíme, že spolu s tabulkou otevře také samostatné okno pro návrh nástrojů tabulky. S pomocí tohoto můžeme přizpůsobit náš stůl.
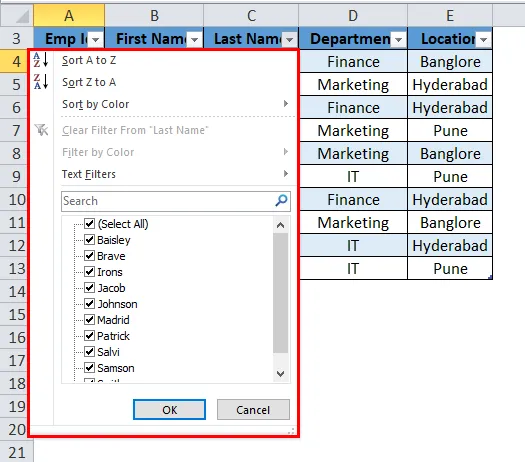
Kroky pro přizpůsobení tabulky v Excelu
- Název tabulky
Automaticky Excel poskytuje výchozí název. Pokud je to jeho první tabulka, přiřadí název tabulky jako tabulka1. V našem příkladu Excel uvádí název tabulky jako tabulka2.
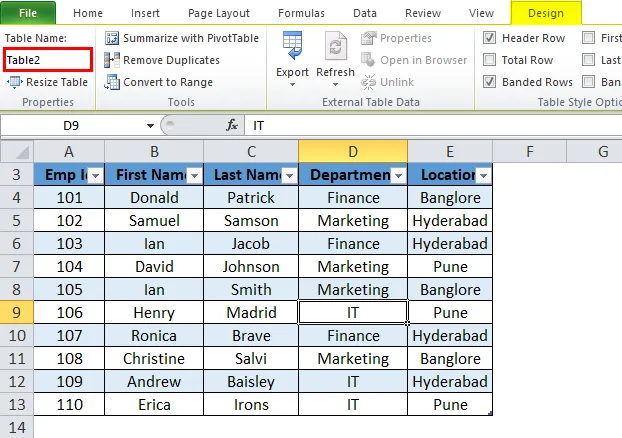
Můžeme toto jméno změnit podle údajů, abychom je mohli dále používat.
V okně Návrh přejděte do pole Názvy tabulek.
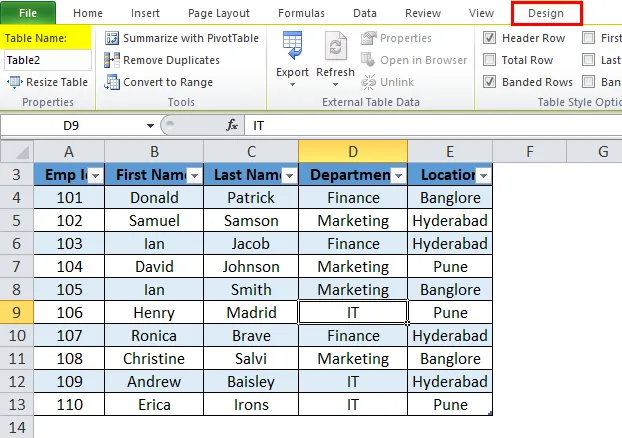
Napište název tabulky.
V našem příkladu dáváme název tabulky jako Emp_Data. Viz obrázek níže:
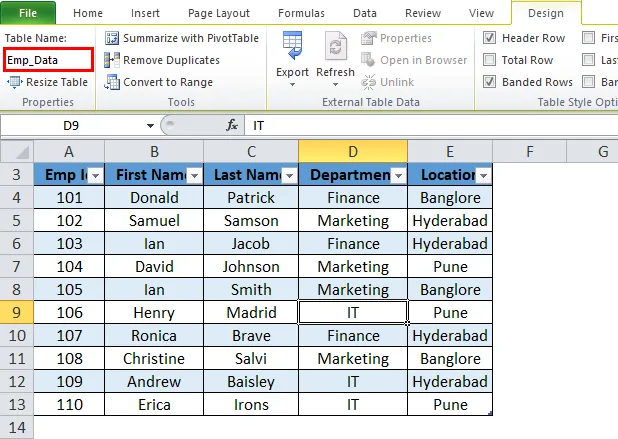
- Barva stolu
Můžeme přidat barvu do tabulky. Klikněte na sekci Styly tabulky na kartě Návrh a vyberte barvu odpovídajícím způsobem. Viz obrázek níže:
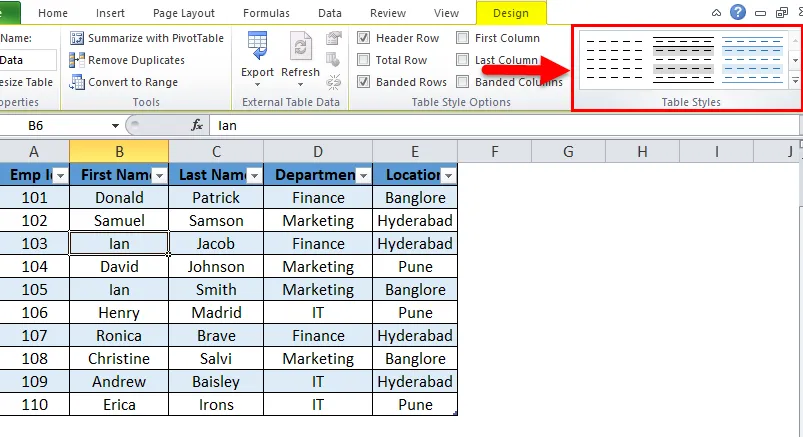
Výstupem tedy bude:
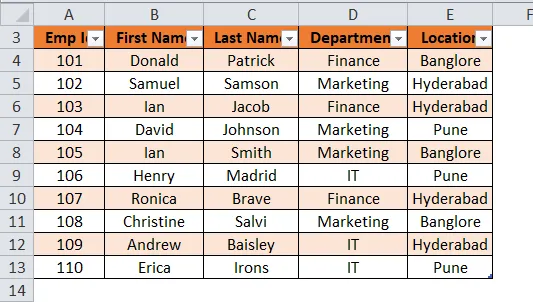
Výhody tabulky Excel:
- Pokud máme více než jednu tabulku, můžeme mezi nimi snadno procházet. V rozevíracím seznamu Název se zde zobrazuje celý název tabulky a my si můžeme vybrat odpovídajícím způsobem.
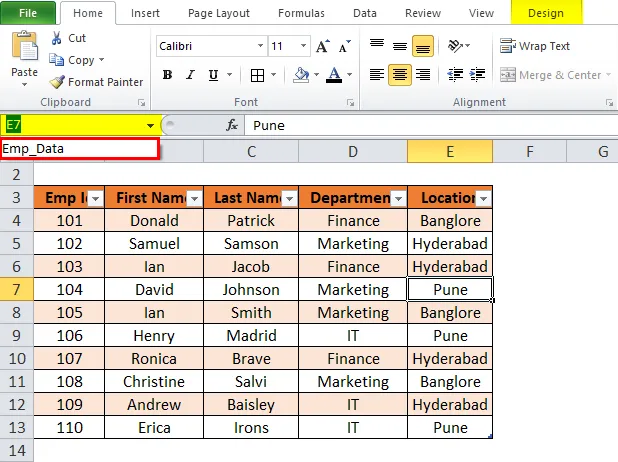
- Když jsou do tabulky přidány nové řádky nebo sloupce, automaticky se rozšíří s existující funkcí.
- Poskytuje další funkci Total Row. Možnost Celkem řádek lze snadno provádět operace SUM, COUNT atd..
U tohoto zařízení klepněte kdekoli v tabulce a stiskněte klávesovou zkratku CTRL + SHIFT + T. Viz obrázek níže:
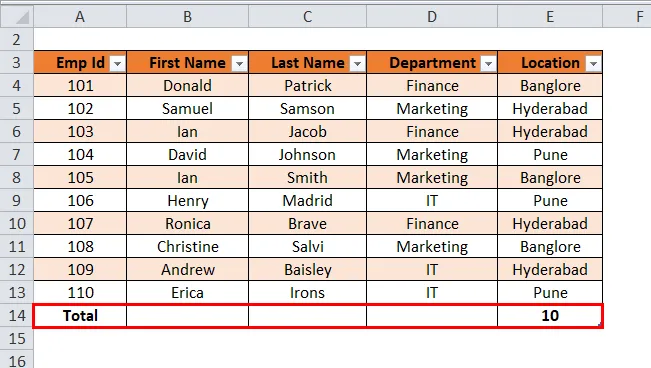
- Klikněte na Celkem. Ukáže rozevírací seznam různých matematických operací.
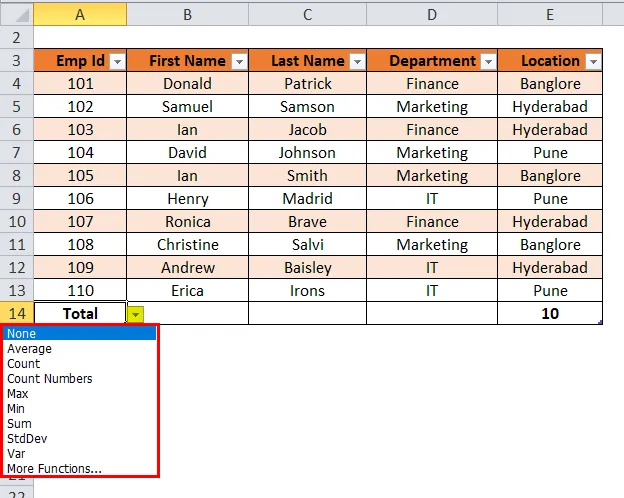
Poznámka: V našem příkladu neexistují žádná číselná data, proto ukazuje celkové číslo. záznamů v tabulce.
- S pomocí tabulky Excelu můžeme snadno vytvořit kontingenční tabulku. Klepněte kamkoli do tabulky a v části Nástroje vyberte možnost Shrnout pomocí kontingenční tabulky. Viz obrázek níže:
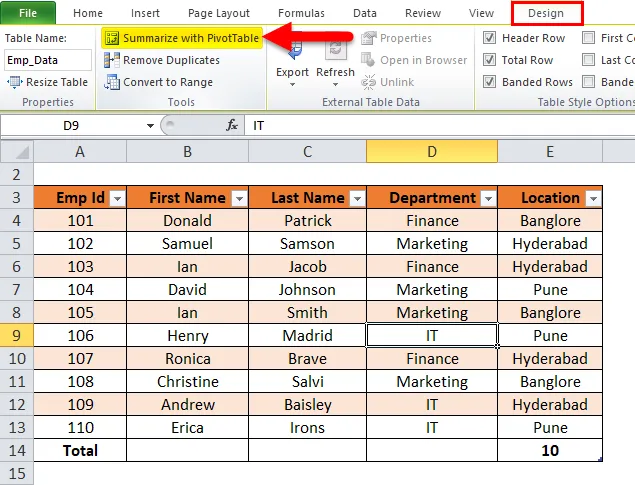
- Po kliknutí na toto se otevře dialogové okno „Vytvořit kontingenční tabulku“.
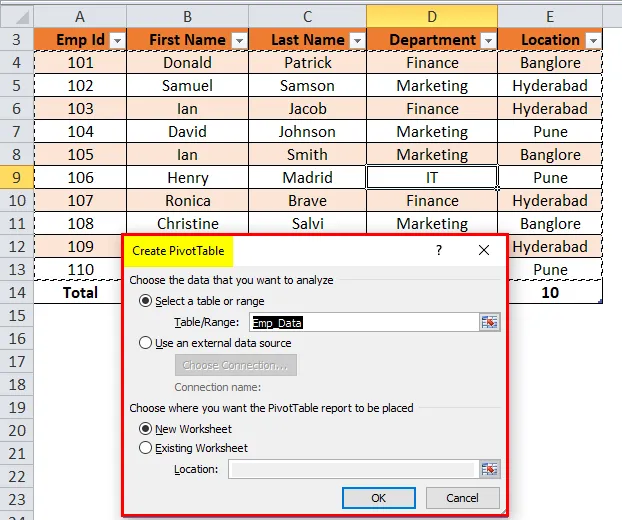
Poskytuje všechna zařízení kontingenční tabulky.
Důležité informace o tabulkách Excelu
Při přiřazování názvu tabulky je třeba mít na paměti níže uvedené body.
- V názvu tabulky by neměl být žádný prostor.
- Název tabulky může být kombinací slov, ale při spojování slov lze použít pouze podtržítko.
- Název tabulky by neměl začínat žádným zvláštním znakem.
- Název tabulky by měl být jedinečný, pokud existují více než dvě tabulky.
- Měl by začínat abecedně a maximální délka by měla být do 255 znaků.
Doporučené články
Toto byl průvodce tabulkami v Excelu. Zde diskutujeme o jeho použití, výhodách a způsobu vytváření tabulek Excelu spolu s příkladem a stahovatelnou šablonou Excel. Můžete si také prohlédnout naše další doporučené články -
- Užitečný průvodce formátem tabulky Excel
- Funkce Excel GETPIVOTDATA
- Inovativní způsoby formátování tabulek
- Oblíbené věci, které byste měli vědět o kontingenční tabulce