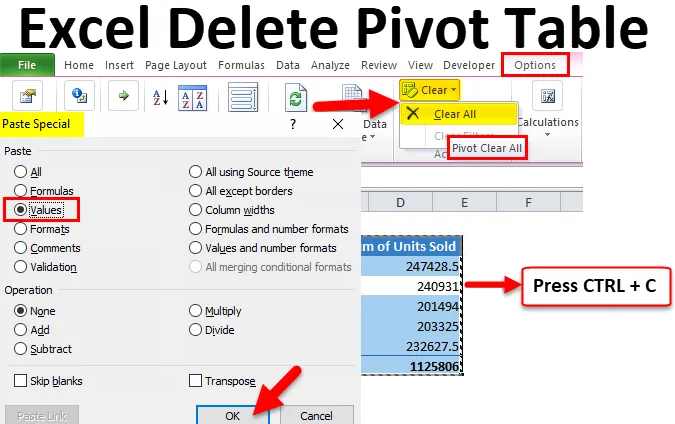
Kontingenční tabulka odstranit Excel (obsah)
- Odstranit kontingenční tabulku v Excelu
- Jak odstranit kontingenční tabulku v Excelu?
Odstranit kontingenční tabulku v Excelu
Kontingenční tabulka hraje klíčovou roli při analýze a extrahování příběhu z velkého množství dat v Excelu. Častěji potřebujeme kontingenční tabulky, abychom mohli příběh dynamicky vyprávět, protože data se neustále přidávají. Někdy však někdy potřebujeme, aby příběh z kontingenční tabulky nevyžadoval kontingenční tabulku pro naše budoucí reference. V takových případech musíme v Excelu odebrat nebo kontingenční tabulky.
Obvykle vidíme výchozí kontingenční tabulku, jak je znázorněno na obrázku níže.
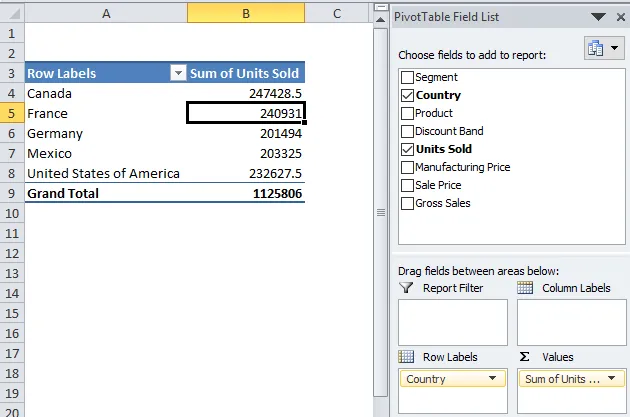
Typická kontingenční tabulka zahrnuje pole kontingenčních tabulek pro přetažení záhlaví dat do našich polí podle našeho přání. Obvykle můžeme excel pivot tabulky odebrat z listu dvěma způsoby. Postupujte podle tohoto článku a učte se jeden po druhém.
Začnu tím, že použiji kontingenční tabulku. Tento pracovní sešit si můžete stáhnout spolu se mnou a získat praktické zkušenosti na cestách. Mám údaje o prodeji v jednotlivých zemích, které zahrnují mnoho dalších oblastí, ale nyní uvažuji pouze o dvou sloupcích, tj. O zemi a prodaných jednotkách.
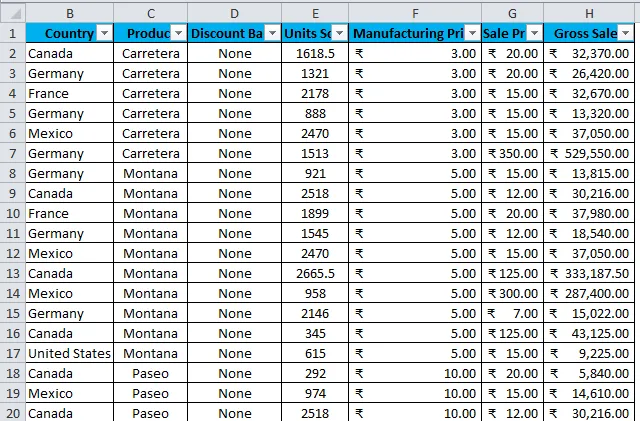
Data jsou v rozsahu A1 až H701. Potřebuji shrnout údaje, jaké jsou celkové jednotky prodané podle země? Začněme proces aplikace kontingenční tabulky.
- Vyberte všechna data, která mají být v rozsahu, tj. A1: H701.
- Jděte na vložení a klikněte na kontingenční tabulku.

- Po kliknutí na tuto položku se vloží nový list.
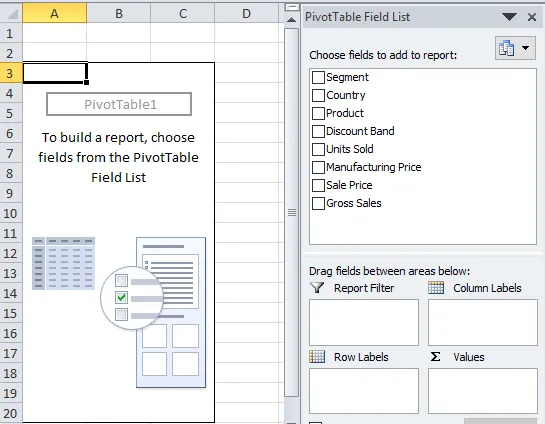
- Přetáhněte zemi na ROWS a jednotky prodané do HODNOTY.
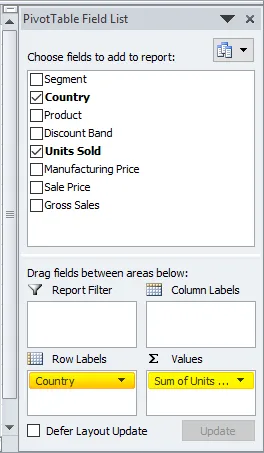
- Nyní by vaše shrnutí mělo být takto.
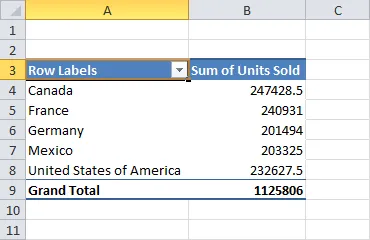
Jak odstranit kontingenční tabulku v Excelu?
Je to velmi jednoduché a snadné použití. Podívejme se na to, jak fungují funkce Odstranění kontingenční tabulky v Excelu některými metodami.
Tuto šablonu Odstranit kontingenční tabulku Excel si můžete stáhnout zde - Odstranit šablonu Excel kontingenční tabulkyMetoda # 1 - Kontingenční tabulku odeberte zkopírováním a vložením jako hodnoty
Nyní mohu odstranit nebo odstranit excel pivot tabulky dvěma způsoby.
Krok 1: Vyberte rozsah kontingenční tabulky.

Krok 1.1: Můžeme také vybrat kontingenční tabulku. Umístěte kurzor do kontingenční tabulky> Přejít na Možnosti> Vybrat> Celá kontingenční tabulka.
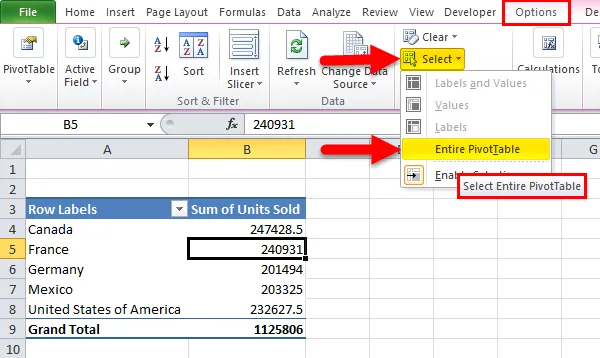
Krok 2: Po výběru celé kontingenční tabulky zkopírujte data stisknutím kláves Ctrl + C.
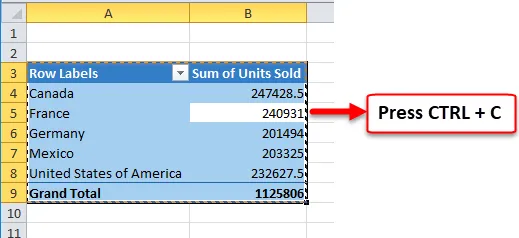
Krok 3: Jakmile zkopírujete kontingenční tabulku, nezmění se kurzor. Stisknutím kláves ALT + E + S se okamžitě otevře dialogové okno Vložit jinak. Zde vyberte hodnoty a klikněte na OK.
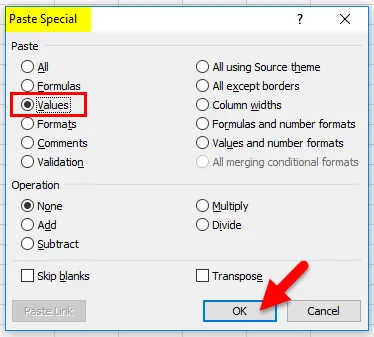
Krok 4: Data kontingenční tabulky jsou nyní vložena jako hodnoty. Kontingenční tabulka Excel je odebrána.
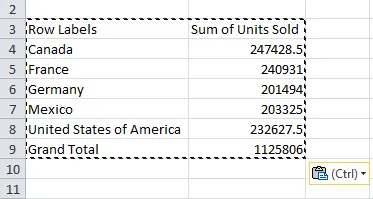
Pokud pozorujete všechna formátování, jako je barva pozadí, styl písma, název písma a dokonce i pole kontingenční tabulky, budou ze seznamu odstraněny v Excelu.
Metoda # 2 - Kontingenční tabulku odeberte pomocí možnosti Vymazat
Krok 1: Vyberte rozsah kontingenční tabulky.
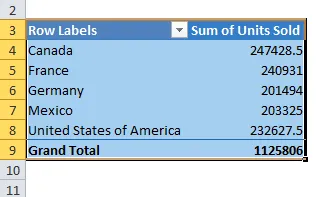
Krok 1.1: Můžeme také vybrat kontingenční tabulku. Umístěte kurzor do kontingenční tabulky> Přejít na Možnosti> Vybrat> Celá kontingenční tabulka.
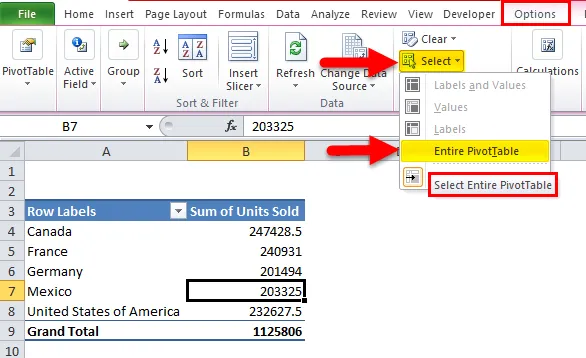
Krok 2: Jakmile vyberete rozsah kontingenčních tabulek, klepnutím na možnost Odstranit odstraníte nebo odeberete vynikající kontingenční tabulku.
Krok 2.1: Jakmile vyberete rozsah kontingenční tabulky, přejděte na Možnosti> Vymazat> Vymazat vše.
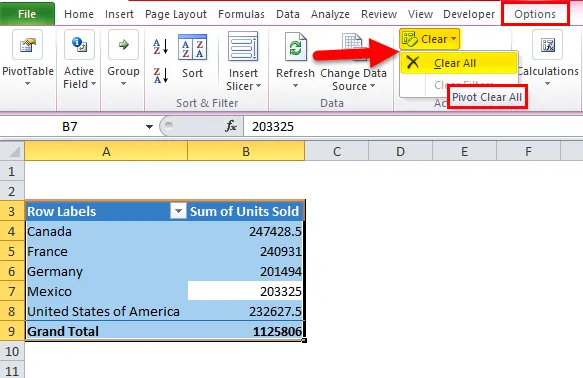
Tím se odstraní pouze existující pole kontingenční tabulky, ale skutečný list s možnostmi kontingenční tabulky k přetažení zůstane stejný.
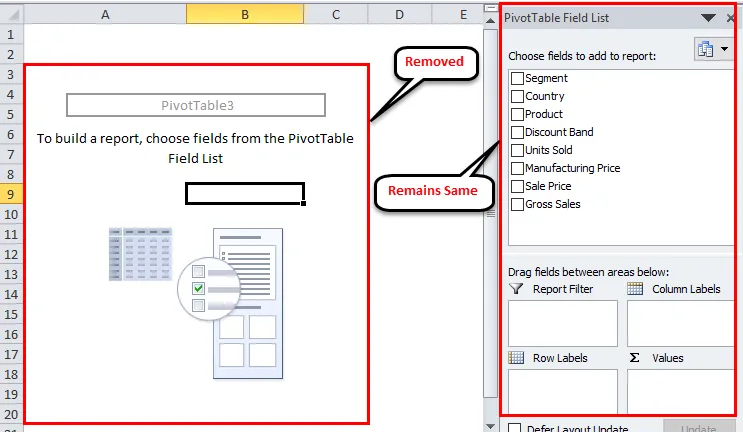
Dobře, v těchto dvou metodách můžeme odstranit excel pivot tabulky.
Metoda # 3 - Odstranění všech kontingenčních tabulek v jednom záběru
Naučili jsme se snadný způsob odstranění nebo odstranění kontingenční tabulky v Excelu. Problém je však v odstranění sešitu mnoha kontingenčních tabulek.
K odstranění kontingenční tabulky potřebujeme kód VBA. Již jsem napsal kód VBA, abych odstranil všechny existující kontingenční tabulky v sešitu.
Zkopírujte a vložte níže uvedený kód do svého modulu VBA a sešit uložte jako sešit s povoleným makrem.
Sub DeleteAllPivotTables ()
Dim Wb jako sešit, Ws jako list, Pt jako kontingenční tabulka
Pokud MsgBox („Chcete odstranit všechny kontingenční tabulky?“, _
vbYesNo + vbDefaultButton2, “DELETE ALL?”) = vbNo Pak Exit Sub
On Error Resume Next
Pro každý Ws v ActiveWorkbook.Worksheet
Pro každý Pt ve Ws.PivotTables
Ws.Range (Pt.TableRange2.Address) .Delete Shift: = xlUp
Další Pt
Další Ws
End Sub
Krok 1: Otevřete editor VBA stisknutím kláves ALT + F11.
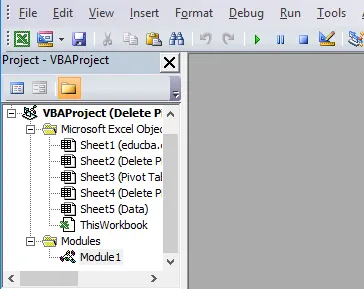
Krok 2: Přejděte na Vložit> Modul
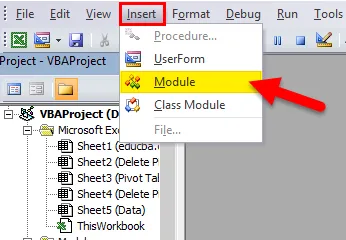
Krok 3: Po vložení modulu zkopírujte a vložte výše uvedený kód a sešit uložte jako sešit s povoleným makrem.
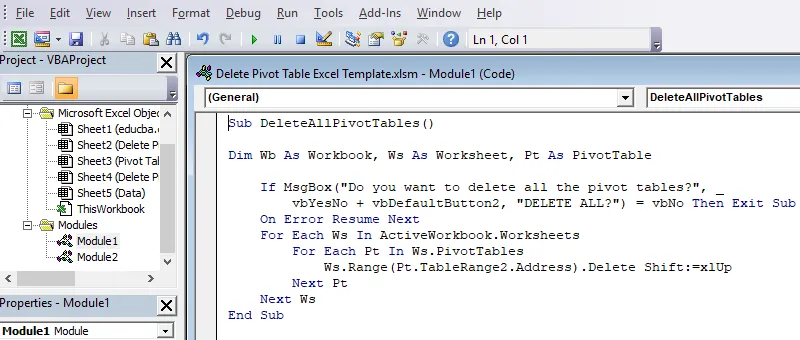
Co si pamatovat
- Můžeme také odstranit excel pivot tabulky a pivot listu také.
- Jakmile je excelovací kontingenční tabulka odstraněna pomocí kódu VBA, nemůžeme akci vrátit zpět, takže je bezpečné mít záložní kopii.
- Po odebrání kontingenční tabulky Excel se žádné změny v databázi neodrazí na odstraněném poli.
Doporučené články
Toto byl průvodce odstraněním kontingenční tabulky v Excelu. Zde diskutujeme o tom, jak odstranit nebo odebrat kontingenční tabulku v Excelu se třemi různými metodami a šablonou Excel ke stažení. Můžete si také prohlédnout naše další doporučené články -
- Znát Excel Excel Waterfall Chart
- Naučte se funkci ISERROR Excel
- Jak používat funkci Excel GETPIVOTDATA?
- Nejlepší kroky k vytvoření kontingenčního grafu v Excelu