
Úvod do Tableau Drill Down
Drill Down se používá pro přidávání hodnoty do sloupů (sloupců a řádků). Do detailů každého opatření se můžeme dostat přidáním hierarchie k měření. Hierarchie je snadno vidět hloubku hodnoty. Když vytváříme hierarchii, přidáme k ní více než jednu hodnotu, kterou můžeme vidět na sloupech přetažením hierarchie do sloupů. To šetří čas a prohlíží více dat na jedno kliknutí. Do sloupů můžeme přidat tolik hodnot, kolik chceme.
Jak používat Tableau?
- Začneme zdrojem dat.
- Propojte svůj datový soubor s tabulkou.
- Otevřete Tableau Desktop nebo Public-> Klikněte na File-> Open (soubor, se kterým chcete pracovat, může to být xlx, pdf, txt atd.).
- Otevřeli jsme databázi Sample-Superstore, ze které byla tabulka objednávek přetažena.
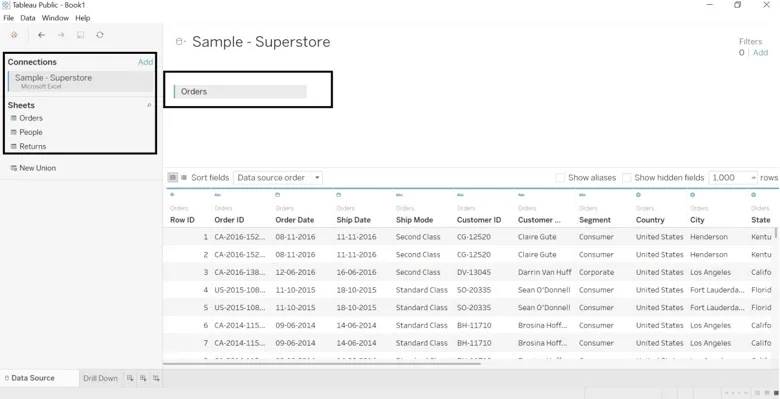
- Přejděte na list, kde uvidíte data rozdělená do dimenzí a měr. Pojmenujte pracovní list tak, jak chcete (pojmenovali jsme jej jako Drill-Down).
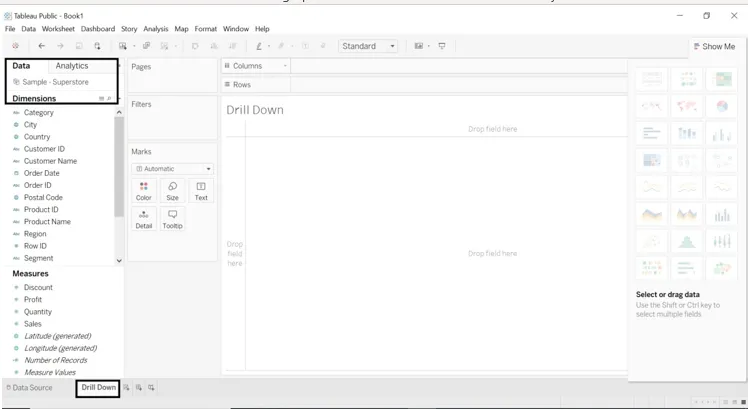
- Přetáhněte kótu a změřte ji do řádků a sloupců.
- Přetáhněte dimenzi Kategorie a podkategorie do řádků.
- Přetáhněte prodej do sloupců.
- Získáme prodej podle kategorie a podkategorie.
- Pro formátování kategorie přetažení na kartu Color Marks.
- Podívejte se do sekce Kategorie na pravé straně listu.

Budeme se zabývat tím, jak si každý region vedl.
- Přetáhněte dimenzi Oblast do Filtry a sloupce.
- Můžeme vybrat buď celý region, nebo jeden nebo dva.
- Vybrali jsme všechny regiony.
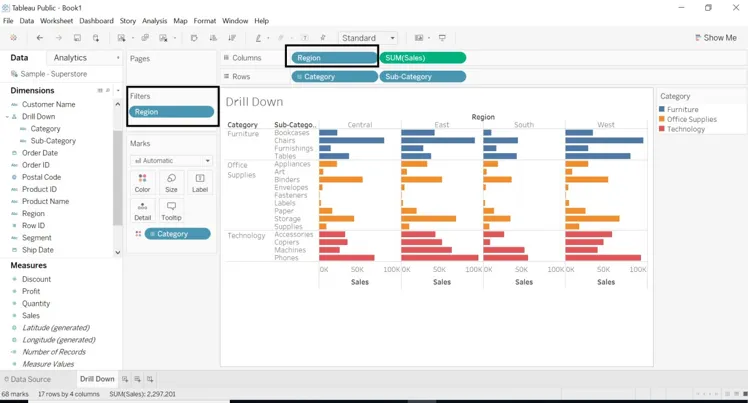
Budeme hledat více pro formátování listu.
- Přetažením podkategorie do kategorie nové okno se zobrazí hierarchie názvů. Pojmenujte jej. Pojmenovali jsme Drill Down.
- Přetáhněte oblastní oblast do řádků a vyberte pouze 1 nebo 2 oblasti.
- Dimenze Kategorie získá podrobný rozbor s podkategorií.
- Podívejte se na znaménko + na ikonu kategorie.
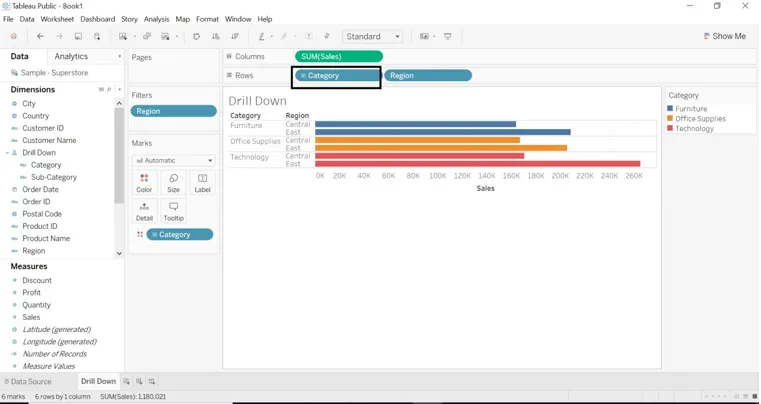
- Pokud chceme data s podkategorií, klikněte na + podepsat na dimenzi kategorie. znaménko + se změnilo na -
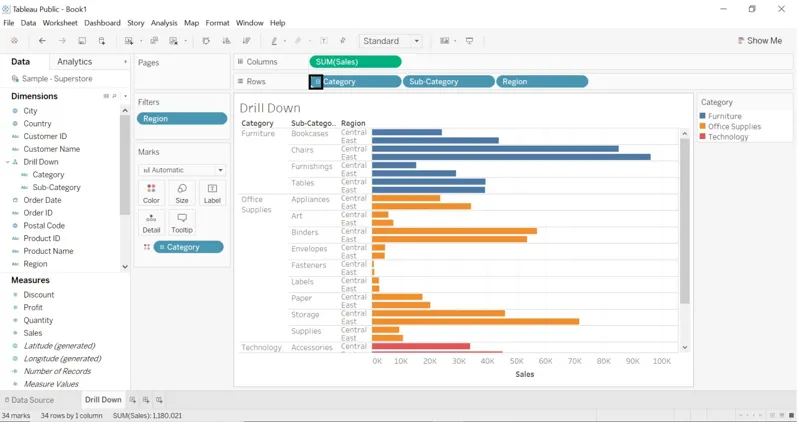
- Přetáhněte City dimenzi do Filtry (karta Značky).
- Vyberte požadované město.
- Přetáhněte kategorii do filtrů (karta Značky) Vyberte požadovanou kategorii.
- Můžeme změnit barvu všech filtrů.
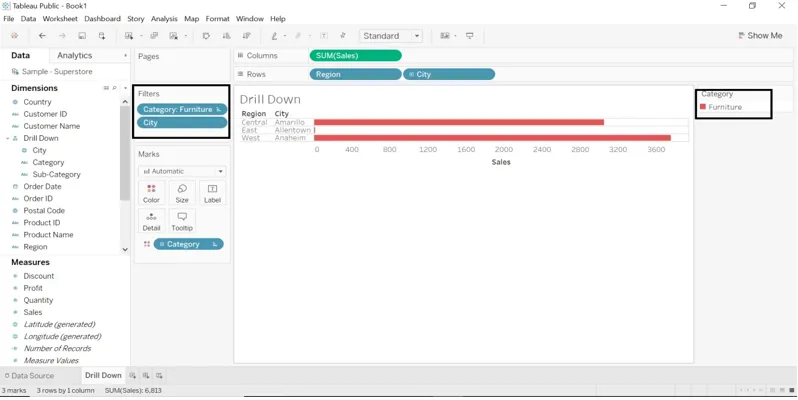
- Přetáhněte dimenzi Datum objednávky do sloupců.
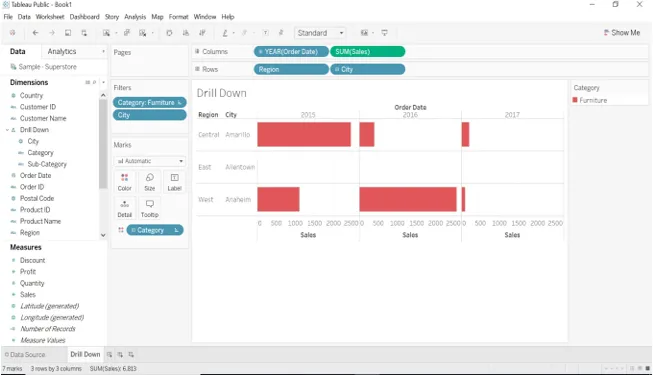
- Dimenze Datum objednávky má znaménko +, kliknutím na rozbalovací nabídku vybereme rok, den, čtvrtletí a měsíc.
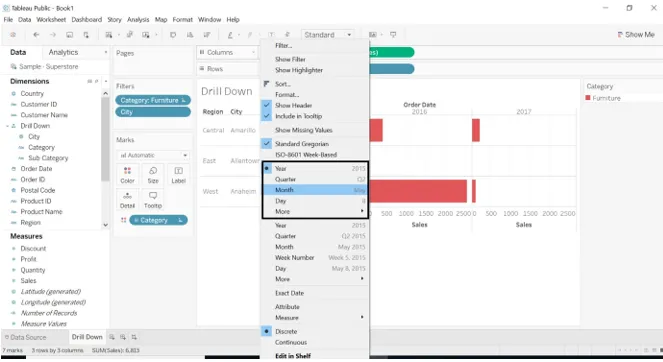
- Pokud zvolíme Měsíc , výsledek se změní.
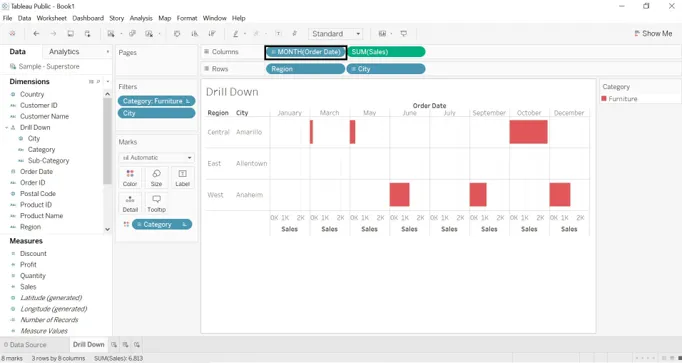
- Pokud přetáhneme dimenzi Datum objednávky do řádků.

- Můžeme zaměnit hodnoty mezi sloupci a řádky. Je zobrazena ikona Zaměnit.
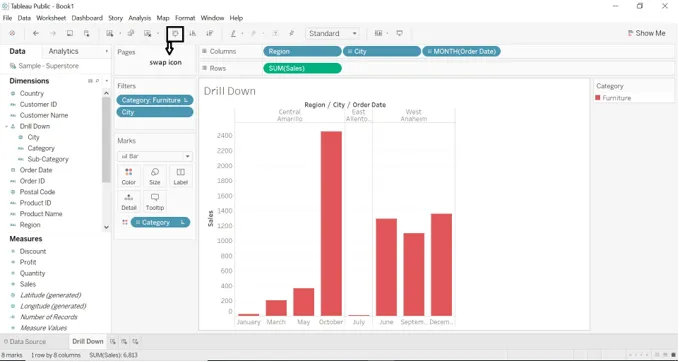
- Přetáhněte součet (prodej) do barvy (značky), nové okno se vygeneruje na pravé straně listu.
- Klikněte na Sum (prodeje) -> vyberte rozevírací nabídku -> klikněte na Upravit barvy, vyberte požadovanou barvu.
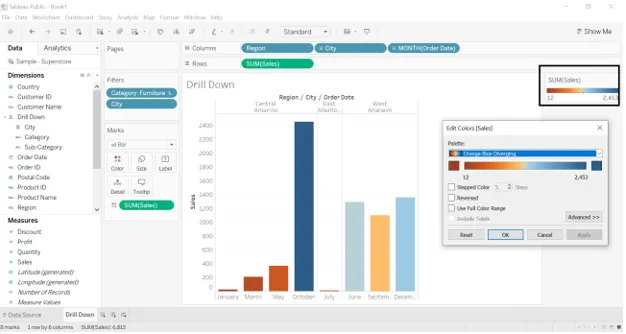
- Můžeme změnit barvu prodeje pomocí pokročilejších funkcí vytváření barev. Otevřete barevná okna pro úpravy. Klikněte na Stepped Color, můžeme změnit několik kroků a paleta barev zobrazí rozsah barev podle kroků, které jsme vybrali.
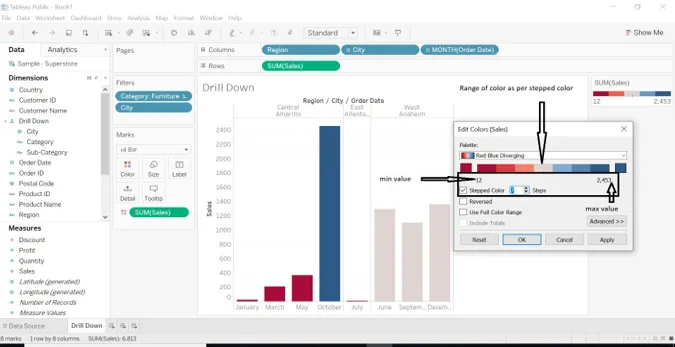
- Můžeme změnit SUM (prodeje) na průměr, střední, počet, minimum, maximum atd. Měření.
- Klikněte na rozbalovací tlačítko SUM (Prodej) -> vyberte Měření (SUM) -> vyberte požadované měření.

- Přetáhli jsme kategorii a podkategorii do sloupců. Rozhodli jsme se pro kategorii Nábytek a vybrali jsme všechny podkategorie.
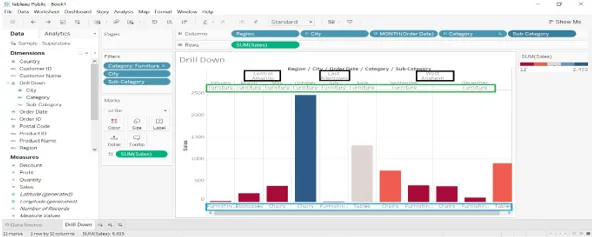
- Vyberte kótu-> klikněte na šipku rozevíracího seznamu-> vyberte Zobrazit filtr-> nové okno se otevře na pravé straně listu.
- Můžeme vybrat jakákoli data vytvořená na pravé straně a zobrazit požadovaný výsledek.
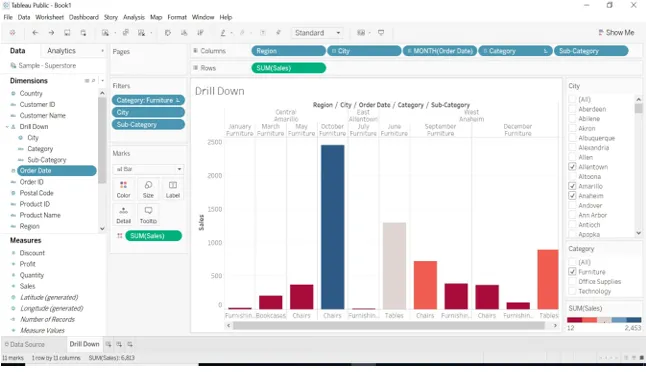
- Přetáhněte státní dimenzi do Label, zobrazí se data state moudře.
- Vybrali jsme datum roku - 2015 a 2017, údaje se budou zobrazovat pouze za tyto dva roky.
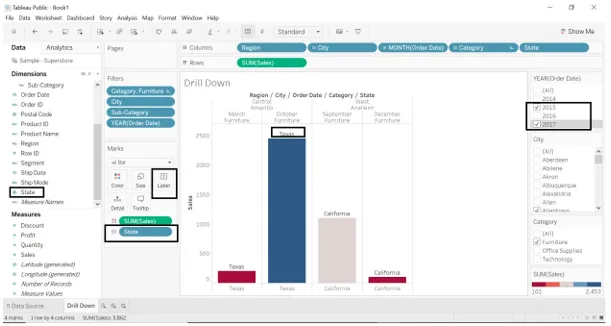
- Viděli jsme některé z prodejů pro každý region, kategorii, stát.
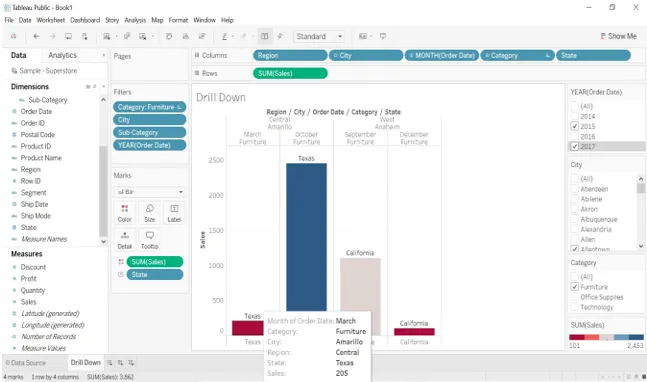
Vytvořit zobrazení mapy
- Jako první krok vytvořte hierarchii s PSČ, státem a dimenzí země.
- Jděte na Country-> klikněte na rozevírací lištu-> vyberte Hierarchie-> Vytvořit hierarchii-> pojmenujte hierarchii (jméno jsme dali jako mapu).
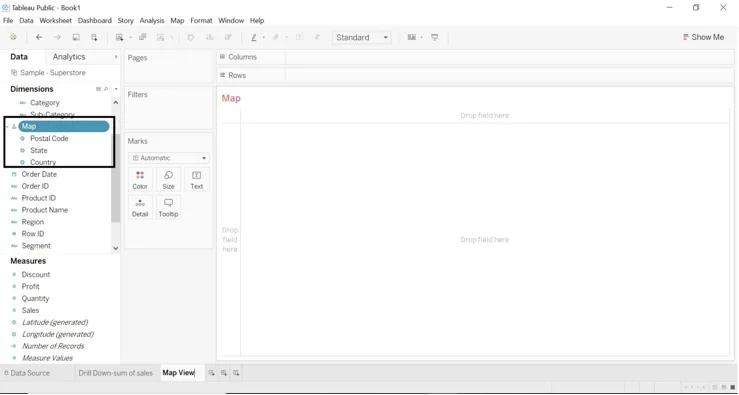
- Dvojitým kliknutím na stavovou kótu nebo přetažením na kótu stavu se vytvoří mapa.
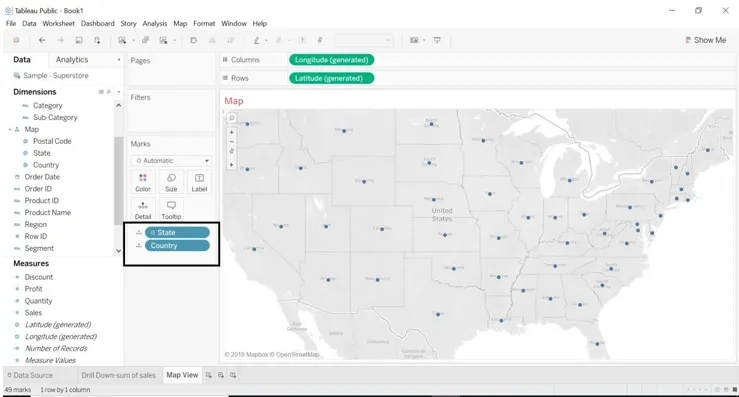
- Tableau automaticky vytvořil mapu, protože tableau ví, že stát je geografická data.
- Dimenze County je ve výchozím nastavení přidána, protože ve vzorové databázi je země součástí hierarchie.
- Každá úroveň hierarchie je přidána k detailům.
- Každé místo je nutné pro zobrazení mapy, aby byla přidána zeměpisná délka a zeměpisná šířka.
- Přetáhněte míru zisku na barvu, můžeme vidět část zisku pro každý stát.
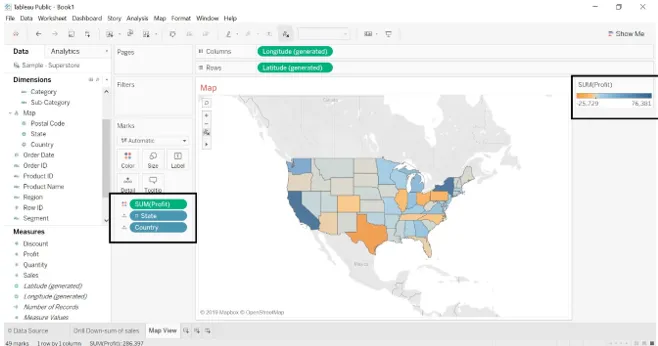
- Barva se pro každý stát automaticky přidává na základě zisku. Zobrazit automaticky aktualizovanou vyplněnou mapu.
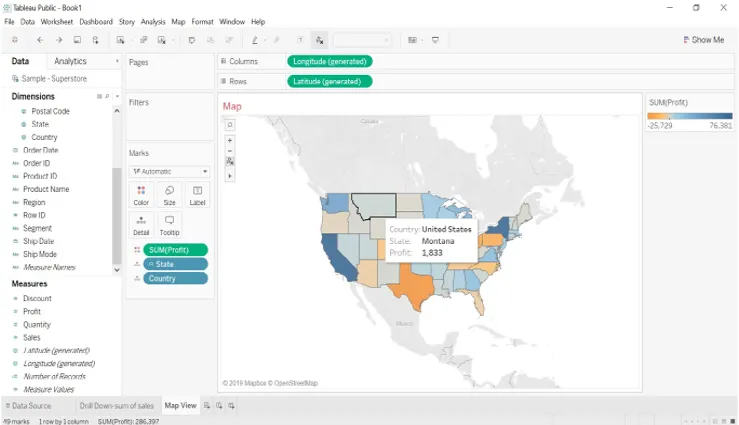
- Přetáhneme dimenzi regionu do filtrů. Vidíme zisk podle regionů.

- Můžeme změnit barvu zisku, můžeme vidět, jaký zisk každý stát dostává.
- Přejděte na Barva-> Upravit barvu-> Vyberte odstupňovanou barvu-> vyberte barvu (z palatte barvy).
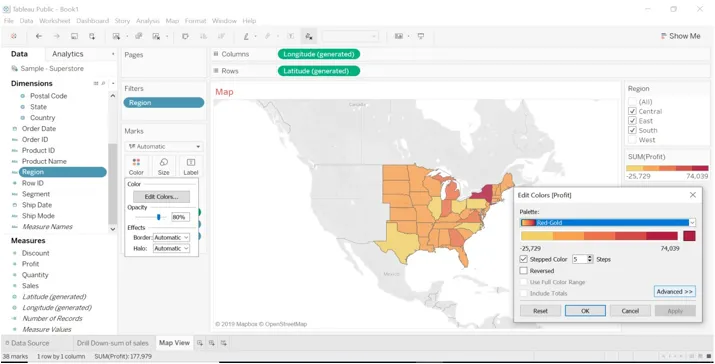
- Přetáhněte měřítko prodeje a rozměr regionu na štítek, uvidíme prodej pro každý stát a region.
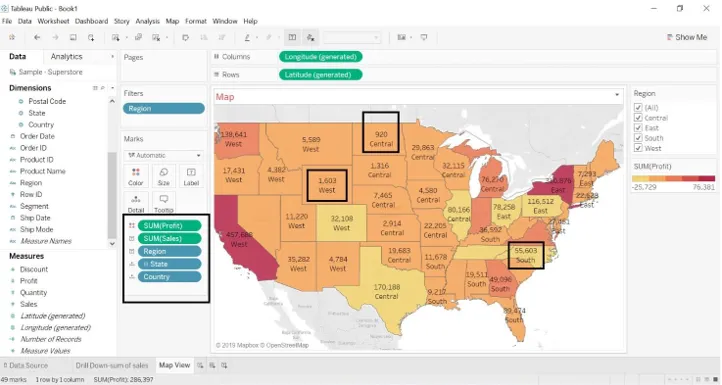
- Na obrázku níže vidíme zisk pro stát s regionem a zemí.
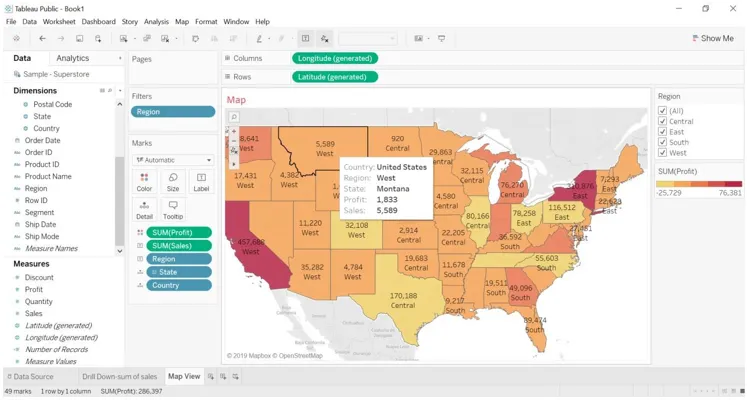
Rozbalte mapu
- U každého regionu uvidíme zisk s podrobným přístupem.
- Kopírování listu zobrazení mapy. Klikněte na list -> klikněte na duplikát.
- Budou vytvořeny duplicitní listy.
- Přejděte k zobrazení Me -> vyberte sloupcový graf.
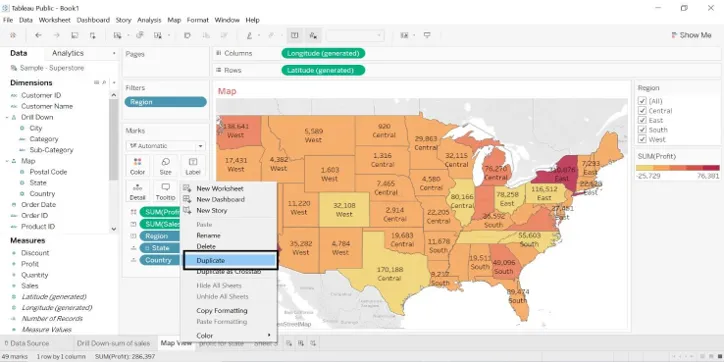
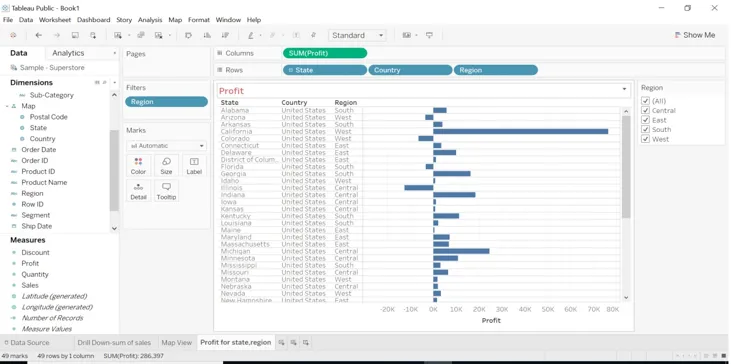
- Vyberte oblast zisku a označte pouze ponechat.
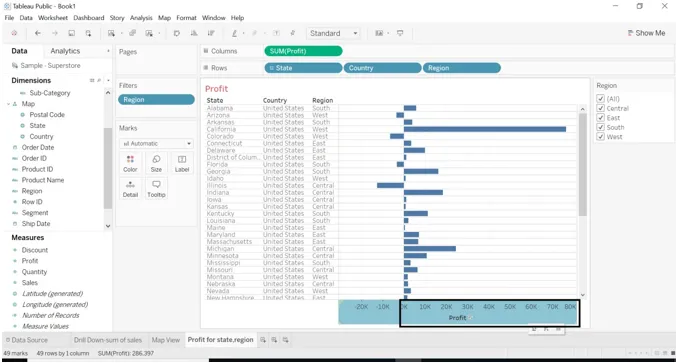
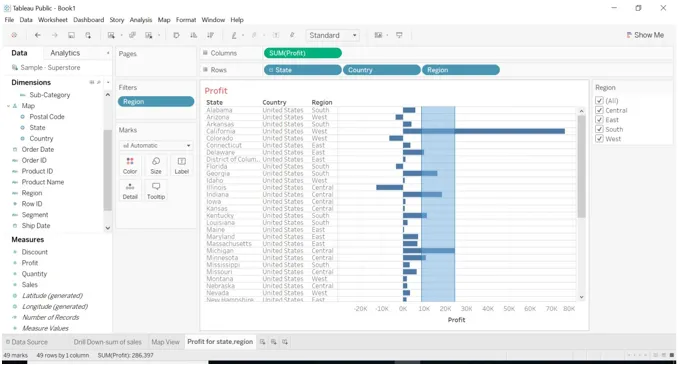
- Když vybereme možnost Keep Only, zobrazí se níže uvedený obrázek.
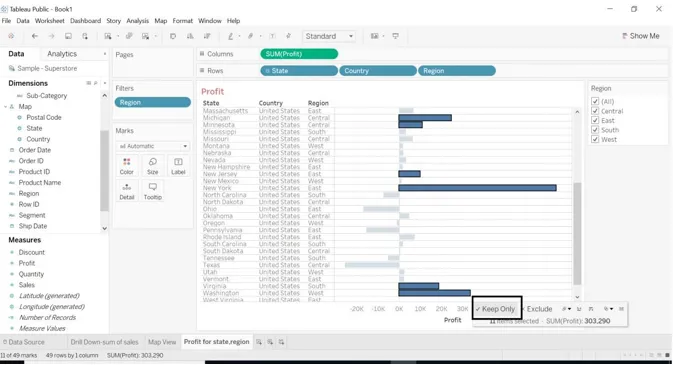
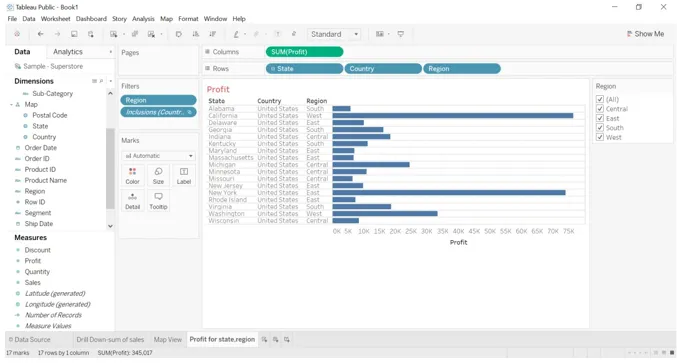
- Když klikneme na státní opatření, země se dostane do stavu, protože jsme vytvořili její hierarchii. - je uveden znak státu. Když klikneme na - podepsat zemi zmizí, budou řádky.
- Když - podepsat se státem.

- Když + podepsat se státem.
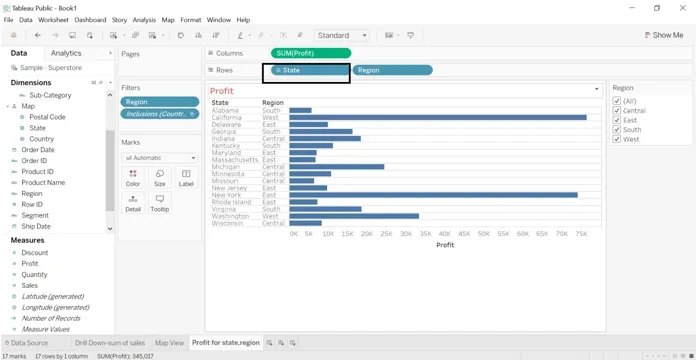
- Pokud klikneme na + znaménko na státu, zobrazí se datum země moudré.
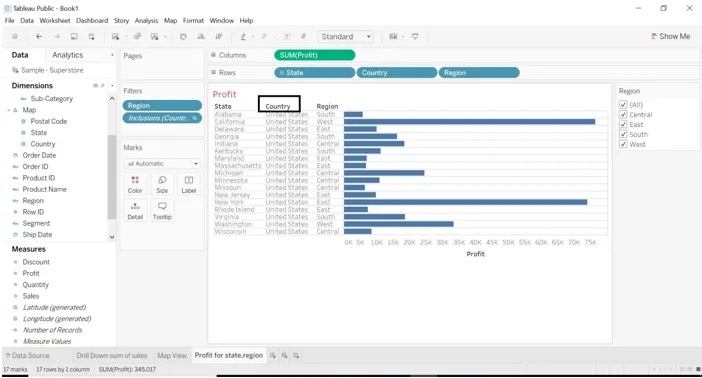
Závěr - Tableau Drill Down
Drill Down je jednou z nejužitečnějších funkcí, kterou tabeaus nabízí. Vizualizace usnadňuje prohlížení. Pokud existuje velký zdroj dat, můžeme zobrazit všechna data pomocí podrobného rozbalení. Tableau je snadno použitelný nástroj, snadno pochopitelný pro každou funkci, kterou poskytuje.
Doporučené články
Toto je průvodce Tableau Drill Down. Zde jsme probrali úvod s vytvořením zobrazení mapy a podrobným rozbalením mapy. Další informace naleznete také v dalších navrhovaných článcích -
- Tableau konkurenti
- Co je Tableau?
- Čárový graf v Tableau
- Co je server Tableau?
- Funkce hodnosti v Tableau
- Pivot v Tableau
- Filtr kontextu tabla
- Tabulkový bulletin
- Jak je sloupcový graf používán v Matlabu (příklady)