
Úvod do barvy výplně ve Photoshopu
V tomto článku se dozvíme o tom, jak vyplnit barvu ve Photoshopu ?. Ve Photoshopu je vyplňování barev na obrázku velmi snadné. Bez ohledu na verzi a typ Photoshopu, který používáte, je barva výplně jednoduchá jako textová zpráva. K tomu je zapotřebí jen pár operací. Tato operace se používá hlavně ke změně barvy pozadí obrázku, zejména fotografie velikosti pasu. Můžeme také změnit objekt v popředí tak, aby odpovídal barvě pozadí, což samozřejmě vyžaduje i další operace, takže barva se bude 100% shodovat s pozadím. Pro vytvoření atraktivních miniatur pro videa, bannery, oznámení atd. Je tato možnost výplně investovatelná. A to také v několika jednoduchých krocích. Následující kroky jsou znázorněny se snímky každé operace. Pojďme se tedy dostat na kroky spojené s vyplňováním barev.
Jak vyplnit barvu ve Photoshopu?
Níže jsou kroky k vyplnění barvy ve photoshopu:
Krok 1: Otevřete v počítači Adobe Photoshop a potom klikněte na kartu Soubor . Poté se na obrazovce objeví rozevírací seznam. Z rozevíracího seznamu vyberte Otevřít nebo stiskněte Ctrl + O klávesovou zkratku přímo v oknech a otevřete obrázek, který chcete upravit. Postup otevření úvodního obrázku najdete na obrázku níže.

Poté vyberte fotografii z adresáře. Zde jsem pro tento účel vybral obrázek bez licenčních poplatků.

Krok 2: Zde vidíte obrázek dívky s růžovým pozadím. Změním barvu pozadí tohoto obrázku z růžové na modrou vyplněním barevných možností. Také musíme udržet dívčí obraz stejný, jaký je. Za tímto účelem byste měli vybrat část dívky pomocí nástroje kouzelná hůlka.
Vyberte nástroj Kouzelná hůlka z uvedených nástrojů zobrazených na levé straně pracovní stránky Photoshopu nebo stiskněte klávesu W v systému Windows, jak je znázorněno na obrázku níže.
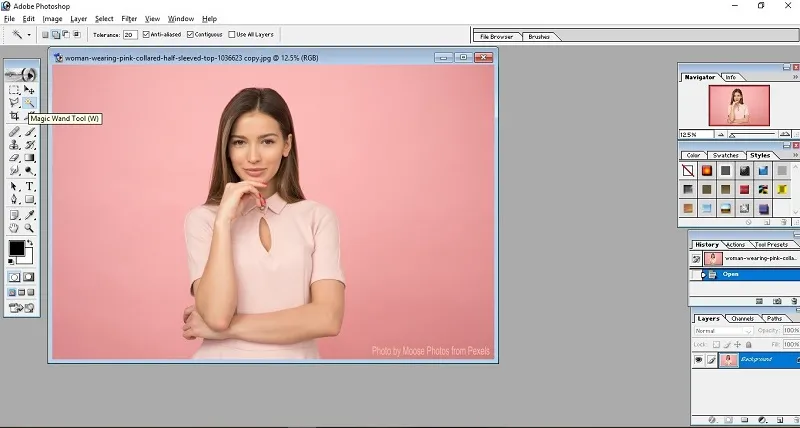
Krok 3: Pomocí nástroje kouzelná hůlka vyberte pozadí této ženy jednoduše kliknutím na oblast pozadí, kde chcete nahradit barvu vyplněním nové barvy. Předtím však musíte definovat některé parametry. Nejprve klikněte na Přidat do výběru z horního pole nástroje kouzelná hůlka a ujistěte se, že tolerance je nastavena na nízkou hodnotu, jak je uvedeno níže. Zde používám hodnotu tolerance jako 10. Nižší hodnota tolerance znamená vybrat tolik menších oblastí a přidává se k vašim částem. Pro snadnější výběr je vždy lepší použít malou hodnotu tolerance. Poté zaškrtněte políčko proti aliasu a sousedící pole, jak je ukázáno níže. Tím se zlepší účinnost nástroje.

Na konci uvidíte, že celé pozadí je vybráno tak, jak je znázorněno na obrázku níže. Menší část můžete vybrat také snížením hodnoty tolerance.
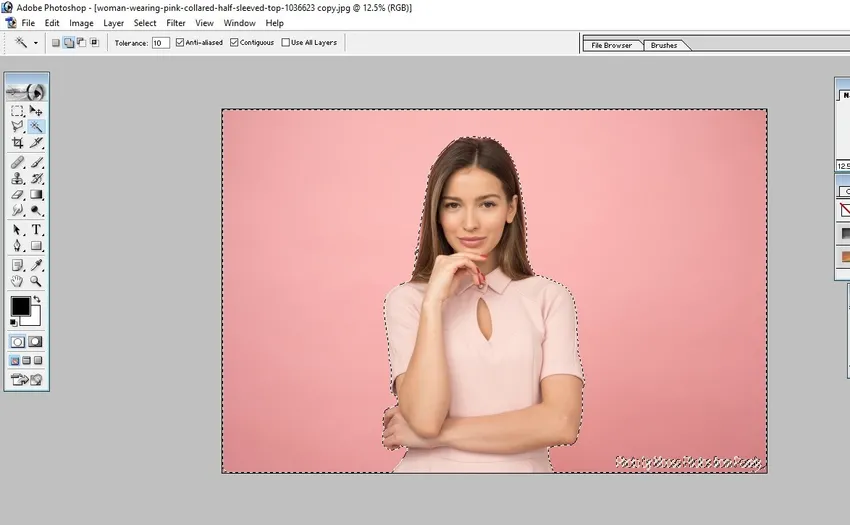
Nyní jsme vybrali celé pozadí obrázku.
Krok 4: Dalším krokem je změna barvy pozadí. Od této chvíle můžeme změnit barvu pozadí. Před tím se ujistěte, že jste změnili barvu popředí nebo barvu pozadí na požadovanou barvu, kterou chcete nahradit výplní.
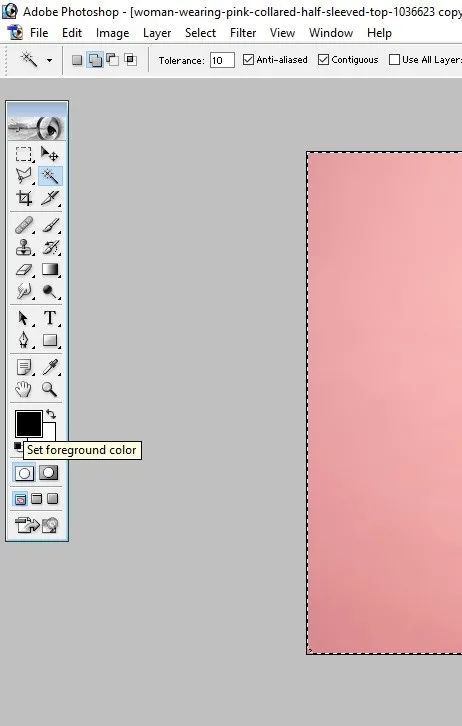
Zde jsem vybral barvu popředí a změnil se na světle modrou. Poté stiskněte OK, jak je uvedeno na níže uvedeném obrázku.

Krok 5: Přejděte na výběr Upravit na hlavní kartě a vyberte možnost Vyplnit … a vyplňte vybranou barvu, jak je uvedeno níže.
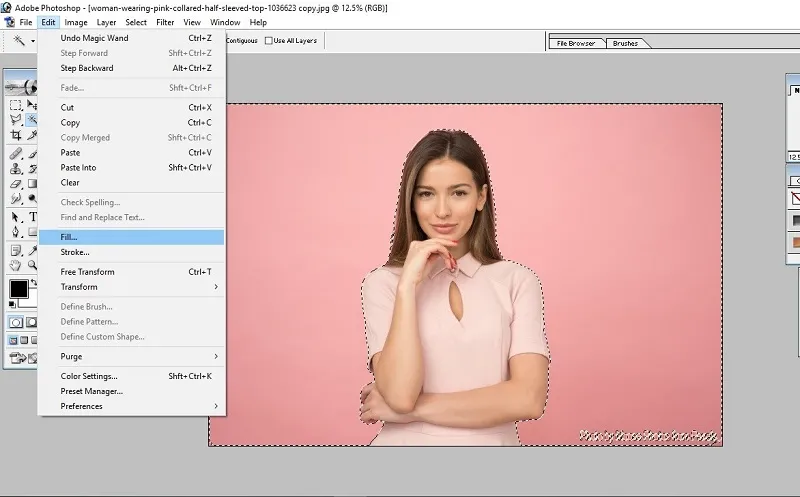
Po výběru možnosti výplně se otevře další dialogové okno. V dialogovém okně Výplň použijte barvu popředí (protože jsme změnili barvu popředí podle kroku 4. Ale pokud jste změnili barvu pozadí, vyberte možnost barvy pozadí). Poté stiskněte OK, jak je znázorněno na obrázku níže.

Můžete také změnit režim prolnutí a krytí, pokud je třeba snížit intenzitu barev. Tady to nechávám s výchozím nastavením.
Krok 6: Zde můžete vidět výstup. Barva pozadí byla změněna na modrou.
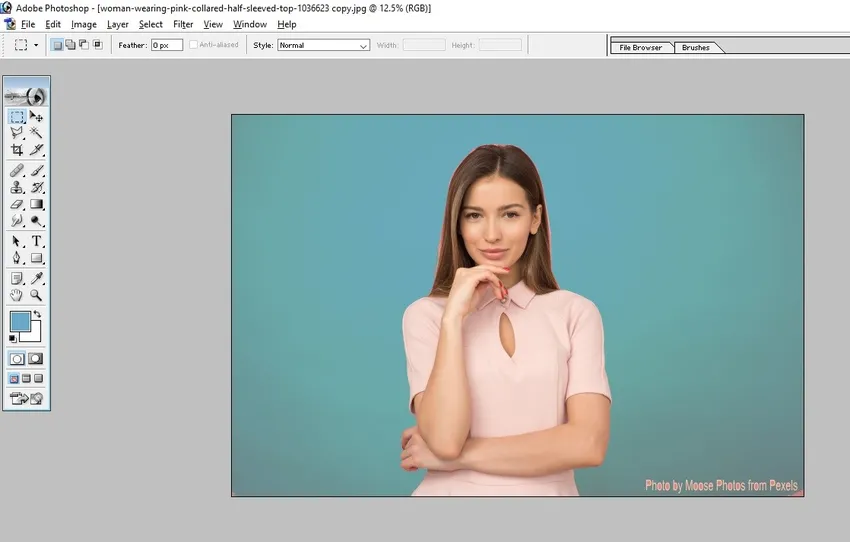
To je vše. Uložte obrázek s dobrým nastavením kvality.
Závěr
Změna barvy pozadí obrázku pomocí možnosti Vyplnit barvu je velmi snadnou a rychlou technikou, kterou může provést kdokoli, kdo zná základy Photoshopu. Tato technika je běžnou funkcí Adobe Photoshopu a je velmi užitečná pro všechny. Naučení se těchto technik vám může pomoci provést některé základní úpravy obrázků bez pomoci profesionálů v oblasti designu.
Doporučené články
Toto je průvodce Jak vyplnit barvu ve Photoshopu ?. Zde diskutujeme jednoduché jednoduché kroky k vyplnění barvy ve Photoshopu. Další informace naleznete také v dalších souvisejících článcích -
- Rychlý průvodce filtrem olejové barvy ve Photoshopu
- Nástroj pro mazání pozadí ve Photoshopu
- Co je dešťový efekt ve Photoshopu?
- Jak používat Burn Tool ve Photoshopu?