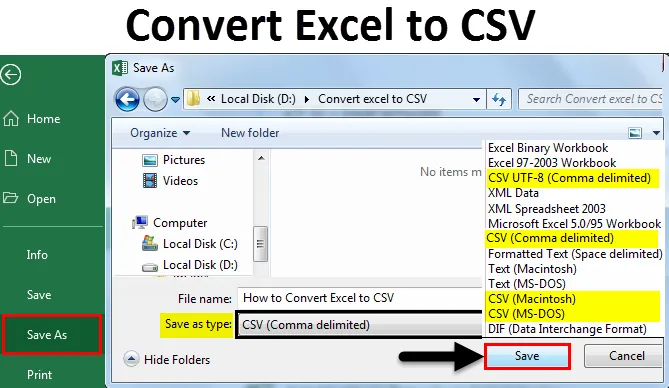
Převést Excel na CSV (obsah)
- Převést Excel do souboru CSV
- Jak převést Excel do CSV?
Převést Excel do souboru CSV
Při ukládání souborů ukládáme v různých formátech, jako je kniha, powerpoint, Excel, text a kniha s makro, atd. CSV je jedním z formátů dostupných pro ukládání souborů v Excelu. Než se naučíme, jak převést soubor Excel nejprve do CSV, pochopíme, jaká je plná forma CSV a jeho význam.
Celá forma CSV je hodnota oddělená čárkami. Proč se nazývá hodnota oddělená čárkami, protože každý sloupec v CSV je oddělen čárkou. Ukládá data ve formátu tabulky jako prostý text. Protože ukládá data jako prostý text, různé softwarové programy a aplikace pro import a export. Při práci s obrovskými daty se bude lépe organizovat.
Jak převést Excel do CSV?
Podívejme se, jak převést Excel do CSV a různé druhy formátů Excel CSV pomocí několika příkladů.
Tuto šablonu Převést Excel do CSV si můžete stáhnout zde - Převést Excel do šablony CSVPříklad č. 1 - Převod Excelu do CSV
Zvažte soubor, který obsahuje data se jmény, věkem a platem, jak je uvedeno na níže uvedeném snímku obrazovky.
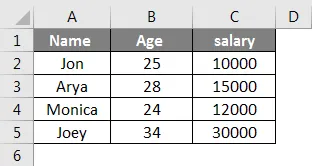
Po vložení dat zkuste soubor uložit pomocí možnosti Uložit jako . Vyberte cestu, do které chcete soubor uložit, a vyberte možnost Uložit jako typ e jako CSV (oddělená čárkou), která je zvýrazněna.
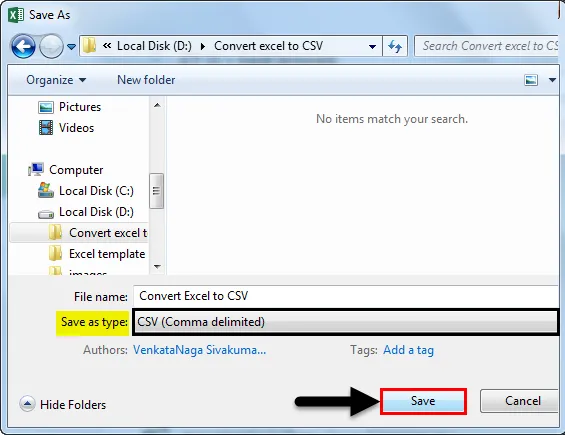
Zadejte název souboru podle vašeho požadavku a uložte jej. Zde jsem dal jméno jako Převést Excel do CSV.
Nyní uvidíme, jak je uložen. Sledujte soubor, který je uložen ve formátu CSV (Microsoft Excel Comma Separated Value File) je náš soubor CSV. Můžeme pozorovat, že ikona se také liší od souboru Excel.

Nyní jsme soubor uložili ve formátu CSV, ale pokud zjistíme, že je zde „(oddělený čárkou)“, podobně máme i jiné formáty souborů CSV. Uvidíme každý soubor Excel CSV a jaký je význam a účel různých formátů.
Existují 4 různé formáty souboru CSV. Jsou odděleny čárkami, Macintosh, MS-DOS a UTF - 8.
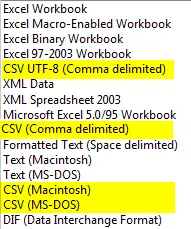
V Excelu můžeme pozorovat různé formáty CSV. Nyní uvidíme vysvětlení pro každou z nich.
- CSV (oddělený čárkami) - Tento formát převádí data na prostý text oddělený čárkami a soubory formátu mohou být použity jiným operačním systémem Windows.
- CSV (Macintosh) - Tyto soubory formátu se ukládají stejně jako oddělené čárkami, ale mohou je použít v operačním systému Mac.
- CSV (MS-DOS) - Tento formátový soubor lze použít v operačním systému MS-DOS.
- CSV UTF-8 (čárka oddělená) - UTF-8 používá 1 až 4 bajty pro každý symbol.
Když soubor uložíme ve formátu CSV, uloží pouze aktuálně aktivní záložku Excelu. Pokud chceme všechny listy v Excelu do formátu CSV, musíme to udělat jednotlivě. Z tohoto důvodu můžeme zprávu obdržet při ukládání souboru ve formě varovného vyskakovacího okna.
Kromě toho můžeme obdržet další vyskakovací zprávu, která uvádí, že náš uložený soubor obsahuje funkce, které nemusí být kompatibilní s formátem CSV, chcete jej uložit? Pokračujte kliknutím na tlačítko Ano .
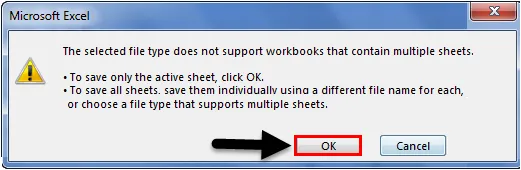
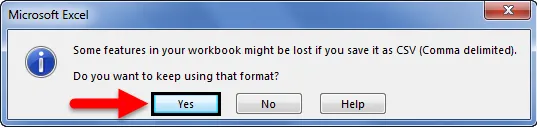
Doufám, že jste pochopili, jak převést Excel do CSV a jaké jsou různé dostupné formáty CSV.
Pokud chceme vidět CSV v textovém formátu pro případ, že se otevře v Excelu, vyberte soubor a klikněte pravým tlačítkem a poté vyberte možnost Otevřít pomocí.
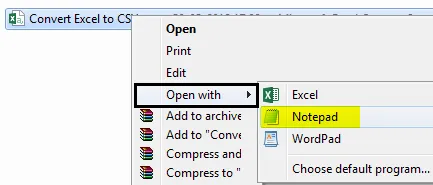
Zvolte Poznámkový blok a podívejte se, jak jsou data ukládána v CSV oddělena čárkami. Všimněte si, že každý sloupec je oddělen čárkou.
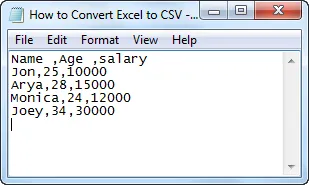
Otevřete soubor CSV v Excelu
Přímo můžeme přistupovat k našim souborům CSV z našich tabulek aplikace Excel. Uvidíme, jak to dokážeme.
Otevřete soubor Excel a klikněte na nabídku Soubor, poté se zobrazí níže uvedená obrazovka. Z toho vyberte možnost Otevřít ze seznamu možností. Bude trvat, než cesta ke sdílené jednotce přejde na cestu, kde je náš soubor uložen, a vyberte. Soubor CSV .
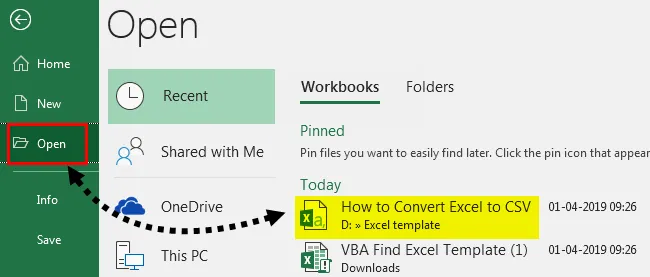
Poté se soubor otevře podle obrázku níže.
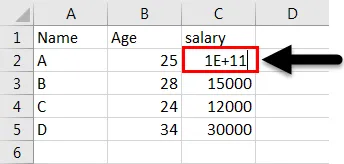
Pokud pozorujeme, že plat A se zobrazuje jako 1E + 11, protože když jsme přímo otevřeli CSV v Excelu, převede se na exponenciální formát v případě, že nějaké číslo začíná nuly, pak se převede do matematického formátu, takže odstraní nuly a zobrazí pouze druhou část čísla.
Příklad č. 2 - Převod Excelu na CSV s UTF-8
Nejprve pochopíme, proč musíme použít UTF-8. Pokud excelová tabulka obsahuje cizí znaky a pokud postupujeme stejným způsobem jako „uložit jako“ ve formátu CSV, nemusí to fungovat, protože tento způsob je vhodný pro znaky ASCII, pokud se text liší od znaků ASCII, které jsou v cizím jazyce, může rozptylovat data.
UTF-8 používá pro každý symbol 1 až 4 bajty. To je nejužitečnější, když váš soubor obsahuje znaky ASCII, protože je uložen v každém bajtu. Chcete-li převést soubor s cizojazyčnými znaky, postupujte podle níže uvedeného postupu. Předpokládejme, že máme soubor, který má text v čínském jazyce, jak je znázorněno na níže uvedeném snímku obrazovky.
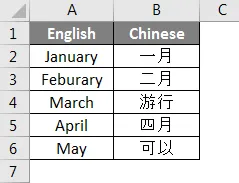
Chcete-li převést na CSV, nejprve soubor uložte ve formátu Unicode Text, jak je ukázáno na níže uvedeném snímku obrazovky.
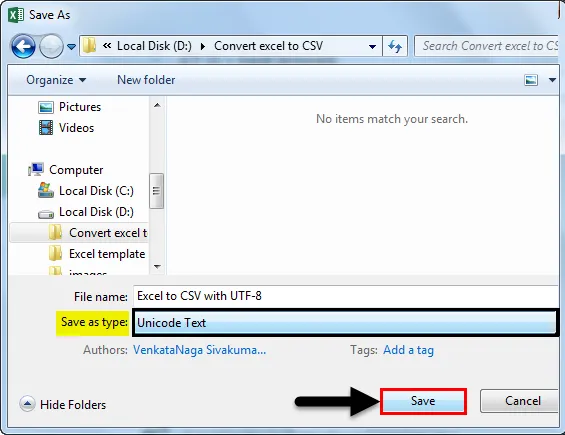
Otevřete soubor, který bude vypadat jako níže uvedený textový soubor.
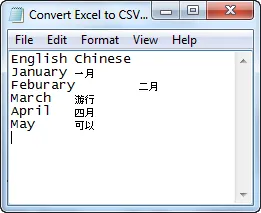
Pokud sledujeme výše uvedený snímek obrazovky, je každý sloupec oddělen mezerou tabulátoru. V souboru CSV je každý sloupec oddělen znakem „, “.
Musíme tedy nahradit prostor „ , “. Kopírovat mezeru mezi dvěma sloupci.
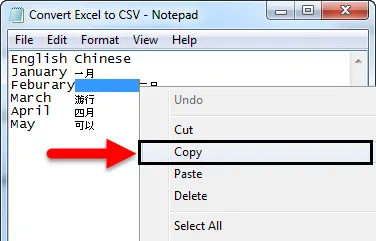
Stisknutím kláves Control + H vyhledejte a nahraďte text. V části „find what“ přidejte ovládací prvek v k vložení zkopírovaného prostoru. V Nahradit zadáním „“ a klikněte na možnost Nahradit vše .
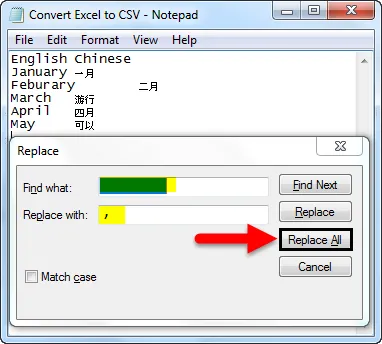
Jakmile klikneme na Nahradit vše, místo se nahradí „, “.
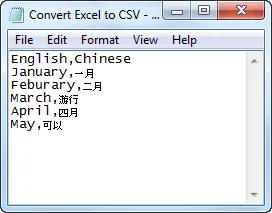
Nyní uložte soubor ve formátu „.CSV“ a změňte možnost kódování na UTF-8. Změňte typ uložení jako Všechny soubory .
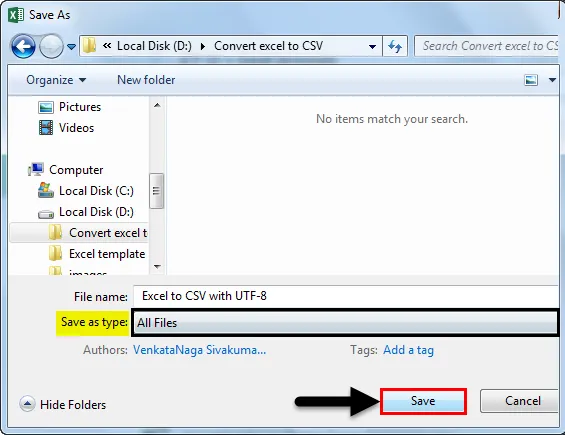
Důležité informace o převodu Excelu na CSV
- Celá forma CSV je hodnota oddělená čárkami.
- Chcete-li převést Excel do CSV, použijte možnost Uložit jako při ukládání souboru a vyberte formát jako CSV.
- Existují 4 různé formáty CSV, jedná se o CSV (oddělené čárkami), CSV (Macintosh), CSV (MS-DOS) a CSV UTF-8.
- Můžeme převést všechny listy vynikajících sešitů najednou.
Doporučené články
Toto je průvodce převáděním aplikace Excel do formátu CSV. Zde diskutujeme o tom, jak převést soubor Excel do CSV spolu s praktickými příklady a šablonou Excel ke stažení. Můžete si také prohlédnout naše další doporučené články -
- Jak importovat data v Excelu?
- Použít styly tabulek v Excelu
- Jak používat Excel Toolbar?
- Průvodce po řádcích a sloupcích Excelu