
Úvod do Burn Tool ve Photoshopu
Protože víme, že Photoshop je jedním z skvělých nástrojů pro úpravy obrázků, dnes se podíváme na použití nástroje Vypálit a jak nakládat s jeho přiřazením pro různé potřeby vzhledu a vzhledu obrázku. Vypálit nástroj pomáhá při přidávání tmavých odstínů do obrázku pomocí různých vrstev, díky nimž se původní obraz nepoškodí. Je to jeden z nejbezpečnějších a nejlepších nástrojů pro použití ve Photoshopu.
Kde je nástroj Burn Burn k dispozici ve Photoshopu?
Vypálit nástroj je přítomen v panelu nástrojů, jak je znázorněno níže, zkratka je „o“ pro použití nástroje.
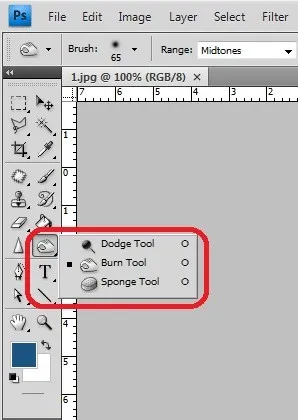
Vlastnosti horní lišty pomáhají změnit chování nástroje, konfigurovat vlastnosti a začít pracovat.
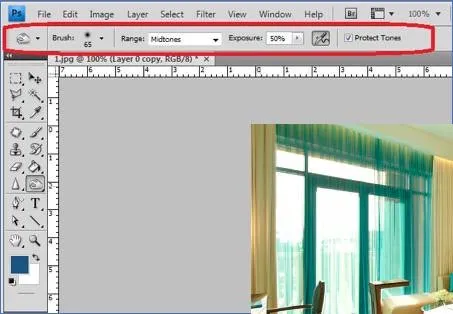
Jak používat Burn Tool ve Photoshopu?
Vypálit nástroj pomáhá přidat hloubku vybrané části obrázku. Níže jsme o tom diskutovali podrobněji. Existuje několik inteligentnějších způsobů, jak pracovat na vypalovacím nástroji vytvořením kopie vrstvy a aplikováním vypalovacího efektu na nově vytvořenou vrstvu tím, že to dělá naši původní vrstvu bezpečnou a můžeme ji kdykoli přetáhnout. Vypálit nástroj použije temnotu na část obrázku, která je vybrána pomocí štětce. Čím více spustíme štětec, tím více bude oblast tmavší. Vlastnosti kartáče a popálenin lze nastavit po každém toku kartáče. Mnoho profesionálních umělců používá tento nástroj k přidávání hloubek a podrobností k jejich obrazu, což přináší realističtější vzhled a zajímavý dojem pro diváky. Níže uvádíme mnohem více příkladů a krok za krokem nastavujeme použití nástroje pro vypalování, což pomáhá lépe porozumět použití atribuce vypalování.
Krok 1: Poklepáním otevřete Photoshop nebo klikněte pravým tlačítkem na ikonu Photoshopu a vyberte příkaz Spustit jako správce. Nechte aplikaci spustit, jakmile je aplikace otevřena, nebo otevřete obrázek, který je třeba vypálit, a poté vyberte možnost Vypálit nástroj, který je přítomen na panelu nástrojů. Po výběru této možnosti vidíme, že všechny požadované atributy se otevřou na záložce nabídky níže.

Krok 2: Vyberte obrázek a klikněte pravým tlačítkem a vyberte duplikát nebo použijte klávesovou zkratku Ctrl + J. Tímto způsobem můžeme vidět další vrstvu se stejným obrázkem, která se načte do podokna vrstev. Provedeme vypálené úpravy pouze v nové vrstvě, zatímco původní načtené obrázky zůstanou stejné. Vyberte nově vytvořenou vrstvu a kliknutím na „o“ vyberte vypálení nebo přejděte do vrstev, vyberte Nová vyrovnávací vrstva az této vyberte křivky.
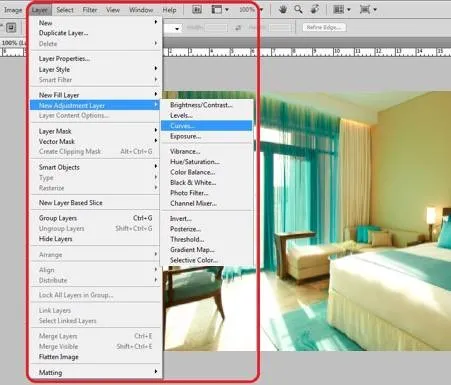
Krok 3: Otevře se nové okno vrstvy křivek, ve kterém můžeme pojmenovat naši křivku, pojmenovat ji a kliknout na „OK“. Vidíme, že vrstva nyní obsahuje křivku i vypalovací masku. Obě nám pomohou při podrobnostech.
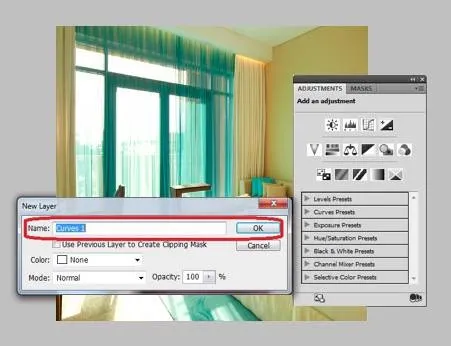
Krok 4: Vrstva nyní obsahuje křivku a masku. Dvojitým kliknutím na křivku se otevře křivkové okno, kde můžeme upravit tmu a jas celého obrazu pohybem ukazatele. Cvičte a zkuste to, dokud obrázek nedosáhne požadovaných barevných kontrakcí.
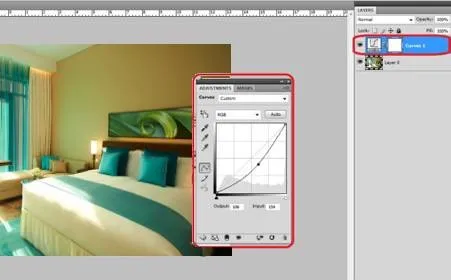
Krok 5: Vyberte vrstvu a na klávesnici klikněte Ctrl + I, tento proces se nazývá inverzní maska vrstvy. Tam, kde se barva masky mění z bílé na černou.
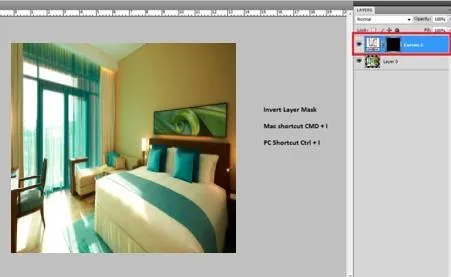
Krok 6: Vyberte štětec a poté nastavte jeho vlastnosti a přesuňte štětec na oblasti obrazu, kde potřebujeme tmavé tečky a detaily. Pokud bude čelit nejčastěji, natáčíme štětcem na čelo, krk pod očima atd. Zcela to záleží na výstupu, jak chcete na svůj obrázek.

Krok 7: Po dokončení štětce a oblastí, které mají být provedeny, vyberte obrázky z panelu nabídek a klikněte na Použít obrázek. Chcete-li použít úpravy na obrázek.
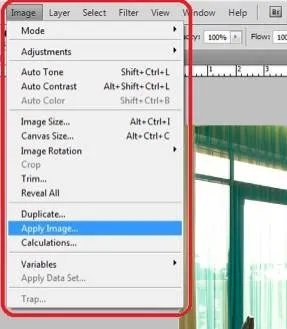
Krok 8: Vidíme, že se otevře okno s názvem Použít obrázek, vyberte inverzní možnost a ujistěte se, že je zaškrtnuto, a klikněte na ok.

Krok 9: Otevřete vrstvu křivky a zkontrolujte s tmavými a barevnými kontrasty na použité části vypalování. Je třeba provést celkové nastavení barev a dokončit obrázek.
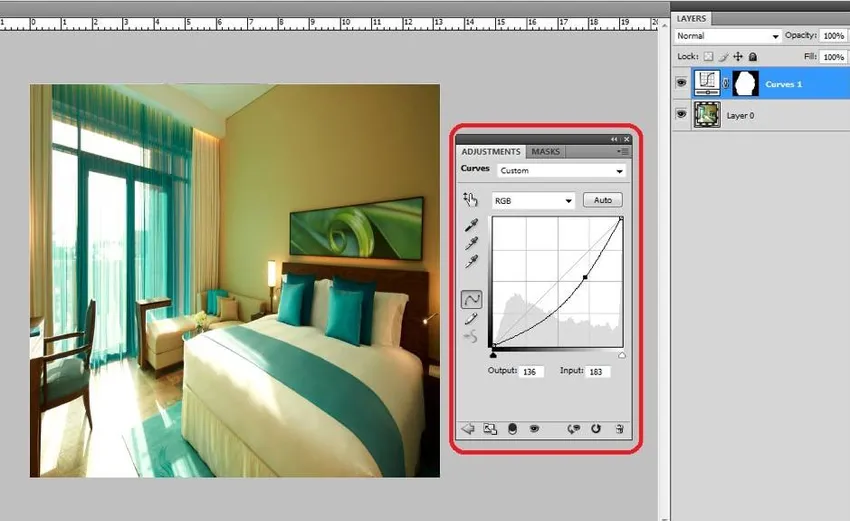
Příklady Burn Tool ve Photoshopu
Nyní uvidíme několik příkladů vypalovacího nástroje ve photoshopu.
Příklad: 1

Příklad: 2

Příklad: 3

Různé způsoby použití nástroje Burn
Existuje několik způsobů, jak použít vypalovací nástroj založený na obrázku a jeho detaily jsou nudné pomocí atribuce. Duplikování vrstvy a přímý výběr vypalovacího nástroje a použití změn podle potřeby na obrázku. Tuto aktivitu, jakmile je jednou na vrstvě, nelze změnit pro žádné úpravy barev a další proces prohlížení nebo změny vlastností. Duplikování vrstvy a přidání další vrstvy, použití křivky a převrácení masky a výše popsaného procesu je flexibilnější pro změnu barevné kombinace a vlastností obrazu, jako je jas a kontrasty, kdykoli je to zapotřebí jako výstup pro vizuální realitu a dojem.
Abychom porozuměli všem těmto detailům a abychom si mohli procvičit na praktických cvičeních, musíme pokračovat v práci nebo pracovat s více obrázky a používat vlastnosti, jak jsme diskutovali, a podle potřeby prozkoumat rozdíly v pohledu na obrázek na konci procesu ve Photoshopu.
Závěr
Pomocí nástroje pro vypalování můžeme obrázek ztmavit a přidat do něj detaily, jako jsou stíny, zaostření na světlo, odstíny a mnoho dalších důležitých podrobností. Jakýkoli vizuální umělec, grafika ve fotoateliéru, grafičtí umělci, weboví designéři, umělci VFX, herní umělci používají tento atribut pro vizuálnější realistický vzhled své práce. Každý jednotlivec, který má zájem, učení a používání Photoshopu, musí používat tento inteligentní a nejjednodušší postup, aby pracoval na svých požadavcích. Jedním takovým nástrojem je vypalovací nástroj, který je velmi užitečný a při zachování původního obrazu v bezpečí můžeme provádět úpravy. Inteligentní a zdravý způsob úprav lze ušetřit čas a také dosáhnout dobré kvality výstupu s flexibilitou provádět změny, kdykoli je to potřeba.
Doporučené články
Toto byl průvodce Burn Tool ve Photoshopu. Zde diskutujeme o konceptu a způsobu použití nástroje Burn Tool ve Photoshopu spolu s několika příklady. Další informace naleznete také v dalších navrhovaných článcích -
- Jak používat nástroje Maya?
- Úvod do nástrojů mixéru
- Nástroje Adobe Photoshop
- Nástroj červených očí ve Photoshopu