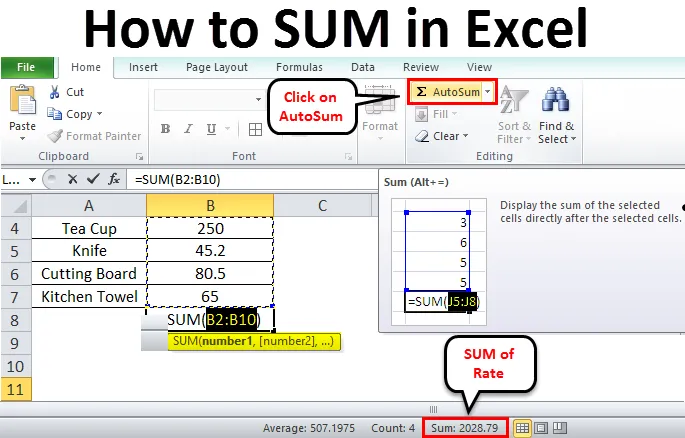
Jak SUM v Excelu (obsah)
- Jak sečíst v Excelu
- Příklady, jak SUM v Excelu
Jak SUM v Excelu
Existují různé způsoby, jak najít součet daných čísel v Excelu. Může to být konkrétní buňka, rozsah hodnot buněk, některé filtrované hodnoty atd. Snadné způsoby nalezení součtu hodnot buněk jsou uvedeny níže.
- Součet buněk jediným kliknutím
- Používání AutoSum
- Ruční zadání funkce Sum
- Použití mezisoučtu pro filtrované buňky
Příklady, jak SUM v Excelu
- SUM (), AutoSum jsou běžně používané metody k nalezení součtu v Excelu. Argumenty SUM () mohou být čísla, pole, odkazy na buňky atd. Přijme až 255 argumentů. Podívejme se na několik příkladů.
Příklad č. 1
- Uvidíme, jak shrnout hodnoty buněk v jediném kliknutí. Níže jsou uvedeny názvy některých zakoupených položek a jejich sazba. Musíme najít celkovou nebo částku sazeb.
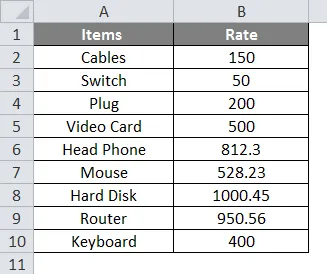
- Rychlý a snadný způsob, jak získat součet daných hodnot, je kliknout na písmeno sloupce a zkontrolovat ve stavovém řádku, abyste našli součet vybraných hodnot sloupců.
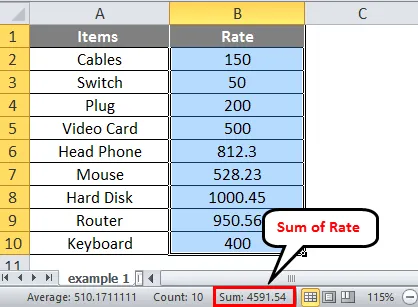
- Součet celého sloupce je zobrazen ve stavovém řádku 4591.54.
Příklad č. 2
- Pokud chcete najít součet určitého rozsahu buněk. Najdete ji pouze výběrem rozsahu.
- Ve stejných datech, pokud chcete najít součet sazby z určitého rozsahu. Vyberte rozsah buněk níže.
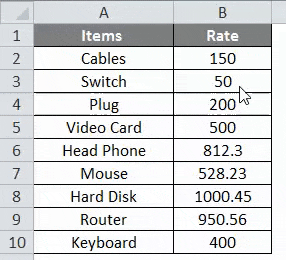
- Vyberte rozsah od druhé položky po 7. Jakmile znovu zkontrolujete stavovou lištu, uvidíte součet konkrétních vybraných položek.
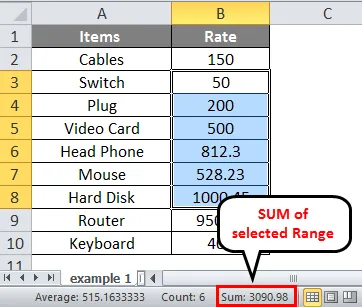
Příklad č. 3
- Pokud chcete najít součet buněk náhodně, znamená to, že se nenacházejí v určitém rozmezí.
- Můžete vybrat buňky, pro které chcete najít součet stisknutím klávesy Ctrl a kliknutím myší na buňky bez uvolnění klávesy Ctrl. Zde je výběr zobrazen níže.
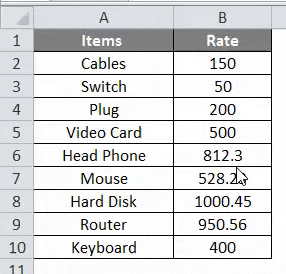
- Znovu zkontrolujte stavovou lištu a získejte součet vybraných buněk. To je zobrazeno jako 2028, 79
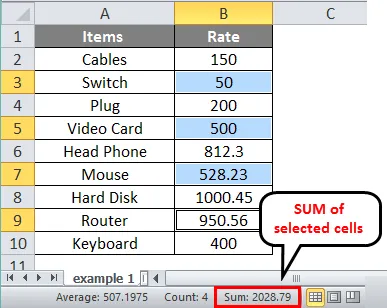
Používání AutoSUM v Excelu
AutoSum je integrovaná funkce v Excelu. Tím se automaticky vypočítá součet čísel a zobrazí se v buňce použité vzorce. V předchozích metodách jsme nebyli schopni ukázat částku v buňce. Tím se zobrazí hodnota podle vašeho přání.
Příklad č. 4
- Dalo některé zakoupené produkty a částku vyúčtování. Najdeme součet daných produktů.
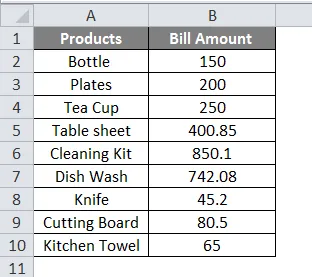
- Chcete-li se vyhnout výběru rozsahu, vyberte okamžitou buňku pod částkou a vyhledejte částku.
- Přejděte do nabídky Domů a klikněte na AutoSum, jak je uvedeno níže.
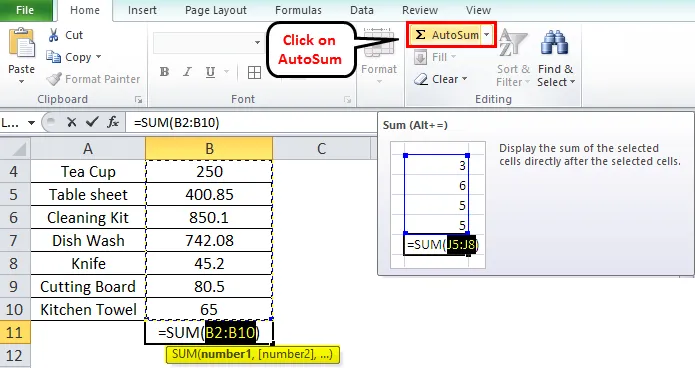
- Rozsah bude automaticky vybrán a přidána funkce '= SUMA'. Pokud chcete změnit rozsah, můžete vybrat rozsah výběrem buněk.
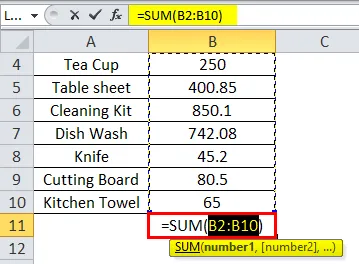
- Po výběru stiskněte klávesu Enter na klávesnici. A součet se zobrazí ve stejné buňce.

Ruční zadání funkce SUMA
Další metodou je použití funkce '= Sum' ručně. Použijte funkci a vyberte rozsah buněk.
Příklad č. 5
- Různé druhy ovoce a jejich množství jsou uvedeny níže. Najděte součet množství.
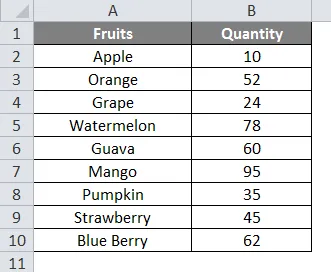
- Chcete-li získat SUM dané množství. Vyberte buňku pod daným množstvím a použijte vzorec '= Sum ()'
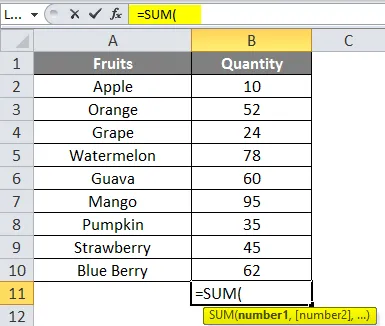
- Tato funkce přidá čísla v řadě buněk. V rámci funkce zadejte rozsah buněk, pro které chcete získat SUM.
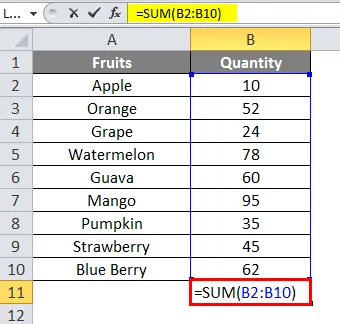
- Po zvolení rozsahu buněk stiskněte Enter na klávesnici a získejte výsledek.
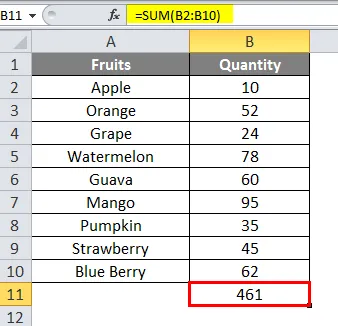
- Součet daného množství je 461.
Najděte SUM pomocí použití mezisoučtu pro filtrované buňky
Pokud potřebujete najít součet pro filtrovanou buňku, to znamená z dlouhého seznamu, chcete získat součet filtrovaných položek.
- Níže je uveden seznam položek zakoupených v různých termínech a jejich množství.

- Chceme najít celkové množství ovoce. Nejprve musíme filtrovat položky sloupce, abychom získali množství ovoce. Klikněte na libovolnou buňku a poté na kartu Data a poté na ikonu filtru.
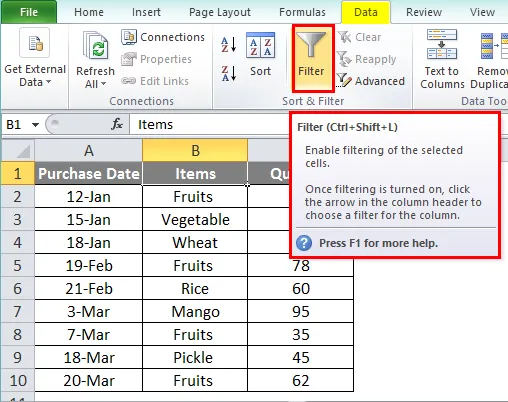
- Jakmile kliknete na ikonu Filtr, uvidíte vedle každého záhlaví sloupců šipku.
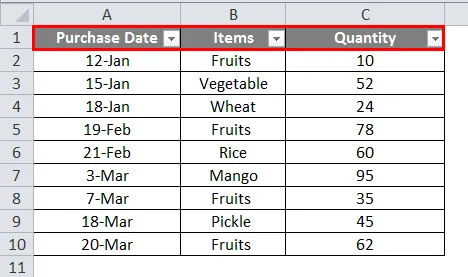
- Klikněte na šipku poblíž záhlaví Položky. Zrušte zaškrtnutí políčka „Vybrat vše“ a zkontrolujte hodnoty, které chcete filtrovat. Zde budeme filtrovat ovoce. A dostanete sloupce níže.
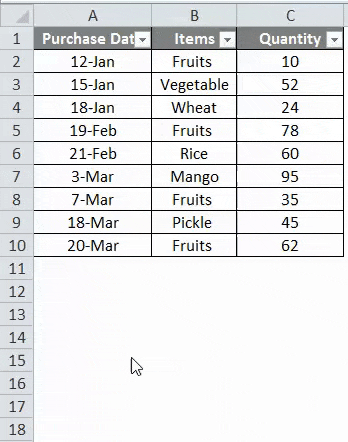
- Klikněte na prázdnou buňku ve sloupci Množství. Vyberte AutoSum z Domů. Objeví se funkce „ SUBTOTAL “ a rozsah buněk se zobrazí jako celý sloupec.
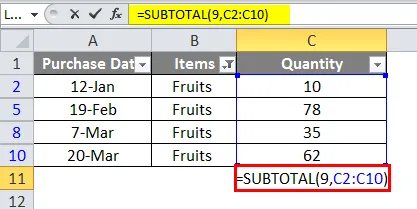
- Stiskněte klávesu Enter na klávesnici a můžete vidět pouze filtrované buňky sečtené.
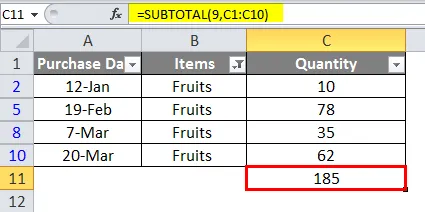
Co si pamatovat o tom, jak SUM v Excelu
- Při použití vzorce místo výběru rozsahu buněk můžete oblast buněk zadat ručně. To pomůže velkému počtu buněk.
- Z velkého počtu buněk, pokud chcete získat součet filtrů konkrétní položky, je preferována metoda AutoSum.
- Při pokusu o nalezení součtu textu s délkou více než 255 znaků dojde k chybě „# HODNOTA“.
- Alt + = je klávesová zkratka pro AutoSum.
Doporučené články
Toto byl průvodce Jak provést SUM v aplikaci Excel. Zde jsme diskutovali Příklady o tom, jak SUM v Excelu, spolu s praktickými příklady a šablonou Excel ke stažení. Můžete si také prohlédnout naše další doporučené články -
- Výuky o vložení komentáře v Excelu
- Vzorec LEN v Excelu s příklady
- Nejlepší příklady SUMIF vzorce v Excelu
- Vložit konec stránky | Výukové programy aplikace Excel