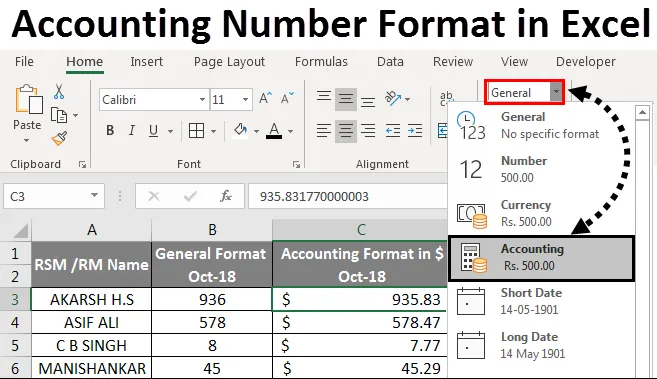
Formát účetního čísla Excelu (obsah)
- Formát účetního čísla v Excelu
- Rozdíl mezi formátem měn a účetních čísel v Excelu
- Jak používat formát účetních čísel v Excelu?
Formát účetního čísla v Excelu
Ve formátu Microsoft Excel pro účetní účetnictví se nejčastěji používají finanční a účetní oddělení pro výpočet kategorií rozvahy, jako jsou aktiva, hotovost, obchodovatelné cenné papíry, předplacené náklady, pohledávky, zásoby a dlouhodobá aktiva.
V aplikaci Microsoft Excel existuje několik formátů čísel, které umožňují uživateli formátovat data specifickým způsobem. Při formátování čísel jsme si vědomi měnového formátu, stejně jako formát měnového formátu „Účetnictví“ v Excelu jsou si téměř podobné.
Rozdíl mezi formátem měn a účetních čísel v Excelu -
Formát měny:
Formát měny je jedním z formátů čísel v Excelu, který umísťuje znak dolaru na pravou stranu k číslu. Například pokud formátujeme číslo 500 na měnový formát, Excel zobrazí výstup jako 500 USD. Můžeme převést číslo na formát měny jednoduše kliknutím na formát čísla měny ve skupině čísel nebo můžeme použít klávesovou zkratku jako CTRL + SHIFT + $
Účetní formát:
Formát Účtování je také jedním z číselných formátů ve formátu Excel, který zarovná znak dolaru na levém okraji buňky a zobrazí se dvěma desetinnými místy. Pokud například naformátujeme číslo do formátu Účetnictví, Excel zobrazí výstup jako 500, 00 $. Můžeme převést číslo na účetní formát jednoduchým kliknutím na formát účetního čísla ve skupině čísel a pokud existují záporná čísla, účetní formát zobrazí v závorce $ (500, 00)
Rozdíl mezi formátem Měna a Účetnictví je zobrazen na níže uvedeném snímku obrazovky.

Jak používat formát účetních čísel v Excelu?
V Microsoft Excelu najdeme účetní formát pod skupinou formátování čísel, která je zobrazena na níže uvedeném snímku obrazovky.
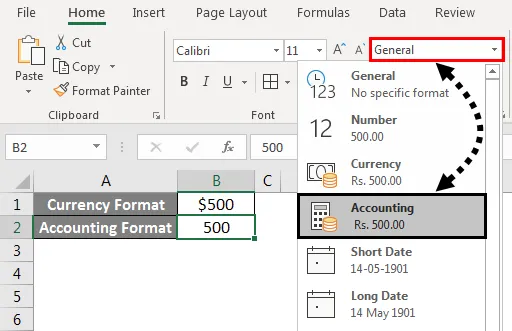
Můžeme formátovat číslo do účetního formátu buď volbou možnosti účtování ve skupině čísel nebo pravým kliknutím na nabídku. V níže uvedeném příkladu uvidíme obě možnosti.
Můžeme také formátovat číslo v účetním formátu volbou znaku dolaru $ v číselné skupině, která je také jedním z klávesových zkratek pro formát účetních čísel zobrazených na níže uvedeném snímku obrazovky.

Formát účetního čísla v Excelu - Příklad č. 1
Převod čísla do formátu účetnictví Excel -
Tuto šablonu formátu účetního čísla si můžete stáhnout zde - šablonu formátu účetního čísla ve formátu ExcelV tomto příkladu se naučíme, jak převést normální číslo na účetní formát. Zvažte níže uvedený příklad, který ukazuje MRP, prodejní cenu jednotlivého produktu s místními, národními a zonálními cenami.
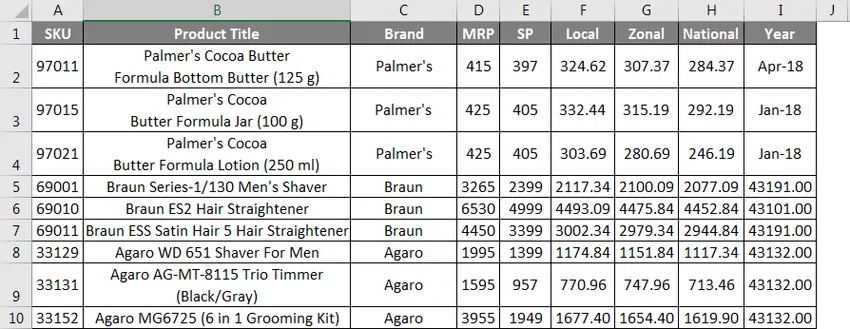
Jak si můžeme všimnout, že všechna čísla jsou ve výchozím nastavení ve všeobecném formátu, předpokládejme, že musíme převést formát „Prodejní cena“ na účetní číslo spolu s místními, zonálními a národními prodejními cenami.
Chcete-li převést číslo do formátu Účetnictví, postupujte podle níže uvedeného postupu krok za krokem.
- Nejprve vyberte sloupec od E do H, kde obsahuje prodejní cenu jednotlivého produktu, která je zobrazena na níže uvedeném snímku obrazovky.
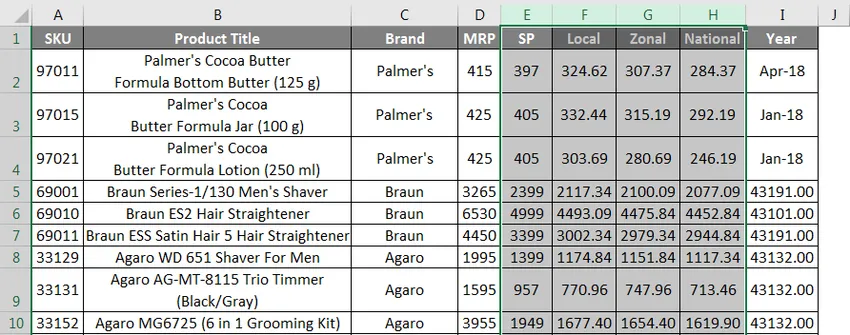
- Nyní přejděte na možnost Skupina čísel a klikněte na rozevírací pole. V rozevíracím seznamu vidíme možnost Účetní formát.
- Klikněte na formát Účetního čísla.
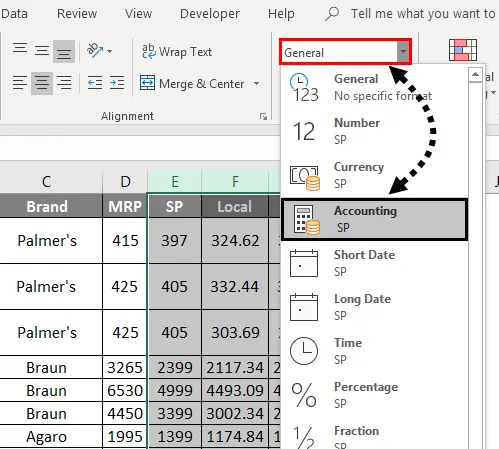
- Jakmile zvolíme formát účetního čísla, dostaneme výstup jako ###, který je uveden níže.
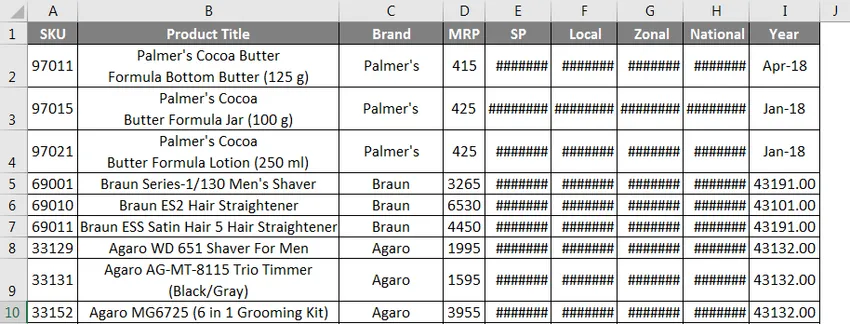
- Jak si můžeme všimnout, že jakmile převedeme číslo na formát účetního čísla, Excel dokončí zarovnání znaku dolaru na levém okraji buňky a zobrazí se dvěma desetinnými místy, protože důvod, proč dostáváme hashovací symboly ###.
- Zvětšete všechny sloupce, abychom mohli vidět výstup přesného formátu účetnictví, který je uveden níže.
Ve výsledku níže vidíme, že všechna čísla jsou převedena, kde můžeme vidět znak dolaru $ na každém levém okraji buňky oddělený čárkami a se dvěma desetinnými čísly. 
Formát účetního čísla v Excelu - Příklad č. 2
Převod čísla do formátu účetnictví pomocí nabídky kliknutí pravým tlačítkem -
V tomto příkladu se podíváme, jak převést číslo pomocí nabídky pravým tlačítkem. Zvažte výše uvedený příklad, který ukazuje MRP, prodejní cenu jednotlivého produktu s místními, národními a zonálními cenami. Desetinná místa můžeme zvýšit nebo snížit kliknutím na ikonu „Zvýšit desetinné místo“ a „Snížit desetinné místo“ ve skupině čísel.
Chcete-li použít formátování účetních čísel, postupujte podle níže uvedeného postupu krok za krokem.
- Nejprve vyberte sloupec od E do H, kde obsahuje prodejní cenu jednotlivého produktu, která je zobrazena na níže uvedeném snímku obrazovky.

- Nyní klikněte pravým tlačítkem na buňku, abychom dostali níže uvedený screenshot, který je uveden níže.
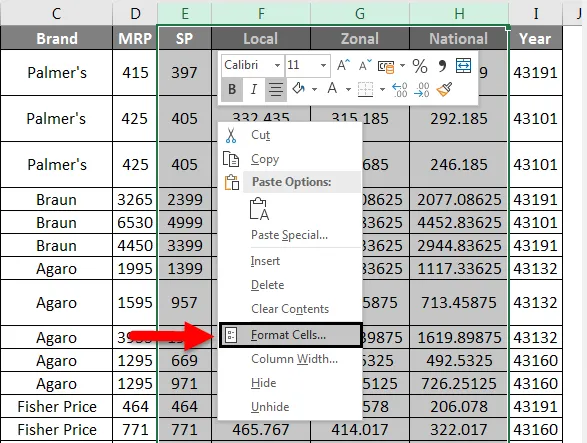
- Klikněte na Formátovat buňky, abychom dostali dialogové okno formátování čísel, které je uvedeno níže.
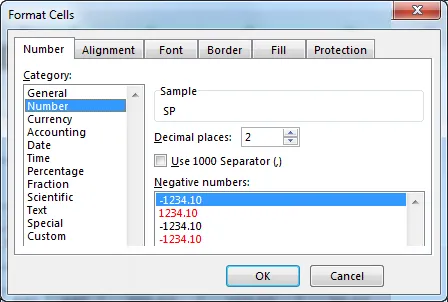
- Na výše uvedeném snímku obrazovky vidíme možnost formátování čísla.
- Vyberte možnost Účetnictví, aby se zobrazil účetní formát, který je uveden níže.
- Jak vidíme, na pravé straně vidíme desetinná místa, kde můžeme zvýšit a snížit desetinné body, a vedle toho můžeme vidět rozevírací seznam symbolů, který nám umožňuje vybrat, který symbol se má zobrazit. (Ve výchozím účetním formátu se vybere znak dolaru $)
- Jakmile zvětšíme desetinná místa, sloupec se vzorkem zobrazí číslo s vybranými desetinnými čísly, která jsou uvedena níže.
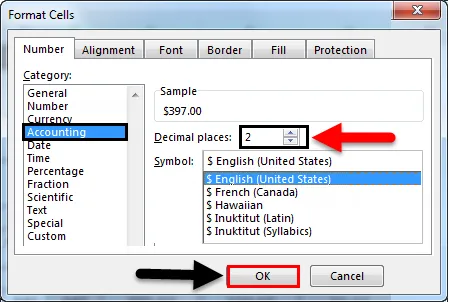
- Klikněte na tlačítko OK, aby se vybraný sloupec prodejní ceny převedl do formátu účetního čísla, které se zobrazí jako výsledek na níže uvedeném snímku obrazovky.
 Formát účetního čísla v Excelu - Příklad č. 3
Formát účetního čísla v Excelu - Příklad č. 3
V tomto příkladu uvidíme, jak spočítat formát účetního čísla podle následujících kroků.
Vezměme si příklad, který ukazuje prodejní údaje za měsíc OCT-18.
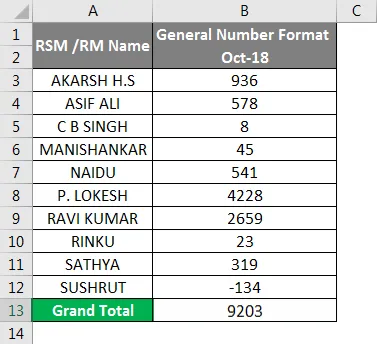
Jak vidíme, existují běžné tržby ve formátu General number. Nyní převedeme výše uvedenou prodejní hodnotu do účetního formátu pro účely účetnictví.
- Nejprve zkopírujte stejné číslo prodeje sloupce B vedle sloupce C, který je uveden níže.
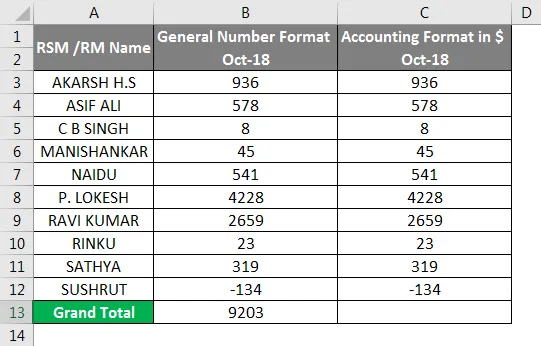
- Nyní vyberte sloupec C a přejděte do skupiny formátování čísel a zvolte Účtování, které je uvedeno níže.
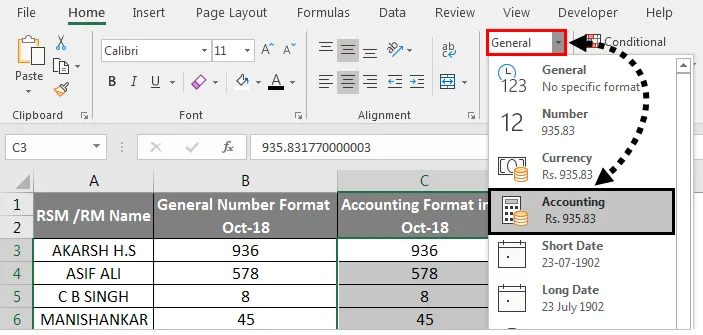
- Jakmile klikneme na účetní formát, vybraná čísla budou převedena na účetní formát, který je uveden níže.

- Jak vidíme rozdíl, že sloupec C byl převeden na účetní formát se znakem dolaru se dvěma desetinnými místy a v posledním sloupci pro formát záporných čísel zobrazil číslo uvnitř závorek.
- Do sloupce C13 vložte vzorec SUM, který zobrazí SUM v účetním formátu.
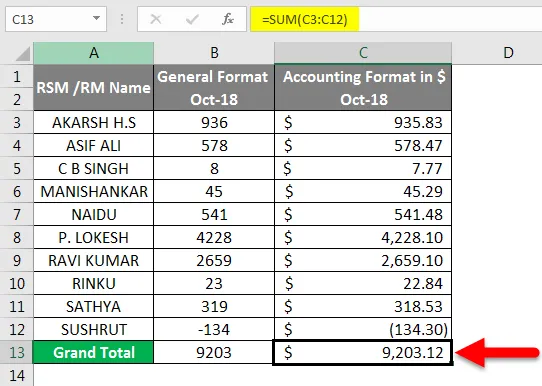
Ve výsledku níže vidíme, že účetní formát, který automaticky používá znak dolaru, desetinná místa a čárku k oddělení tisíců čísel, kde nevidíme čísla ve formátu obecných čísel.
Co si pamatovat
- Formát účetního čísla se obvykle používá pro finanční a účetní účely.
- Účetní číslo je nejlepší způsob, jak konfigurovat hodnoty.
- Pro záporné hodnoty bude účetní formát automaticky vložen do závorek.
Doporučené články
Toto byl průvodce formátem účetních čísel v Excelu. Zde jsme diskutovali o tom, jak používat formát účetních čísel spolu s praktickými příklady a šablonou Excel ke stažení. Můžete si také prohlédnout naše další doporučené články -
- Číslování v Excelu
- Jak používat automatické číslování v Excelu?
- Jak používat Excel Date Function?
- Průvodce formátem Excel čísla v Excelu
- Formát Excel VBA (příklady)