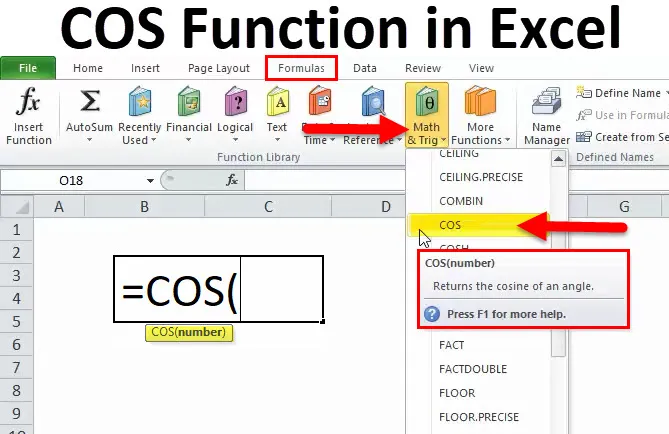
Funkce COS (obsah)
- COS v Excelu
- COS vzorec
- Jak používat funkci COS?
Funkce Excel COS
COS je jednou z důležitých funkcí aplikace Microsoft Excel. To spadá pod Head Formulas a Math & Trig. Snímek obrazovky je uveden níže:
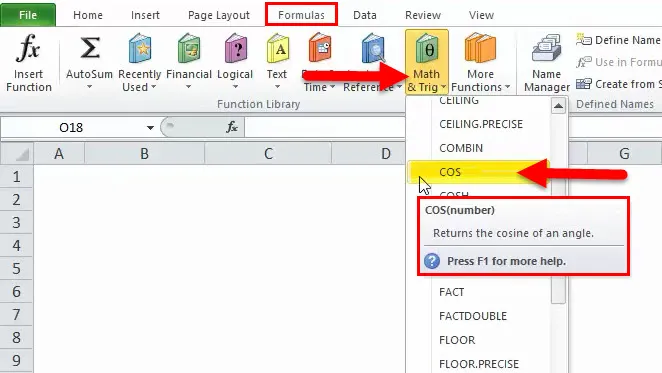
Ve výše uvedeném obrázku vidíme, že COS je vzorec pro trigonometrii v matematice. Tato funkce je integrována do MS Excel. Funkce COS je, že vrací kosinus daného úhlu v radiánech. Úhel můžeme vypočítat pomocí funkce RADIANS nebo ho můžeme vynásobit PI () / 180. Může být použit jako funkce listu (WS) a VBA, také v Microsoft Excelu. Pokud ji používáme jako funkci listu, pak můžeme zadat vzorec do buňky listu a pokud používáme prostřednictvím VBA, pak by měl být zadán jako kód makra v editoru jazyka Microsoft Visual Basic.
Formulář COS v Excelu
Níže je vzorec COS:
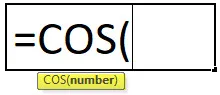
Tento vzorec má jeden argument, kterým je číslo a je povinný parametr.
Number: toto je úhel, pro který se má vypočítat kosinus.
Tento vzorec můžeme také použít při zadávání do jedné buňky jako = COS (číslo) v aplikaci Microsoft Excel.
Jak funguje funkce COS?
Jak víme, Trigonometrie je odvětví matematiky, ve kterém studujeme vztahy mezi prvky trojúhelníku, které jsou jako strany a úhly. Microsoft Excel má spoustu funkcí Trigonometry, která je vestavěná, aby pomohla složitějším problémům. Uživatel musí při řešení nebo používání těchto funkcí pamatovat na to, že aplikace Microsoft Excel provede výsledek nebo výpočet s ohledem na hodnotu úhlu v radiánech, ale nikoli ve stupních, což proces odlišuje od manuálního provádění.
Například víme, že COS 30 = 0, 866, ale když zadáme přímo, dá výsledek 0, 154, takže nejprve musíme převést v radiánech a poté vypočítat COS na radiánech.
Jak používat funkci COS v Excelu?
Tato funkce COS se velmi snadno používá. Podívejme se nyní, jak používat funkci COS v Excelu pomocí několika příkladů.
Příklad č. 1
Jak jsme diskutovali, nejdřív musíme vypočítat Radiany pro daný úhel a poté vypočítat COS.
Krok 1: Nejprve vezmeme nezpracovaná data, pro která je třeba vypočítat COS. Níže je obrázek:
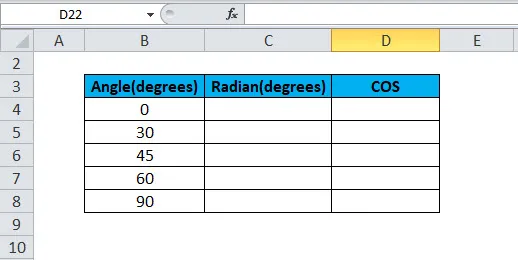
Krok 2: Nyní musíme kliknout na vzorce a pod tím Math & Trig. Tento krok vidíme na obrázku níže:
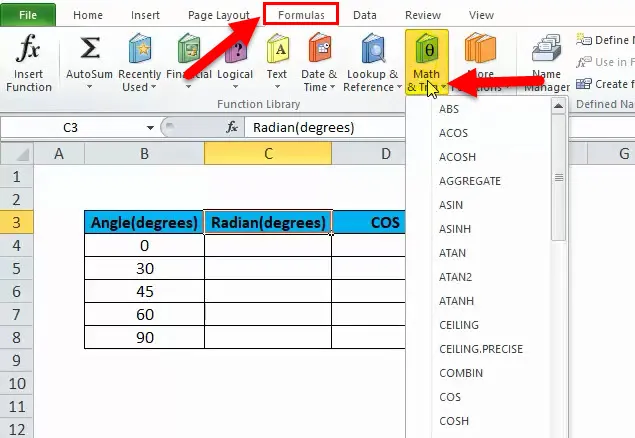
Vidíme tedy, že v této kategorii je spousta funkcí.
Krok 3: Nyní musíme jít na možnost Radian a kliknout na ni. Tento krok vidíme na obrázku níže:
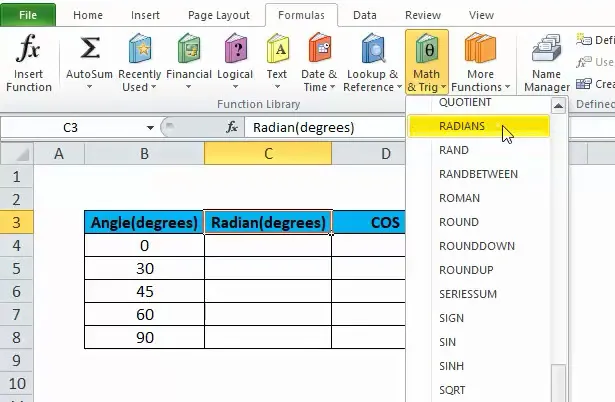
Krok 4: Nyní musíme vybrat úhel B4, abychom dosáhli výsledku, a poté klikněte na Enter. Viz obrázek níže:

Po stisknutí Enter se výsledek zobrazí jako níže:
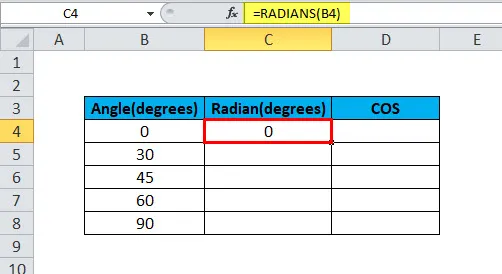
Krok 5: Nyní můžeme přetáhnout vzorec na každý stupeň, jak je znázorněno na níže uvedeném snímku obrazovky.
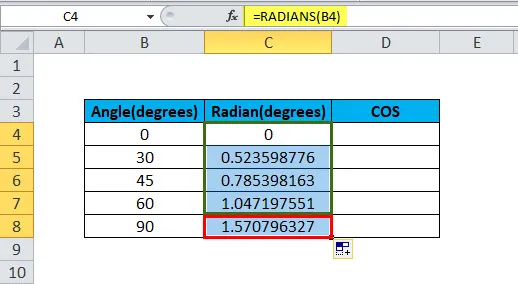
Takže máme Radiany připravené, nyní musíme vypočítat COS pro tyto Radiány.
Krok 6: Musíme opakovat kroky 1 a 2 a vybrat možnost COS. Níže je obrázek pro informaci.
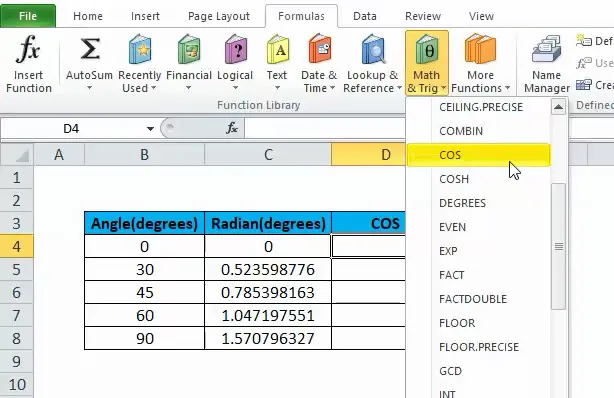
Krok 7: Nyní musíme kliknout na COS, vybrat C4 a stisknout Enter nebo kliknout na OK.
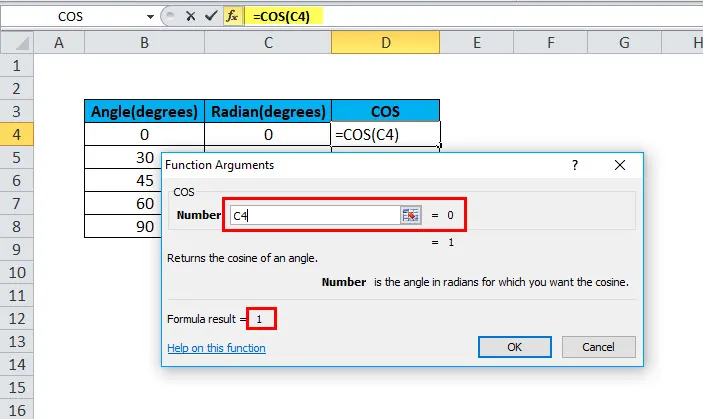
Po kliknutí na OK máme níže uvedený výsledek:
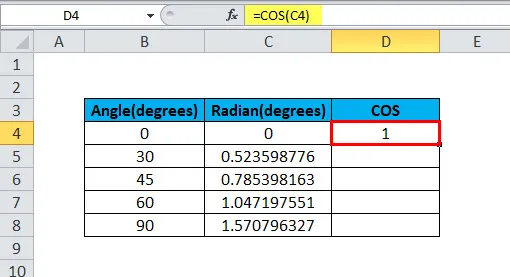
Krok 8: Můžeme přetáhnout vzorec pro D5 na D8 a budeme mít výsledek.
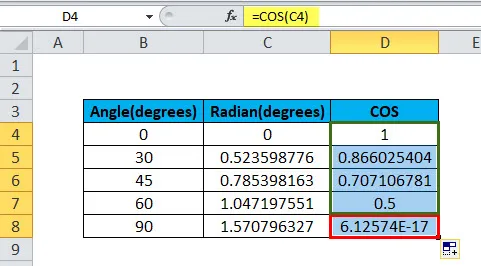
Takže máme připravené výsledky. Z výše uvedeného kroku jsme pochopili, že nejprve RADIANS je třeba vypočítat před výpočtem COS. Po výpočtu RADIANS musíme vypočítat COS na tomto RADIANS a dá požadovaný výsledek, který bude COSINE pro každý úhel.
Příklad č. 2
Jak jsme diskutovali dříve, můžeme je použít v kódu VBA i v aplikaci Microsoft Excel. Níže je uvedeno jedno z kódování, které používá funkci COS jako kód VBA
Dim LNumber As Double
LNumber = COS (5)
Číslo Lnumber výše je 0, 523598776, což je proměnná.
Příklad č. 3
Uvidíme, jak se VBA použije na stupeň 30.
Níže je tedy řešení:
Dim val As Double
'Převeďte 30 stupňů na RADIANS vynásobením PI / 180.
Val = COS (30 * PI / 180)
'Hodnota proměnné se nyní rovná 0, 86602.
Takže ve výše uvedeném vzorci je úhel 30 nejprve převeden na radiány a poté na COS.
Důležité informace o funkci COS:
- Pokud je úhel udán ve stupních, pro které musíme vypočítat COS, musíme nejprve spočítat RADIANS pro stejné nebo můžeme úhel vynásobit PI () / 180.
- COS vždy používá parametr jako RADIANS.
Doporučené články
Toto byl průvodce funkcí COS. Zde diskutujeme vzorec COS a jak používat funkci COS spolu s praktickými příklady a stahovatelnými šablonami Excel. Můžete si také prohlédnout naše další doporučené články -
- Funkce Excel LEN
- Funkce Excel CONCATENATE
- Použití funkce Excel FIND
- Funkce Excel XIRR