V tomto tutoriálu v naší sérii Photoshop Selections se dozvíme vše o příkazu Color Range a proč je to skvělý nástroj pro výběr oblastí v obrázku na základě tónu nebo barvy .
Příkaz Color Range je podobný nástroji Magic Wand Tool v tom, že oba se používají k výběru oblastí na základě tónových a barevných hodnot, ale to je opravdu místo, kde podobnosti končí. Kouzelná hůlka byla poprvé představena v první verzi Photoshopu, a přestože se to může občas ukázat jako užitečné, netrvalo dlouho, než si lidé v Adobe uvědomili, že mohli udělat lépe.
Ve Photoshopu 3 představili příkaz Color Range jako náhradu druhů za kouzelnou hůlku. Přesto pro všechny své pokročilé funkce a flexibilitu, nemluvě o jeho výrazně vylepšených výsledcích, se příkaz Color Range nestal ničím víc než jedním z nejlépe střežených tajemství Photoshopu, zatímco kouzelná hůlka zůstala pro většinu uživatelů nástrojem volby.
V tomto tutoriálu se dozvíme, proč je příkaz Color Range, nikoli Magic Wand, nástrojem, který byste měli používat při výběru tónů a barev.
Kde najít příkaz Color Range
První rozdíl mezi barevným rozsahem a kouzelnou hůlkou je, že barevný rozsah není ve skutečnosti nástrojem pro výběr, proto jej nenajdete ve spojení s kouzelnou hůlkou a ostatními nástroji na panelu nástrojů. Color Range je příkaz pro výběr a přistupujeme k němu ze stejného místa, ke kterému přistupujeme také k jiným příkazům - lišta nabídek v horní části obrazovky. V panelu nabídek přejděte na nabídku Vybrat a vyberte položku Rozsah barev :
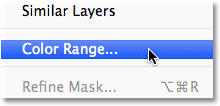 Přejděte na možnost Vybrat> Rozsah barev.
Přejděte na možnost Vybrat> Rozsah barev.
Otevře se dialogové okno Color Range. Pokud už nějakou dobu používáte kouzelnou hůlku a právě vidíte Colour Range poprvé, možná si pomyslíte: „Geezi, není divu, že většina lidí kouzelnou hůlku stále používá! Na co se tu sakra dívám? ". Na první pohled se může příkaz Color Range zdát trochu zastrašující. Nakonec, s kouzelnou hůlkou vše, co děláme, je vybrat nástroj z panelu Nástroje a kliknout na obrázek. Ale nenechte se zmást prvními dojmy. Barevný rozsah je velmi snadno použitelný, jakmile víte, jak to funguje (což samozřejmě budete po přečtení tohoto tutoriálu!):
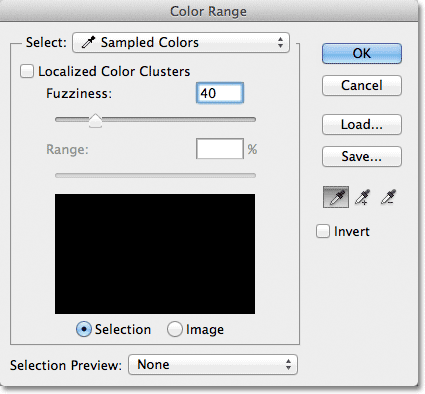 Dialogové okno Color Range.
Dialogové okno Color Range.
Vyberte možnost
Podívejme se rychle na některé z věcí, které vidíme v dialogovém okně Color Range. Nyní se podíváme na nejdůležitější možnosti a ostatní uložíme o něco později. Úplně nahoře v dialogovém okně je možnost Vybrat . Ve výchozím nastavení je nastaveno na Vzorkované barvy :
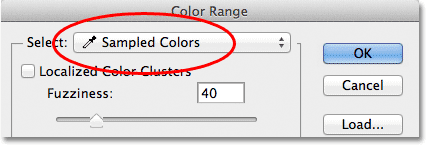 Možnost Vybrat byla nastavena na Vzorkované barvy.
Možnost Vybrat byla nastavena na Vzorkované barvy.
Možnost Vybrat určuje, co bude v obrázku vybírat. S možností nastavenou na Sampled Colors se příkaz Color Range chová podobně jako kouzelná hůlka. Můžeme vybrat pixely, které sdílejí stejnou nebo podobnou barvu pouhým kliknutím na oblast této barvy v obrázku. Photoshop „vzorkuje“ barvu, na kterou jsme klikli, a vybere všechny pixely, které jsou stejné nebo v určitém rozsahu této barvy (odtud název „Rozsah barev“).
Ve většině případů budete chtít ponechat možnost Vybrat nastavenou na Vzorkované barvy, ale na rozdíl od kouzelnické hůlky nám příkaz Rozsah barev poskytuje další způsoby, jak můžeme vybrat pixely. Pokud kliknete na slova „Vzorkované barvy“, otevře se vám seznam různých možností výběru, ze kterých si můžeme vybrat. Například můžeme okamžitě vybrat všechny pixely konkrétní barvy (červená, žlutá, modrá, atd.) Jednoduše výběrem této barvy ze seznamu. Nebo můžeme rychle vybrat nejjasnější pixely na obrázku výběrem položky Světla, nebo nejtmavší pixely výběrem Stíny. Tyto další možnosti se mohou hodit v určitých situacích, ale jak jsem již zmínil, z velké části budete chtít ponechat možnost nastavenou na Vzorkované barvy, na které se v tomto tutoriálu soustředíme:
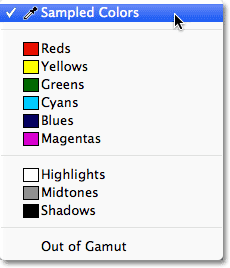 Barevný rozsah nám poskytuje více způsobů výběru pixelů, než jaké získáme s kouzelnou hůlkou.
Barevný rozsah nám poskytuje více způsobů výběru pixelů, než jaké získáme s kouzelnou hůlkou.
Nástroje kapátko
Když používáte kouzelnou hůlku k výběru oblastí podobné barvy v obrázku, klikneme na obrázek samotnou kouzelnou hůlkou. U Color Range klikneme na obrázek nástrojem kapátko. Ve skutečnosti nám Color Range poskytuje tři nástroje kapátko - jeden pro provedení počátečního výběru, jeden pro přidání do výběru a jeden pro odečtení od výběru - a nacházejí se na pravé straně dialogového okna.
Zleva doprava máme hlavní nástroj kapátko, který se používá k provedení našeho počátečního výběru barev (stačí kliknout na obrázek nástrojem kapátko a vybrat požadovanou barvu), nástroj Přidat do vzorku pro přidání dalších barev do výběru, a nástrojem Odečíst ze vzorku odeberete barvy z výběru. Mezi nástroji můžeme přepínat kliknutím na jejich ikony, ale ve skutečnosti to není nutné. Ve výchozím nastavení je pro nás vybrán hlavní nástroj kapátko a na ostatní nástroje můžeme dočasně přepnout přímo z klávesnice. Chcete-li přepnout na nástroj Přidat do vzorku, podržte stisknutou klávesu Shift a kliknutím na obrázek přidejte do výběru nové oblasti. Chcete-li získat přístup k nástroji Odečíst z ukázky z klávesnice, podržte stisknutou klávesu Alt (Win) / Option (Mac) a poté kliknutím na obrázek odeberte oblast z výběru. Jinými slovy, nyní, když víte, že tyto tři ikony jsou zde, můžete na ně bezpečně zapomenout:
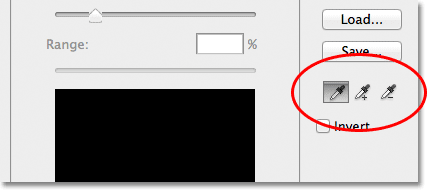 Kapátko (vlevo), Přidat do vzorku (uprostřed) a Odečíst od vzorku (vpravo).
Kapátko (vlevo), Přidat do vzorku (uprostřed) a Odečíst od vzorku (vpravo).
Okno náhledu výběru
V dolní polovině dialogového okna je okno náhledu výběru, kde můžeme vidět živý náhled oblasti (oblastí) obrázku, kterou jsme vybrali po kliknutí kapátkem. Okno náhledu zobrazuje náš výběr jako obrázek ve stupních šedi. Pokud jste obeznámeni s tím, jak masky vrstev fungují, funguje okno náhledu úplně stejně. Oblasti v obrázku, které jsou plně vybrány, se v okně náhledu zobrazí bíle, zatímco oblasti, které nejsou vybrány, se zobrazí černé. V mém případě zde není nic vybráno, takže mé okno náhledu je nyní plné plné černé. Jak uvidíme, příkaz Color Range je také schopen částečně vybrat pixely, což nám dává lepší a přirozenější výsledky než kouzelná hůlka. Částečně vybrané oblasti se v okně náhledu zobrazují jako odstíny šedé. Znovu uvidíme, jak to funguje za okamžik:
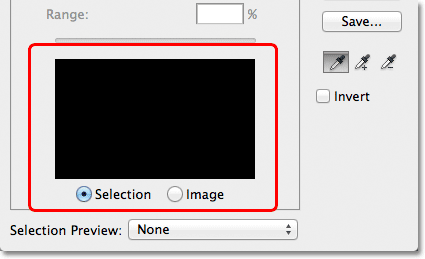 Okno náhledu výběru.
Okno náhledu výběru.
Hádost
Jakmile klikneme na barvu v obrázku, Photoshop pokračuje a vybere všechny pixely v obrázku, které jsou stejné barvy, stejně jako pixely, které jsou podobné této barvě, buď světlejší nebo tmavší. Ale přesně, o kolik světlejší nebo tmavší mohou být další pixely zahrnuty do výběru? Potřebujeme způsob, jak Photoshopu říci, jaký přijatelný rozsah je, aby do výběru byly zahrnuty všechny pixely, které spadají do tohoto rozsahu, zatímco pixely, které spadají mimo tento rozsah, buď proto, že jsou příliš světlejší nebo příliš mnoho tmavší než barva, na kterou jsme klikli, nebude vybrána.
Jak příkaz Magic Wand, tak i příkaz Color Range nám poskytují způsoby, jak sdělit Photoshopu, jaký přijatelný rozsah by měl být. S kouzelnou hůlkou používáme možnost Tolerance na panelu Možnosti. Čím vyšší nastavíme hodnotu tolerance, tím větší bude přijatelný rozsah. Pokud například ponecháme hodnotu Tolerance nastavenou na výchozí hodnotu 32 a poté klikneme na barvu v obrázku, Photoshop vybere všechny pixely, které mají stejnou barvu jako pixel, na který jsme klikli, plus všechny pixely, které jsou do 32 úrovní jasu světlejší a 32 úrovní jasu tmavší. Zvýšení hodnoty tolerance na 100 znamená, že vybereme každý pixel, který je ve 100 úrovních jasu světlejší nebo tmavší než barva, na kterou jsme klikli, zatímco nastavení hodnoty tolerance na 0 znamená, že vybereme pouze pixely, které mají přesně stejnou barvu, nic víc:
 Když je vybrána Kouzelná hůlka, možnost Tolerance na panelu Možnosti nastavuje přijatelný rozsah barev.
Když je vybrána Kouzelná hůlka, možnost Tolerance na panelu Možnosti nastavuje přijatelný rozsah barev.
Dialogové okno Color Range nám poskytuje podobný způsob, jak nastavit přijatelný rozsah, s výjimkou toho, že se nejmenuje Tolerance, je to Fuzziness, a má velkou výhodu oproti možnosti Tolerance Magic Wand. Hodnotu Fuzziness používáme stejně jako Tolerance. Čím vyšší nastavíme hodnotu Fuzziness, tím více úrovní jasu zahrneme do přijatelného rozsahu. Například hodnota Fuzziness 40 vybere všechny pixely, které mají přesně stejnou barvu jako pixel, na který jsme klikli, plus všechny pixely, které jsou do 40 hodnot jasu světlejší nebo tmavší. Z výběru budou vyloučeny všechny pixely, které jsou o 41 nebo více úrovní jasu světlejší nebo tmavší.
Možnost Tolerance je však velmi věcí typu „zásah nebo miss“. Pokud klikneme na obrázek kouzelnou hůlkou a zjistíme, že jsme nedostali výběr, který jsme potřebovali, protože jsme použili nesprávnou hodnotu tolerance, vše, co můžeme udělat, je zadat jinou hodnotu, pak kliknout na obrázek a zkusit to znovu. Tento „pokus a omyl“ přístup k výběru pixelů může být velmi rychle frustrující. To je místo, kde příkaz Color Range skutečně svítí nad kouzelnou hůlkou. Na rozdíl od hodnoty tolerance, která nás nutí odhadnout správnou hodnotu dříve, než klikneme na obrázek, lze hodnotu Fuzziness snadno upravit poté, co jsme klikli! Jediné, co musíme udělat, je kliknout jednou na obrázek, aby se provedl počáteční výběr, a pak můžeme upravit výběr jednoduše přetažením posuvníku Fuzziness doleva nebo doprava pro zvětšení nebo zmenšení rozsahu. Při přetahování jezdce se v okně náhledu zobrazí živý náhled našeho výběru, takže není potřeba žádné dohady. Uvidíme příklad, jak Fuzziness funguje za okamžik:
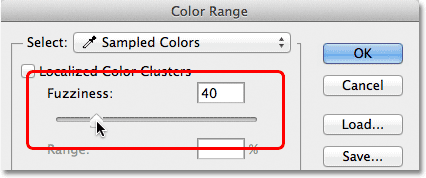 Možnost Fuzziness je verze Color Range varianty Tolerance Magic Wand.
Možnost Fuzziness je verze Color Range varianty Tolerance Magic Wand.
Nyní, když jsme se seznámili se základy dialogového okna Color Range, pojďme se na to podívat v akci. Tady je dokument, který jsem otevřel ve Photoshopu a který se skládá z jednoduchého tmavě až světle modrého přechodu se středním pruhem se žlutým pruhem:
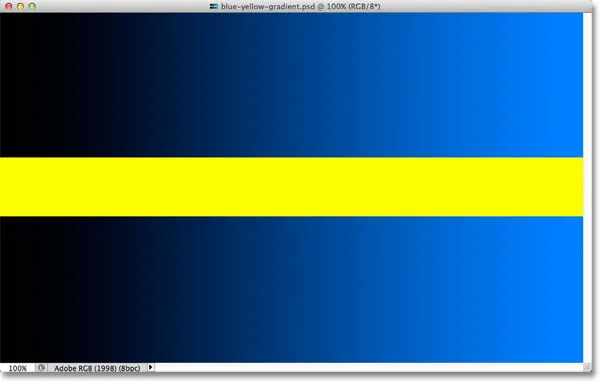 Modrý gradient rozdělený vodorovně žlutým pruhem, ale už jste to věděli.
Modrý gradient rozdělený vodorovně žlutým pruhem, ale už jste to věděli.
Řekněme, že chci vybrat část modrého přechodu pomocí příkazu Color Range. Nejprve půjdu nahoru do nabídky Vybrat v horní části obrazovky a vybereme Barevný rozsah . Poté, když se objeví dialogové okno Color Range, se ujistím, že je vybrán můj hlavní nástroj kapátko (který, jak jsme se dozvěděli, by již měl být vybrán ve výchozím nastavení):
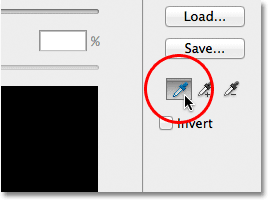 Ujistěte se, že je aktivní hlavní kapátko.
Ujistěte se, že je aktivní hlavní kapátko.
Když je aktivní hlavní nástroj kapátko, kliknu někam uprostřed přechodu a vyzkouším odstín modré:
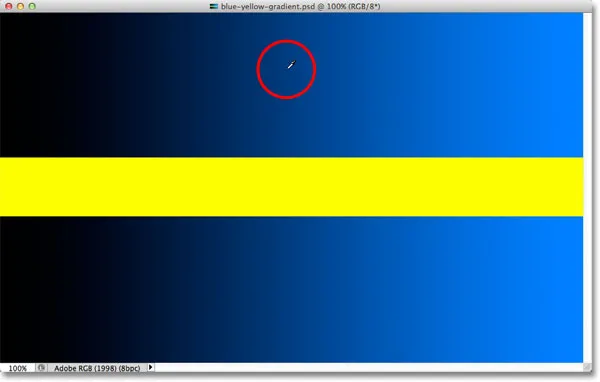 Kliknutím uprostřed přechodu pomocí nástroje kapátko.
Kliknutím uprostřed přechodu pomocí nástroje kapátko.
Podíváme-li se na okno náhledu výběru v dialogovém okně, vidíme, že jsem nyní vybral část obrázku na základě odstínu modré, na který jsem klikl. Bílá oblast představuje vybrané pixely, zatímco černé oblasti nejsou součástí výběru:
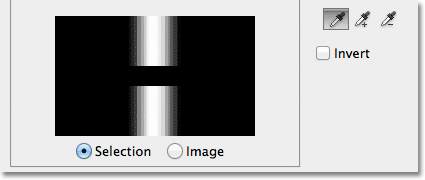 Můj počáteční výběr v okně náhledu.
Můj počáteční výběr v okně náhledu.
Pokud kliknu na jinou část přechodu, získám jiný výsledek. Tentokrát kliknu na tmavší odstín modré:
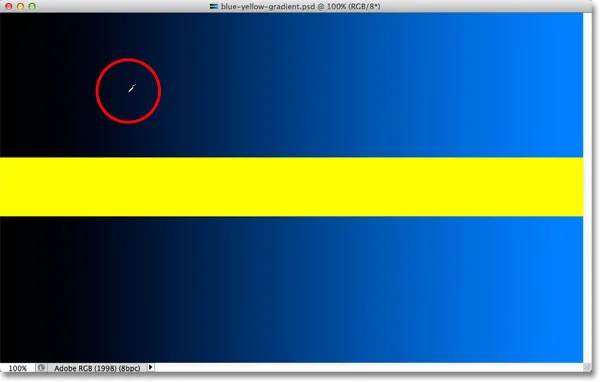 Kliknutím na nástroj kapátko na tmavší odstín modré.
Kliknutím na nástroj kapátko na tmavší odstín modré.
Okno náhledu nyní ukazuje, že jsem vybral jinou část obrázku:
 Kliknutím na tmavší odstín modré došlo k jinému výběru.
Kliknutím na tmavší odstín modré došlo k jinému výběru.
A pokud v přechodu kliknu na světlejší odstín modré:
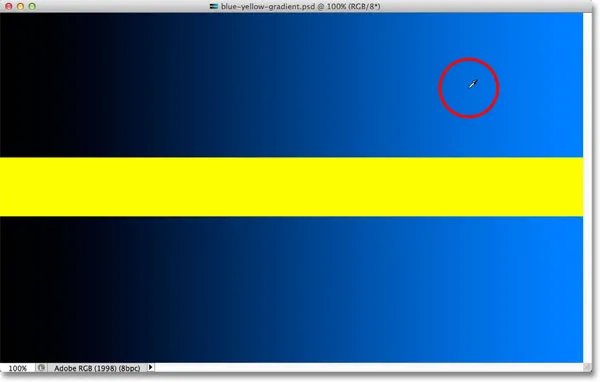 Kliknutím na světlejší odstín modré.
Kliknutím na světlejší odstín modré.
Okno náhledu se aktualizuje, aby mi ukázalo, že jsem nyní vybral světlejší část obrázku:
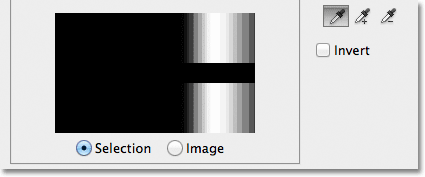 Světlejší odstíny modré jsou nyní vybrány. Tmavší odstíny nejsou vybrány.
Světlejší odstíny modré jsou nyní vybrány. Tmavší odstíny nejsou vybrány.
Všimněte si, že bez ohledu na to, kde jsem klikl na modrý gradient, Photoshop úplně ignoroval žlutý pruh uprostřed. Pokud kliknu na žlutou lištu:
 Kliknutím na žlutou lištu.
Kliknutím na žlutou lištu.
Náhled nyní ukazuje, že je vybrán žlutý pruh, zatímco modrý gradient nad a pod ním je ignorován:
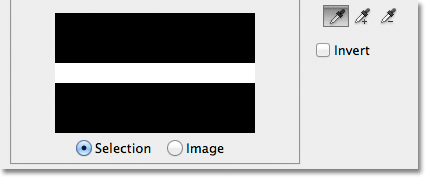 Nyní je vybrán žlutý pruh. Modrý gradient není.
Nyní je vybrán žlutý pruh. Modrý gradient není.
Budu znovu kliknout uprostřed modrého přechodu, abychom se mohli blíže podívat na možnost Fuzziness a jak nám to umožní upravit náš výběr za běhu:
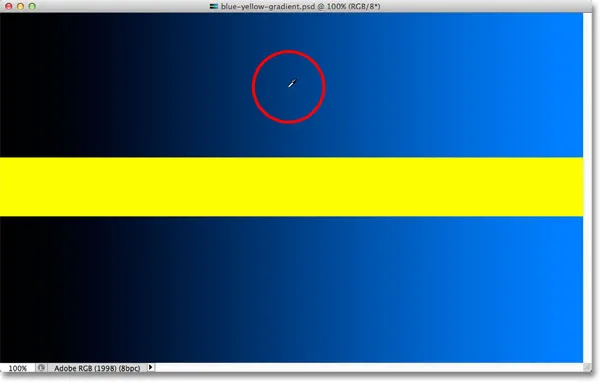 Opětovné kliknutí uprostřed přechodu.
Opětovné kliknutí uprostřed přechodu.
V okně náhledu vidíme, že jsem znovu vybral oblast uprostřed:
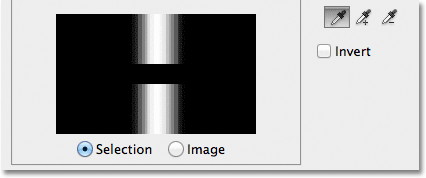 Zpět na původní výběr.
Zpět na původní výběr.
Když jsem klikl na střed přechodu, moje hodnota Fuzziness byla nastavena na 40, což znamená, že Photoshop vybral přesný odstín modré, na který jsem klikl, plus 40 odstínů světlejších nebo tmavších. Ale co když moje Fuzziness hodnota nebyla dostatečně vysoká a já jsem potřeboval vybrat větší rozsah barev? Není problem! Všechno, co musím udělat, je přetáhnout posuvník Fuzziness směrem doprava a zvětšit rozsah. Když táhnu posuvník, okno náhledu se aktualizuje, aby mi zobrazilo můj nový výběr. Zvýším svou hodnotu Fuzziness na 100, což znamená, že nyní vybírám všechny pixely, které jsou do 100 úrovní jasu světlejší nebo tmavší než odstín modré, na který jsem původně klikl. V okně náhledu vidím, že jsem nyní vybral mnohem větší část přechodu. Stejně tak jsem mohl přetáhnout jezdec doleva, aby se snížila hodnota Fuzziness, v takovém případě by bylo vybráno méně gradientu:
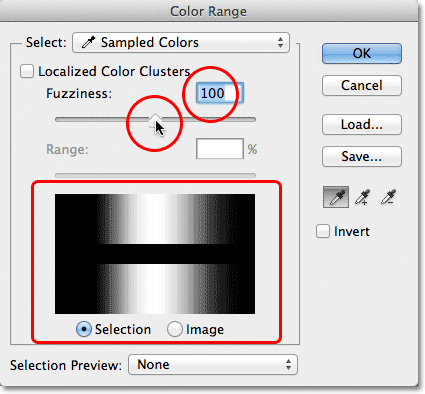 Zvýšení hodnoty Fuzziness pomocí posuvníku zvětšuje vybranou oblast v okně náhledu.
Zvýšení hodnoty Fuzziness pomocí posuvníku zvětšuje vybranou oblast v okně náhledu.
Všimněte si, že zobrazení v okně náhledu není omezeno pouze na čistě bílou a čistě černou. Místo toho přechází plynule a postupně z bílé na šedou na černou. Je to proto, že příkaz Color Range dokáže částečně vybrat pixely . Všechny pixely, které nejsou přesnou barvou, na kterou jsme klikli, ale stále spadají do přijatelného rozsahu jasu (nastaveného hodnotou Fuzziness), budou částečně vybrány. Toto jsou šedé oblasti v okně náhledu. Čím je oblast blíže barvě, na kterou jsme klikli, tím více bude vybrána a bude představovat světlejší odstíny šedé. Tmavší odstíny šedé představují oblasti, které jsou dále od barvy, na kterou jsme klikli, a jsou méně vybrané. Tato schopnost „částečně vybírat“ pixelů může znít trochu podivně, ale proto nám příkaz Color Range poskytuje mnohem plynulejší a přirozenější výběry, než jaké jsme kdy získali z kouzelnické hůlky.
Plugin pro krátké kódy, akce a filtry: Chyba v krátkém kódu (ads-basics-middle)
Přidání do výběru
Kromě změny hodnoty Fuzziness můžeme pomocí nástroje Přidat do vzorku přidat oblasti do našeho původního výběru. Jak jsme se již dozvěděli, není nutné ztrácet čas výběrem nástrojů kapátko z dialogového okna. Vše, co musíme udělat, abychom dočasně přepnuli z hlavního nástroje kapátko na nástroj Přidat do vzorku, je stisknout a podržet klávesu Shift . Když držíte stisknutou klávesu Shift, objeví se v pravém dolním rohu kurzoru kapátko malé znaménko plus ( + ), které vás informuje, že jste přepnuli nástroje. Uvolněním klávesy Shift se přepnete zpět na hlavní kapátko (znaménko plus zmizí).
Nastavím svou hodnotu Fuzziness zpět na 40, abych věci lépe viděl:
 Nastavení Fuzziness zpět na 40.
Nastavení Fuzziness zpět na 40.
Chcete-li přidat další přechod do mého původního výběru, podržím klávesu Shift, která mě přepne na nástroj Přidat do vzorku, a jednoduše kliknu na oblast, kterou chci přidat. Vyberu jasnější odstín modré:
 Kliknutím na obrázek pomocí nástroje Přidat do vzorku (přidržením klávesy Shift).
Kliknutím na obrázek pomocí nástroje Přidat do vzorku (přidržením klávesy Shift).
Když se podíváme na okno náhledu, vidíme, že do mého výběru byly přidány světlejší odstíny modré:
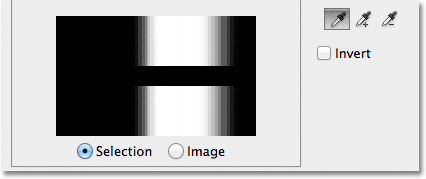 Byl vybrán více gradientu.
Byl vybrán více gradientu.
Můžete také přetáhnout přes oblast obrázku pomocí nástroje Přidat do vzorku a přidat do výběru celou škálu hodnot barev nebo jasu najednou. Opět podržím stisknutou klávesu Shift pro přístup k nástroji Přidat do vzorku a poté kliknu a přetáhnu velkou oblast přechodu:
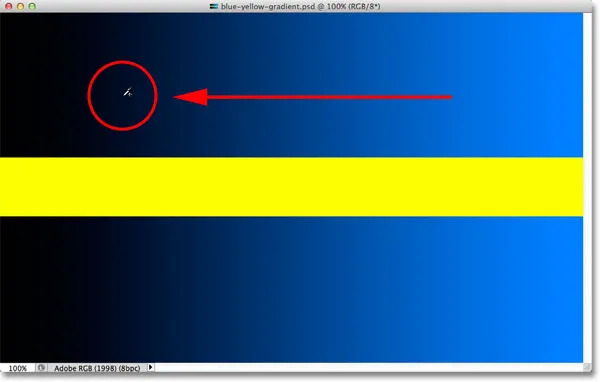 Přetahování pomocí nástroje Přidat do vzorku.
Přetahování pomocí nástroje Přidat do vzorku.
A nyní vidíme v okně náhledu, že jsem do svého výběru přidal ještě více přechodu:
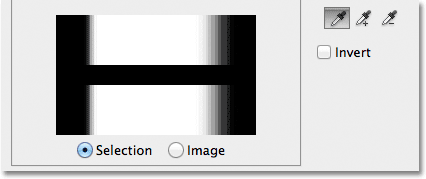 Výsledek po přetažení pomocí nástroje Přidat do vzorku.
Výsledek po přetažení pomocí nástroje Přidat do vzorku.
Odčítání od výběru
Můžeme také odečíst oblasti od výběru pomocí nástroje Odečíst od vzorku . Opět není třeba ji chytit z dialogového okna. Jednoduše podržte klávesu Alt (Win) / Option (Mac) na klávesnici a dočasně přepnete na nástroj Odečíst ze vzorku. V pravém dolním rohu ikony kapátko se objeví malé znaménko mínus ( - ). Klikněte na oblast, kterou chcete z výběru odebrat, poté uvolněte klávesu Alt (Win) / Option (Mac) a po dokončení se přepněte zpět na hlavní nástroj kapátko.
Kliknu na tmavší oblast přechodu pomocí nástroje Odečíst od vzorku:
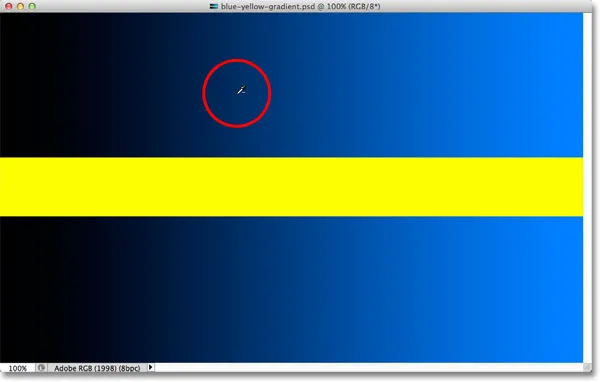 Kliknutím na nástroj Odečíst ze vzorku.
Kliknutím na nástroj Odečíst ze vzorku.
Okno náhledu nyní ukazuje, že jsem z výběru odstranil tyto tmavší odstíny modré:
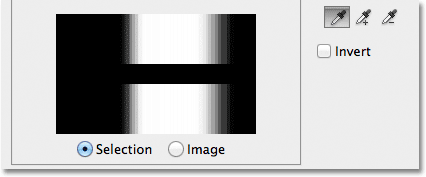 Výsledek po kliknutí na nástroj Odečíst od vzorku.
Výsledek po kliknutí na nástroj Odečíst od vzorku.
Jedním problémem však s nástrojem Odečíst ze vzorku je to, že nefunguje tak dobře jako nástroj Přidat do vzorku a není vždy snadné předpovědět, jaké výsledky z něj získáte. Pokud uděláte chybu pomocí nástroje Přidat do vzorku a do výběru přidáte nesprávnou oblast, je často snazší vrátit zpět poslední krok a zkusit to znovu. Příkaz Color Range nám dává jednu úroveň zpět, takže pokud uděláte chybu pomocí nástroje Add to Sample Tool, stisknutím kláves Ctrl + Z (Win) / Command + Z (Mac) na klávesnici jej zrušíte a zkuste to znovu.
Pokud jste se svým výběrem spokojeni, kliknutím na tlačítko OK v pravém horním rohu dialogového okna Color Range jej zavřete:
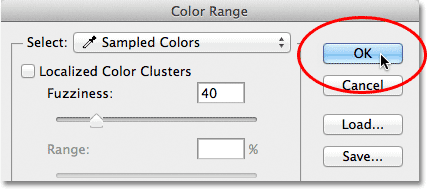 Kliknutím na OK zavřete dialogové okno.
Kliknutím na OK zavřete dialogové okno.
Photoshop poté zobrazí váš výběr v dokumentu jako standardní obrys výběru „mravenci mravenci“. Mějte však na paměti, že ve většině případů bude mít příkaz Color Range částečně vybrané určité pixely a že Photoshop může zobrazit obrys výběru pouze u pixelů, které jsou vybrány alespoň z 50%. Všechny pixely, které jsou vybrány méně než 50%, budou mimo obrys výběru, což znamená, že obrys nemusí být zcela přesnou reprezentací vašeho výběru. To není velký problém, jen něco, na co si pamatovat:
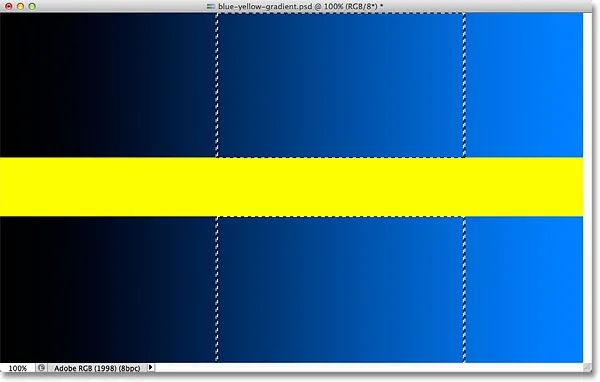 Okolo vybrané části přechodu je nyní zobrazen standardní obrys „mravenci mravenci“.
Okolo vybrané části přechodu je nyní zobrazen standardní obrys „mravenci mravenci“.
Plugin pro krátké kódy, akce a filtry: Chyba v krátkém kódu (ads-basics-middle-2)
Podívejme se rychle na příklad ze skutečného světa, který nám také poskytne možnost podívat se na zbývající možnosti v dialogovém okně Color Range. Na tomto obrázku bych rád vybral pouze červené růže v kytici, abych je mohl nechat v barvě, zatímco zbytek obrázku převedu na černou a bílou:
 Je třeba vybrat růže.
Je třeba vybrat růže.
S otevřeným dialogovým oknem Color Range a aktivním hlavním nástrojem kapátko jsem jednou klikněte uvnitř jedné z růží a provedl můj počáteční výběr barvy:
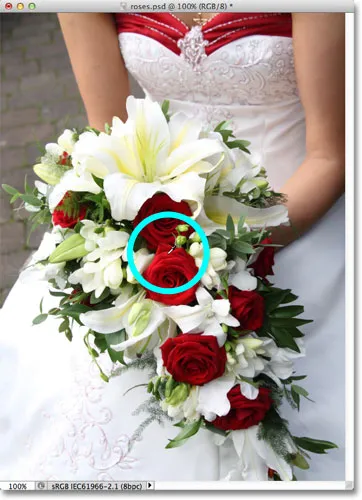 Jedním kliknutím vyberete počáteční odstín červené.
Jedním kliknutím vyberete počáteční odstín červené.
V okně náhledu vidíme svůj počáteční výběr:
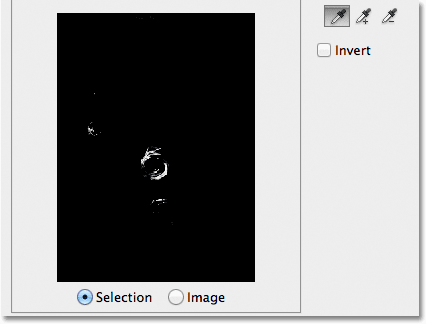 Počáteční výběr se zobrazí v okně náhledu.
Počáteční výběr se zobrazí v okně náhledu.
Chcete-li přidat další oblasti do mého výběru, stisknu a podržím klávesu Shift, která mě dočasně přepne na nástroj Přidat do vzorku a kliknu na další odstíny červené v růžích. Stejně jako jsme viděli s přechodem, mohu také přetáhnout přes oblast a přidat do mého výběru více odstínů červené:
 Podržte klávesu Shift a kliknutím vyberte další odstíny červené.
Podržte klávesu Shift a kliknutím vyberte další odstíny červené.
Okno náhledu zobrazuje oblasti, které byly do výběru přidány:
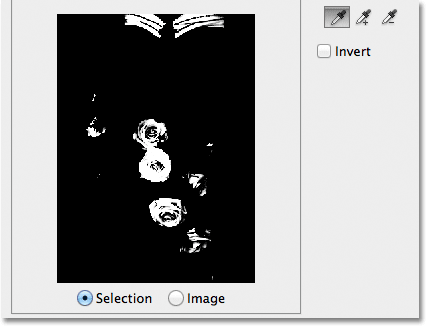 Nově přidané sekce se zobrazí v náhledu.
Nově přidané sekce se zobrazí v náhledu.
Možnosti náhledu
Jednou z možností, kterou máme v okně náhledu, na kterou jsme se dosud nedívali, je možnost zobrazit samotný skutečný obrázek uvnitř náhledového okna, spíše než vidět náhled výběru ve stupních šedi. Pokud se podíváte přímo pod okno náhledu, zobrazí se dvě možnosti - výběr a obrázek . Chcete-li přepnout do zobrazení obrázku, vyberte možnost Obrázek . Můžete dokonce kliknout na obrázek uvnitř náhledového okna a ne v okně dokumentu, abyste provedli a upravili své výběry. Možná nebudete považovat tuto možnost za zvláště užitečnou, ale existuje, pokud ji potřebujete. Chcete-li přepnout zpět na zobrazení náhledu ve stupních šedi, vyberte možnost Výběr (která je ve výchozím nastavení vybrána):
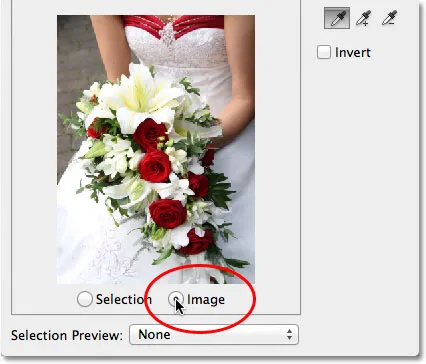 Pro zobrazení obrázku v okně náhledu zvolte „Obrázek“. Výběrem možnosti „Výběr“ zobrazíte náhled ve stupních šedi.
Pro zobrazení obrázku v okně náhledu zvolte „Obrázek“. Výběrem možnosti „Výběr“ zobrazíte náhled ve stupních šedi.
Mnohem užitečnější možnost náhledu najdete na samém spodku dialogového okna Color Range. Možnost Náhled výběru řídí to, co vidíme v našem okně dokumentu. Ve výchozím nastavení je nastaveno na Žádné, což znamená, že v okně dokumentu vidíme náš skutečný obrázek:
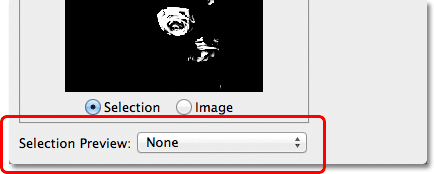 Možnost Náhled výběru.
Možnost Náhled výběru.
Pokud kliknete na slovo Žádné, otevře se vám seznam dalších možností - Stupně šedi, Černý Matný, Bílý Matný a Rychlá maska - každá z nich nám dává jiný způsob, jak zobrazit náhled našeho aktuálního výběru uvnitř okna dokumentu. Já si vyberu první, Grayscale:
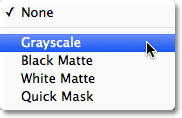 Výběr stupně šedi z možnosti Náhled výběru.
Výběr stupně šedi z možnosti Náhled výběru.
A nyní, když se podíváme do okna mého dokumentu, místo aby viděli obrázek, vidíme náhled mého aktuálního výběru v plné velikosti ve stupních šedi. Je to stejný náhled, jaký byl zobrazen v okně náhledu, ale je mnohem užitečnější, když je zobrazujete v plné velikosti:
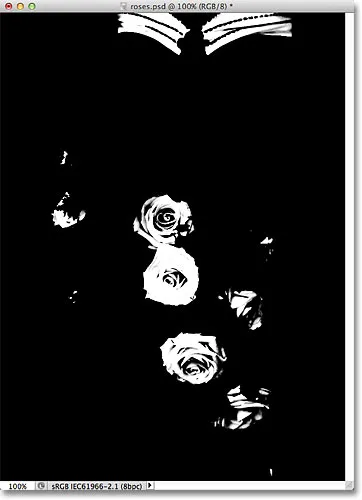 V okně dokumentu se nyní zobrazí úplná verze náhledu výběru odstínů šedé.
V okně dokumentu se nyní zobrazí úplná verze náhledu výběru odstínů šedé.
Dalším velmi užitečným způsobem, jak zobrazit náhled výběru, je výběr možnosti Black Matte z možnosti Selection Preview:
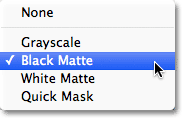 Výběr černé matné z možnosti Výběr náhledu.
Výběr černé matné z možnosti Výběr náhledu.
Toto je můj oblíbený způsob, jak zobrazit náhled mého výběru, protože zobrazuje samotný skutečný obrázek nebo alespoň oblasti obrázku, které jsou aktuálně uvnitř mého výběru, na pevném černém pozadí:
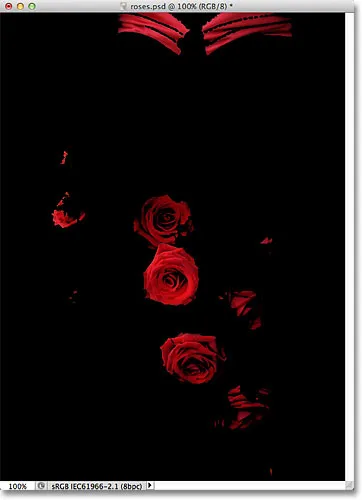 Vybrané oblasti obrázku jsou nyní zobrazeny na černém pozadí v okně dokumentu.
Vybrané oblasti obrázku jsou nyní zobrazeny na černém pozadí v okně dokumentu.
Můžete také zvolit Bílý mat, který zobrazí vybrané oblasti obrázku na pevném bílém pozadí, nebo Rychlá maska pro zobrazení výběru s červeným překryvem Rychlá maska. Všechny čtyři možnosti mohou být užitečnými způsoby, jak zobrazit náhled v okně dokumentu. Chcete-li přepnout zpět na prohlížení obrázku, nastavte možnost Výběr náhledu zpět na Žádná.
Lokalizované klastry barev (Photoshop CS4 a vyšší)
Všimněte si však, že se dostávám do trochu problému. Chci vybrat pouze červené růže na fotografii, abych je mohl udržovat v barvě, zatímco zbývající část obrázku převedu na černou a bílou, ale pokud se podíváte na úplně horní část dokumentu v předchozím snímku, uvidíte že jsem si také vybral horní část ženských šatů, protože má stejnou červenou barvu jako růže.
V aplikaci Photoshop CS4 přidal Adobe novou funkci do příkazu Color Range nazvaného Localized Color Clusters . Tuto možnost můžeme použít k omezení oblastí na fotografii, kde bude Photoshop hledat odpovídající barvy. Zaškrtnutím dovnitř zaškrtávacího políčka tuto možnost povolím (opět je možnost Lokalizované barevné klastry dostupná pouze ve verzi CS4 a vyšší):
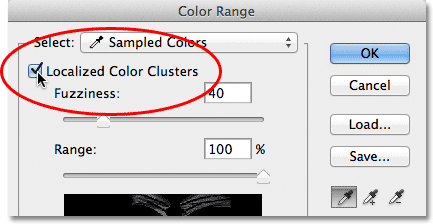 Zapnutí lokalizovaných barevných klastrů.
Zapnutí lokalizovaných barevných klastrů.
Jakmile zapneme lokalizované barevné klastry, další možnost, Range, bude k dispozici přímo pod posuvníkem Fuzziness. Při nastavení rozsahu na 100% (nebo s vypnutou možností Lokalizované barevné klastry) bude Photoshop hledat v celém obrázku oblasti odpovídajících barev, které budou přidány do našeho výběru. Když však snižujeme hodnotu rozsahu přetažením posuvníku směrem doleva, povíme Photoshopu, aby se podíval pouze na oblasti fotografie, které jsou blíže oblastem, na které jsme klikli, a ignoroval oblasti, které jsou příliš daleko od místa, kde jsme klikli.
Jinými slovy, mohu říci Photoshopu, aby ignoroval červenou část ženských šatů v horní části fotografie a soustředil se pouze na oblasti blíže k růžím (oblasti, na které jsem klikl, aby se ukázaly barvy) pouhým snížením hodnoty rozsahu . Snižím svou hodnotu Range na přibližně 50%. A teď. podíváme-li se na horní část okna náhledu, zjistíme, že se stala černou, což znamená, že ženské šaty již nejsou součástí výběru, protože jsou příliš daleko od růží:
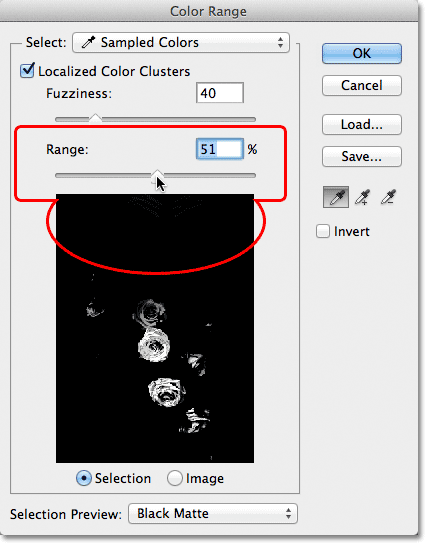 Snížení hodnoty rozsahu odstranilo horní část fotografie z výběru.
Snížení hodnoty rozsahu odstranilo horní část fotografie z výběru.
Budu pokračovat v klikání uvnitř růží pomocí nástroje Přidat do vzorku a přidat do mého výběru další oblasti. Poté svůj výběr jemně vyladím posuvníkem Fuzziness. U příkladu přechodu, na který jsme se dříve dívali, jsme viděli, jak přidat do výběru zvýšením hodnoty Fuzziness, ale s tímto obrázkem ve skutečnosti trochu zpřísnímu výběr mírným snížením hodnoty Fuzziness. Nakonec znovu upravím svou hodnotu Range, abychom výběr ještě více zpřísnili, a po hraní s nastavením na několik minut (často budete muset jít tam a zpět s nastavením, abyste dostali věci do pořádku), Jsem spokojený s konečným výsledkem:
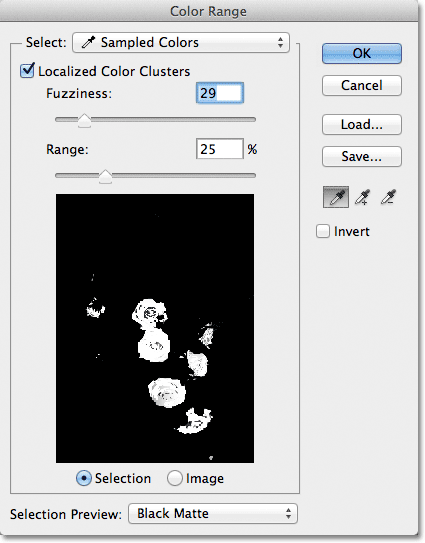 Moje konečné nastavení barevného rozsahu.
Moje konečné nastavení barevného rozsahu.
Invertování výběru
Poslední důležitou věcí, kterou musím vzít v úvahu, je, že v současné době mám vybrány růže, ale to, co skutečně potřebuji, je, aby bylo vybráno všechno kromě růží. Jinými slovy, musím invertovat svůj výběr, aby bylo zrušeno výběr všeho, co je aktuálně vybráno (růže), a vše, co není aktuálně vybráno (zbytek fotografie), bude vybráno.
Pro převrácení výběru v dialogovém okně Color Range je potřeba pouze vybrat možnost Invertovat pod kapátko. Tím se také v okně náhledu invertuje náhled výběru odstínů šedé, protože mé růže (nyní plné černé) již nejsou součástí mého výběru, zatímco zbývající část obrázku (plná bílou) je nyní vybrána:
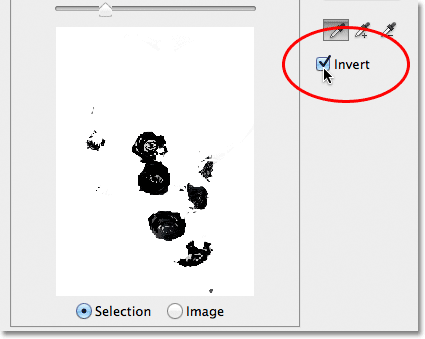 Výběr možnosti Invertovat.
Výběr možnosti Invertovat.
Výběr dokončím kliknutím na tlačítko OK v pravém horním rohu dialogového okna, čímž ukončíme příkaz Color Range, a nyní vidíme v dokumentu standardní obrysy výběru „mramorující mravenci“. Jak jsem již zmínil, obrys výběru se objeví pouze u pixelů, které jsou vybrány alespoň z 50%, což znamená, že to, co vidíme, není často úplně přesné:
 V dokumentu se objeví standardní osnova výběru.
V dokumentu se objeví standardní osnova výběru.
Chcete-li rychle dokončit můj efekt, kliknu na ikonu Nová úprava vrstvy ve spodní části panelu Vrstvy:
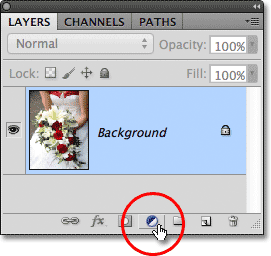 Klepnutím na ikonu Nová vrstva úprav.
Klepnutím na ikonu Nová vrstva úprav.
Ze seznamu, který se objeví, vyberu vrstvu úprav černobílé :
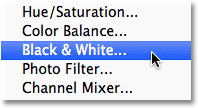 Výběr vrstvy úpravy černobílé.
Výběr vrstvy úpravy černobílé.
Tímto se přidá vrstva úprav Černobílé nad můj obrázek ve vrstvě Pozadí. V náhledu náhledu masky vrstvy vidíme, že Photoshop aplikoval výběr, který jsem vytvořil pomocí příkazu Color Range, na masku vyrovnávací vrstvy:
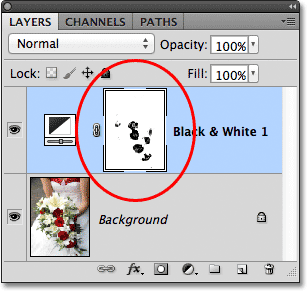 Nově přidaná vrstva úpravy černobílé barvy.
Nově přidaná vrstva úpravy černobílé barvy.
Prozatím ponechám nastavovací vrstvu Black & White na výchozí nastavení, abychom mohli vidět, že díky schopnosti příkazu Color Range vybrat růže na základě jejich barvy, jsem je mohl snadno izolovat od ostatních obrázku, aby mohly zůstat v barvě, zatímco vše ostatní bude převedeno na černou a bílou:
 Konečný výsledek.
Konečný výsledek.
Kam dál?
A tady to máme! Takto vyberete oblasti podobné barvy v obrázku pomocí příkazu Photoshop Color Range! Nejprve to může trvat nějakou praxi, ale jakmile se s tím budete cítit pohodlně, zjistíte, že pokud jde o výběr barev na Photoshopu, i když je použití Magic Wand snadnější, příkaz Color Range bude dávat pokaždé lepší výsledky.
Další informace o nástrojích pro výběr Photoshopu naleznete v našem článku Jak provést výběr v sérii Photoshop. Navštivte naši sekci Photoshop Basics, kde se dozvíte mnohem více o základech Photoshopu!