V tomto tutoriálu Photoshop Effects se podíváme na snadný způsob, jak dát fotografii efekt rozděleného tónování . Výraz „rozdělené tónování“ znamená, že k zvýraznění přidáme barevný odstín pomocí jedné barvy a poté pomocí jiné barvy odstínujeme stíny. Dvě barvy, které používáte, mohou být podobné, což vám poskytne jemný efekt, nebo to mohou být úplné protiklady. Je to opravdu na vás a na jaký účinek se chystáte.
Ať už si vyberete jakoukoli barvu, rozdělené tónování obrázku může být skvělým způsobem, jak přidat více vizuálního zájmu k černobílé fotografii . Stejně jako u většiny věcí ve Photoshopu existuje několik různých způsobů, jak vytvořit efekt rozděleného tónování, ale v tomto tutoriálu se podíváme na jeden z nejjednodušších způsobů. Použijeme několik upravovacích vrstev Photoshopu, z nichž jedna převede náš barevný obrázek na vlastní černobílou fotografii a druhou přidáme naše barvy do světel a stínů. Pěkná věc o této technice, kromě toho, že je snadná, je, že nám umožňuje vytvořit efekt rozděleného tónování bez poškození jediného pixelu v našem obrázku!
Zde je fotka, kterou budu používat pro tento tutoriál:
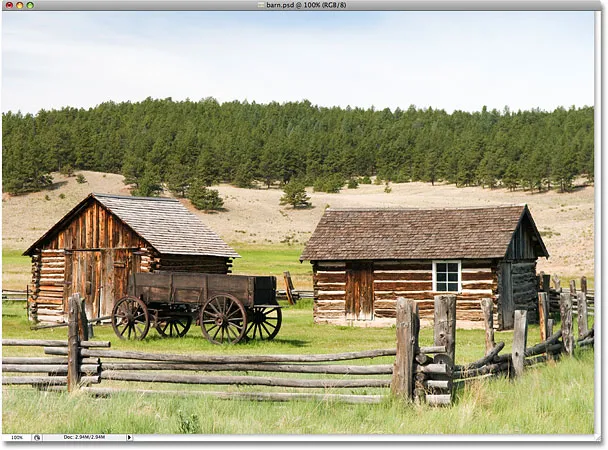
Originální fotografie.
Jak to bude vypadat s naším efektem rozděleného tónování:
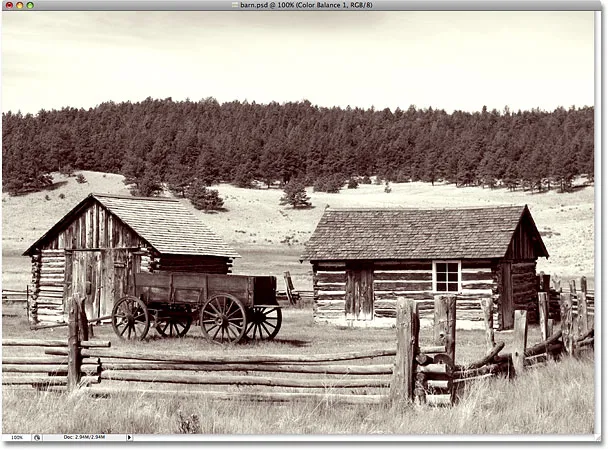
Fotografie po použití efekt rozděleného tónování.
Jak rozdělit tón černobílé fotografie
Krok 1: Přidejte vrstvu pro úpravu směšovače kanálů
První věc, kterou musíme udělat s naším efektem rozděleného tónování, je převést náš obrázek na černobílý. Ve Photoshopu je poměrně málo způsobů, jak převést barevnou fotografii na černou a bílou, ale jedním z nejlepších způsobů je použití úpravové vrstvy Channel Mixer, která nám umožní vytvořit vlastní vlastní černobílou verzi, nikoli povolit Photoshopu činit všechna rozhodnutí za nás. Protože používáme verzi korekční vrstvy kanálu Mixer, můžeme náš obrázek bezpečně převést na černobílý, přičemž původní barevný obrázek zůstane nedotčen. Klikněte na ikonu Nová úprava vrstvy ve spodní části palety Vrstvy a ze zobrazeného seznamu vyberte Směšovač kanálů :
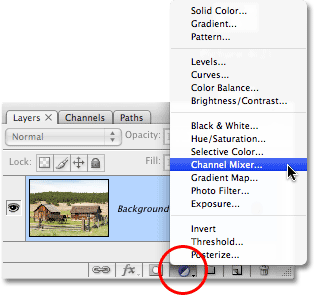
Klikněte na ikonu „Nová vrstva úprav“ a ze seznamu vyberte „Mixer kanálů“.
Krok 2: Vyberte možnost „Monochromatický“
Tím se otevře dialogové okno Channel Mixer aplikace Photoshop. V levém dolním rohu dialogového okna je možnost Monochromatický . Klepnutím na jeho zaškrtávací políčko vyberte tuto možnost. Jakmile jej vyberete, uvidíte v okně dokumentu svůj obrázek převedený na černobílý:
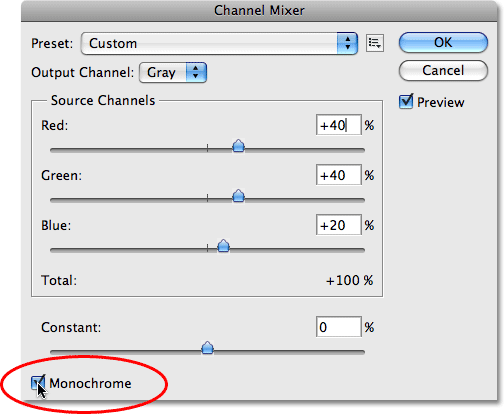
Vyberte možnost „Monochromatický“ ve spodní části dialogového okna Mixer kanálů.
Krok 3: Vytvořte si vlastní černobílou verzi obrázku
Uprostřed dialogového okna Směšovače kanálů jsou tři posuvníky označené „Červený“, „Zelený“ a „Modrý“ shora dolů. Tyto posuvníky představují červené, zelené a modré barevné kanály v obrázku. Pokud se chcete dozvědět více o barevných kanálech ve Photoshopu, podívejte se na naši výuku RGB a barevných kanálů v části Digital Photo Essentials na webu, ale tyto tři posuvné lišty nám v zásadě umožňují vytvořit si vlastní černobílou verzi naší fotografie smícháním různých množství červené, zelené a modré barvy v obrázku, aby nám různé výsledky. Přetažení červeného posuvníku směrem doprava například způsobí, že v černé a bílé verzi budou všechny oblasti s červenou v nich vypadat světlejší, zatímco přetažením posuvníku směrem doleva budou oblasti s červenou v nich tmavší. Totéž platí pro zelené a modré posuvníky. Pro posuvníky neexistují žádná „správná“ nastavení, protože každý obrázek je jedinečný a vaše představa „dokonalé“ černobílé verze obrázku bude také jedinečná, takže nejlepší věc, kterou musíte udělat, je jednoduše přetáhnout jezdce kolem a zároveň dávejte pozor na svou fotografii v okně dokumentu, dokud nebudete s výsledky spokojeni.
Jediným pravidlem, které je třeba si uvědomit u jezdců, je, že celkové procento všech tří jezdců by se mělo po dokončení rovnat 100% . Nad a napravo od každého posuvníku se zobrazí vstupní pole s číslem v poli, které se změní při přetahování jezdce. Číslo, které vidíte, je procentem té barvy, která je aktuálně aplikována na černobílou verzi. Když převedete obrázek na černobílý, měl by se součet všech tří polí rovnat 100%. Cokoli méně než 100% způsobí, že se váš obrázek bude jevit tmavší, než by měl být, zatímco nad 100% ztratí detaily ve světlech. Naštěstí si nemusíte dělat starosti s matematikou. Channel Mixer pohodlně uvádí aktuální procentuální součet přímo pod posuvníky. Pokud jde o můj obrázek, půjdu se směsí 70% červené, 20% zelené a 10% modré, abych vytvořil svou černobílou verzi, což mi dává celkem 100%. Vaše hodnoty se pravděpodobně budou lišit v závislosti na fotografii, se kterou pracujete:
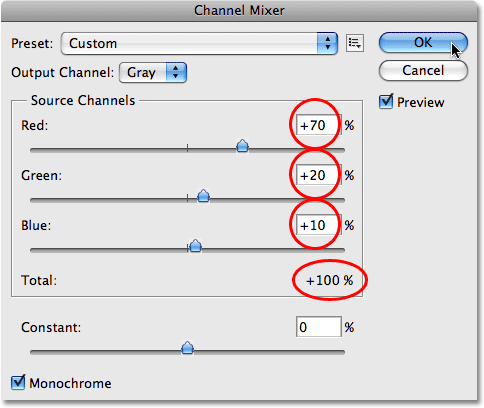
Přetažením jezdců Červená, Zelená a Modrá vytvořte vlastní černobílou verzi své fotografie. Po dokončení se ujistěte, že celkový počet všech tří je 100%.
Až budete hotovi, ukončete dialogové okno Mixer kanálů kliknutím na tlačítko OK. Nyní budete mít černobílou verzi obrázku. Jak vypadá moje fotografie po převodu na černou a bílou:
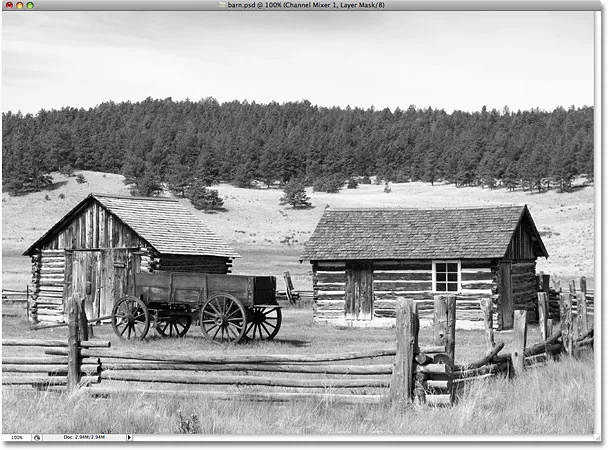
Obrázek po převodu na černobílý pomocí Mixeru kanálů.
Mějte na paměti, že jsme obrázek nepřevedli na černobílý. Původní plnobarevná fotografie je stále k dispozici a bezpečně sedí na vrstvě Pozadí v paletě Vrstvy. Vše, co jsme udělali pro převedení fotografie na černou a bílou, je řešeno úpravou vrstvy Mixer kanálů, která nad ní leží v paletě Vrstvy. Pokud bychom odstranili vyrovnávací vrstvu, náš barevný obrázek by se znovu objevil v okně dokumentu.
Krok 4: Přidejte vrstvu pro úpravu vyvážení barev
Nyní, když jsme převedli naši fotografii na černou a bílou, jsme připraveni přidat do zvýraznění a stínů nějakou barvu. K tomu použijeme další z úprav Photoshopu. Klikněte znovu na ikonu Nová úprava vrstvy ve spodní části palety Vrstvy a tentokrát vyberte ze seznamu Vyvážení barev :
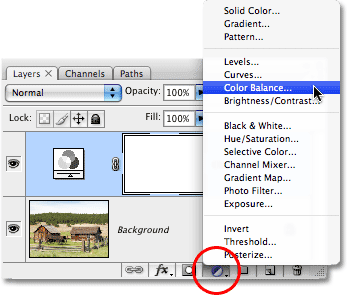
Přidejte vrstvu pro úpravu vyvážení barev.
Krok 5: Vyberte "Highlights" a zvolte odstín barvy
Zobrazí se dialogové okno Color Balance (Vyvážení barev) Photoshopu. Nastavení vyvážení barev funguje skvěle pro náš efekt rozděleného tónování, protože nám umožňuje snadno přepínat mezi stíny a světly v obrázku jednoduše volbou možnosti Stíny nebo Světla ve spodní části dialogového okna. Jakmile jsme si vybrali stíny nebo světla, můžeme pomocí barevných posuvníků vybrat barvu, kterou chceme použít, a bude použita pouze pro stíny nebo světla. Začněme s upozorněním na fotografii. V dolní části dialogového okna vyberte položku Highlights :

V dialogovém okně Vyvážení barev vyberte možnost „Highlights“.
S vybranými zvýrazněními vyberte pomocí barevných posuvníků barvu, kterou chcete zvýraznit. Horní posuvník přidá do obrázku červenou nebo azurovou v závislosti na tom, kterým směrem táhnete jezdec. Čím dále táhnete jezdec, tím intenzivnější bude barva v obrázku. Střední jezdec přidá zelenou nebo purpurovou barvu, opět podle toho, jakým způsobem jezdec přetáhnete. Dolní jezdec přidá modrou nebo žlutou barvu. Pomáhá zde poznat malou teorii barev 101, pokud potřebujete smíchat barvy dohromady, abyste vytvořili tu, kterou chcete, ale budu věci udržovat jednoduché. Chystám se přidat trochu žluté k mým zvýrazněním tažením dolního posuvníku směrem doleva, dokud třetí vstupní pole Úrovně barev v horní části dialogového okna nezobrazí hodnotu -15:
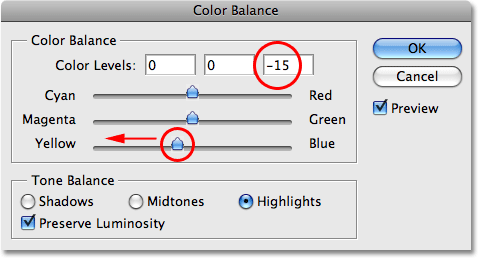
Přetažením dolního posuvníku směrem doleva přidáte do zvýraznění obrázku žlutou barvu.
Když se nyní podívám na svou fotografii v okně dokumentu, vidím, že světla byla vybarvena malým množstvím žluté:
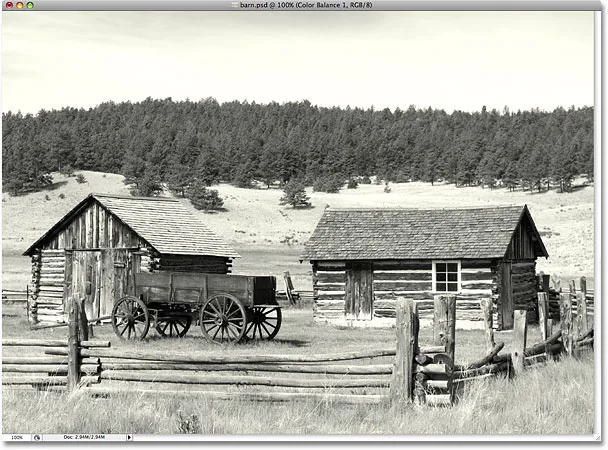
Světla na fotografii jsou nyní zbarvena žlutě.
Krok 6: Vyberte "Stíny" a vyberte barvu odstínu
K zvýraznění jsme přidali barvu. Nyní přidáme do stínů jinou barvu. V dolní části dialogového okna vyberte možnost Stíny :
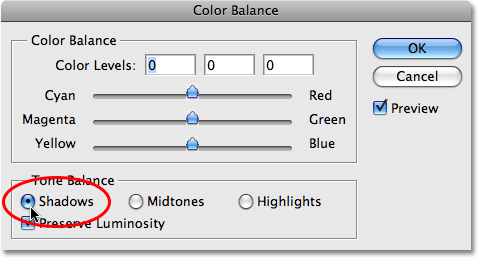
Ve spodní části dialogového okna Vyvážení barev vyberte možnost „Stíny“.
S nyní vybranými stíny můžeme vytáčet jinou barvou, abychom dokončili náš efekt rozděleného tónování. Opět budu udržovat věci jednoduché přidáním nějaké červené do mých stínů. Táhnu horní posuvník směrem doprava, dokud první vstupní pole Color Levels v horní části dialogového okna nezobrazí hodnotu +35:
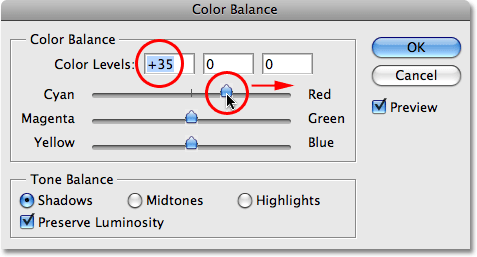
Přetažením horního posuvníku směrem doprava přidáte červené stíny v obrázku.
Barvy, které si vyberete pro své stíny a světla, se mohou samozřejmě zcela lišit od barev, které jsem si vybral zde. Jen jsem náhodou tento konkrétní efekt měl rád, se žlutou ve světlech a červenou ve stínu. Až budete hotovi, ukončete dialogové okno Color Balance kliknutím na OK. Když se podíváme na naši paletu Vrstvy, můžeme vidět, že nyní máme tři vrstvy. Původní, plně barevný obrázek je na spodní vrstvě pozadí, úpravová vrstva Channel Mixer přímo nad ní, což nám dává náš černobílý efekt, a konečně, vyrovnávací vrstva Color Balance nahoře přidává naše odstíny do stíny a zvýraznění:
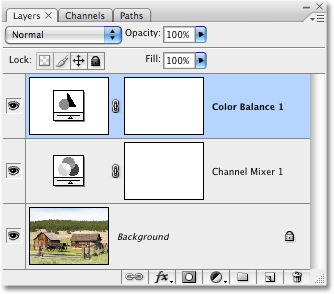
Paleta Vrstvy znázorňující dvě vrstvy úprav použité k vytvoření efektu rozdělení tónování.
A s tím jsme hotovi! Zde, po přidání nějaké červené barvy ke mým stínům, je můj konečný efekt rozděleného tónování:
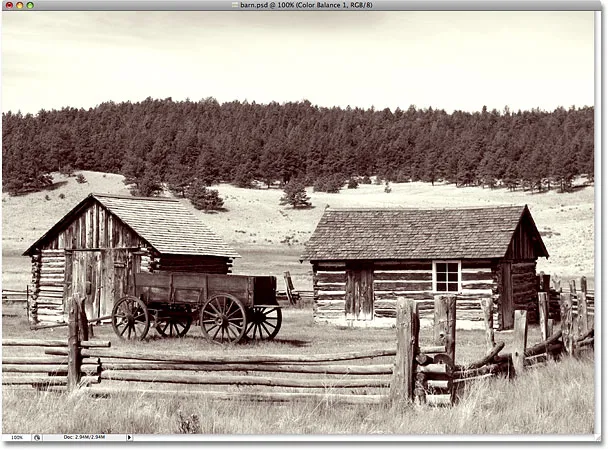
Konečný efekt rozdělení tónování.