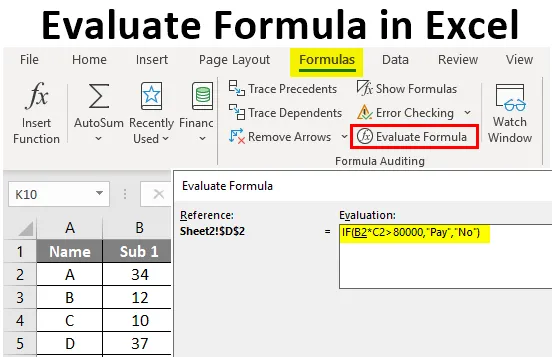
Excel vyhodnotit vzorec (obsah)
- Úvod do Excelu Vyhodnoťte vzorec
- Jak hodnotit vzorec v Excelu?
Úvod do Excelu Vyhodnoťte vzorec
Cítili jste někdy potíže s kontrolou dlouhých receptů v Excelu? Můžete se zmást s různými hodnotami buněk v dlouhém vzorci. Existuje možnost získat špatný výsledek jako konečný výstup zdlouhavého vzorce. Chcete-li najít řešení, můžete použít funkci „Vyhodnotit vzorec“ v Excelu. Hodnocení krok za krokem pomáhá chytit chyby snadno, zatímco vytváří špatnou odpověď. Namísto plýtvání časem ručním vyhodnocením dlouhého vzorce, provede funkce vyhodnotit vzorec přesněji a přesněji.
Jak hodnotit vzorec v Excelu?
Je velmi snadné „vyhodnotit vzorec“ ve vašich výpočtech. Vyhodnotit vzorec spadá do nabídky Vzorce. Jakmile použijete velký vzorec v buňce, která zahrnuje výpočet s více aritmetiky a logickými operátory. Bude obtížné hodnotit vzorec částečně nebo úplně. Jediný dostupný způsob je vypočítat ručně pomocí nalezení výsledku každé zahrnuté operace. Hodnotit vzorec najdete na kartě Vzorce .
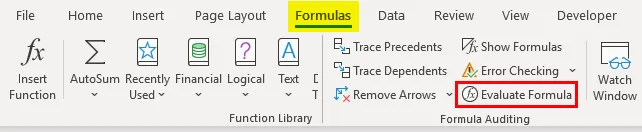
Takže pokud byla zaznamenána nějaká chyba, můžete zastavit vyhodnocení a změnit část vzorce. Po úpravě můžete znovu spustit vyhodnocení.
Tuto šablonu Vyhodnotit vzorec Excel si můžete stáhnout zde - Vyhodnotit šablonu vzorec ExcelPříklad č. 1 - Vypočítejte cenu pomocí Excel Vyhodnotit vzorec
- Zkusme vyhodnotit vzorec pomocí funkce. Zaplaťte účet kontrolou stavu v uvedené tabulce. Pokud je částka faktury vyšší než 80000, musíme zaplatit účet. K ověření jsme použili vzorec = IF (B2 * C2> 80000, „Platba“, „Ne“) .

- Jakmile použijete vzorec v buňce D2, výstup je zobrazen níže.
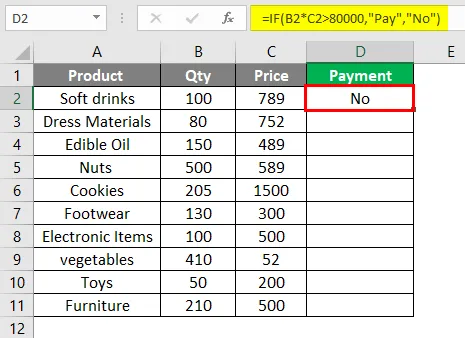
- Vyberte buňku, ve které chcete vzorec vyhodnotit. V nabídce Vzorce klikněte na možnost Vyhodnotit vzorec. Použitý vzorec = IF (B2 * C2> 80000, „Pay“, „No“) vypočítá cenu pro každou položku vynásobením množství a ceny pro každý produkt.
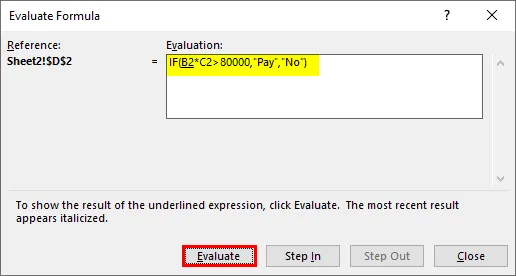
Pokud je výsledek tohoto výpočtu větší než 80000, pak by částka měla zaplatit.
- Jakmile je vyhodnocení spuštěno okamžitě, objeví se dialogové okno s použitým vzorcem a tlačítkem pro vyhodnocení. Kliknutím na tlačítko Vyhodnotit se nahradí hodnota uvedené buňky. Nyní se vzorec objeví jako = IF (100 * C2> 80000, „Pay“, „No“), kde bude nahrazena hodnota C2.
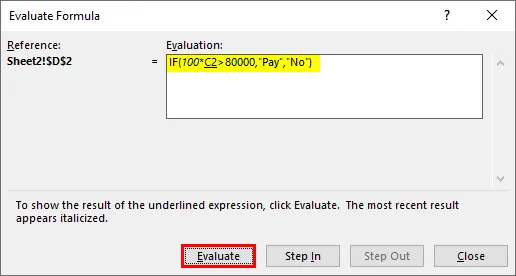
- Pokud budete pokračovat ve stisknutí tlačítka pro vyhodnocení, bude další krok proveden nahrazením další referenční hodnoty. D2 bude nahrazena svou hodnotou 789. Vzorec pro vyhodnocení se změní na
= IF (100 * 789> 80000, „Platba“, „Ne“) .
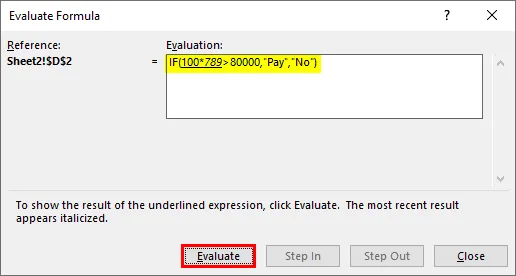
- V dalším kroku se hodnota opět změnila a bude to výsledek operace provedené mezi dvěma čísly. Vzorec ukazuje jako = IF (78900> 80000, „Pay“, „No“) .

- To se opět vyhodnotí, pokud je podmínka '78900> 80000' nepravdivá a vzorec se transformuje na = IF (FALSE, “Pay”, “No”) . Z toho můžeme pochopit, zda se při výpočtu vyskytly nějaké chyby.

- Pokud hodnocení pokračuje, dostanete konečný výsledek a je to „Ne“. Kompletní receptura je hodnocena krok za krokem a výsledkem je konečný výsledek.
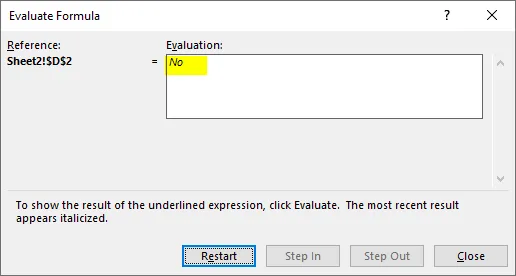
- Jakmile je vyhodnocení dokončeno, tlačítko vyhodnocení se automaticky změní na restart a vy můžete restartovat vyhodnocení. Tlačítko pro vyhodnocení se změní na tlačítko ' Restartovat '. Opakovaně můžete hodnocení opakovat.

- Pokud kliknete na Restartovat, zobrazí se znovu první krok vyhodnocení vzorce. Celý krok bude vyhodnocen a bude zobrazen konečný výsledek.
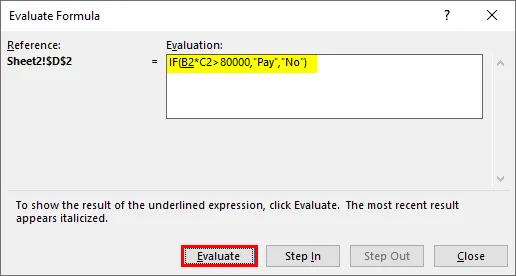
Příklad č. 2 - Hodnocení vzorce pro průměrné známky studentů
K dispozici je tabulka se jménem studenta a známkami získanými ve čtyřech různých předmětech. Student prošel pouze v případě, že průměrné získané známky jsou vyšší než 35.

- Zde se použije vzorec pro výpočet stavu studenta pomocí výpočtu průměrného počtu bodů. Vzorec je = IF (AVERAGE (B2: E2)> 35, „Pass“, „Fail“) . Vyberte buňku F2 a začněte vyhodnocovat vzorec. Přejděte do nabídky „Vzorce“ a klikněte na „Vyhodnotit vzorec“.
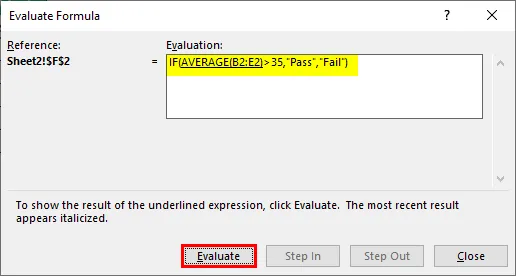
- Hodnota AVERAGE (B2: E2) je nahrazena hodnotou 36, 25 ve vzorci = IF (AVERAGE (B2: E2)> 35, „Pass“, „Fail“) . Nyní se vzorec změní na = IF (36.25> 35, „Pass“, „Fail“).

- Pokračujte v hodnocení a přejděte k dalšímu kroku = IF (36, 25> 35, „Pass“, „Fail“) . Vzorec se transformuje na = IF (TRUE, „Pass“, „Fail“), protože podmínka je pravdivá.

- Protože je podmínka true, provede první skutečný blok podmínky IF. Konečným výstupem je, že všichni studenti prošli.
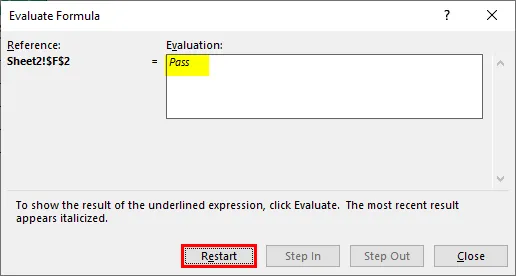
Závěr
- Excel Vyhodnotit vzorec je funkce k dispozici s Excel pro zkoumání aplikovaného vzorce.
- Namísto plýtvání časem ručním vyhodnocením dlouhého vzorce, provede funkce vyhodnotit vzorec přesněji a přesněji.
- Trace precedensy jsou další možností, která je k dispozici v nabídce „Vzorce“, která vám pomůže ukázat precedenty výsledku. Zobrazí se odkaz na buňku použitý ve vzorci nakreslením šipky z odkazu na buňku k výsledku.
Důležité informace o Excelu Vyhodnoťte vzorec
- Snadná metoda pro vyhodnocení složité receptury pomáhá rozbít dlouhé receptury na malé kousky a hodnotit krok za krokem.
- Efektivní metoda pro vyhodnocení vzorců, které jsou vnořeny do pracovních listů.
- Výběrem části velkého vzorce stiskněte F9 pro vyhodnocení výsledku.
- Konečný výsledek lze snadno vyhodnotit.
Doporučené články
Toto je průvodce Excel Vyhodnotit vzorec. Zde diskutujeme, jak hodnotit vzorec v Excelu spolu s praktickými příklady a stahovatelnou šablonou Excel. Můžete si také prohlédnout naše další doporučené články -
- Jak používat funkci RANDBETWEEN v Excelu?
- Excel INDEX Funkce | Příklady
- Co je TRIM Formula v Excelu?
- Výuky o COUNTIFS v Excelu