V tomto tutoriálu Photo Effects se naučíme, jak snadno převést portrétní fotografii do náčrtu tužky pomocí Photoshopu. Počáteční skica se objeví černobíle, ale na konci tutoriálu se naučíme, jak ji obarvit originálními barvami fotografie! V dalším tutoriálu se naučíme trochu odlišný způsob, jak převést obrázek do náčrtu, který je obvykle vhodnější pro objekty nebo fotografie krajiny.
Tato verze tutoriálu je určena pro Photoshop CS5 a starší. Uživatelé Photoshop CS6 a CC (Creative Cloud) budou chtít vyzkoušet plně aktualizovanou verzi.
Zde je fotka, kterou začnu:

Původní portrét.
Až to uděláme, bude to vypadat takto:

Konečný portrét pro načrtnutí výsledku.
Textová verze tohoto tutoriálu pokračuje pod videem. Upozorňujeme, že níže uvedené video pochází z aktualizované verze tutoriálu aplikace Photoshop CC, ale vše, co ve videu pokrývám, je plně kompatibilní s aplikací Photoshop CS5 a staršími.
Jak proměnit fotografii v náčrtek s Photoshopem
Krok 1: Duplikujte vrstvu pozadí
První věc, kterou bychom měli udělat, než začneme s účinkem, je vytvořit kopii původního obrázku, abychom ji nepoškodili v případě, že ji později potřebujeme. S nově otevřenou fotografií ve Photoshopu vidíme na panelu Vrstvy, že obrázek sedí na vrstvě Pozadí:

Panel Vrstvy zobrazující fotografii ve vrstvě Pozadí.
V horní části obrazovky přejděte do nabídky Vrstva na panelu nabídek, zvolte Nový a poté zvolte Vrstva pomocí kopie . Nebo pro rychlejší spuštění stejného příkazu stiskněte Ctrl + J (Win) / Command + J (Mac) na klávesnici:
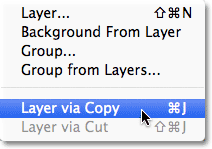
Přejděte na Vrstva> Nový> Vrstva pomocí kopie, nebo stiskněte Ctrl + J (Win) / Command + J (Mac).
Ať tak či onak řekne Photoshopu, aby vytvořil kopii vrstvy, kterou pojmenuje „Vrstva 1“, a umístil ji nad vrstvu Pozadí. Všimněte si, že vrstva 1 je zvýrazněna modrou barvou, což nám říká, že je to aktivní vrstva. Všechno, co uděláme dále, se stane s kopií obrazu ve vrstvě 1, přičemž originál ve vrstvě pozadí zůstane nezraněný:
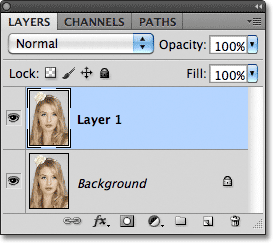
Kopie fotografie se objeví ve vrstvě 1.
Krok 2: Desaturujte obrázek
V horní části obrazovky přejděte do nabídky Obrázek, vyberte možnost Úpravy a poté vyberte příkaz Desaturovat :
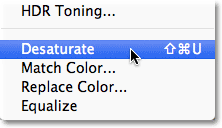
Přejděte na Obrázek> Úpravy> Desaturovat.
Příkaz Desaturate okamžitě odstraní veškerou barvu z obrázku a poskytne nám rychlou černobílou verzi:

Příkaz Desaturát není nejlepším způsobem, jak převést obrázek na černobílý, ale pro naše účely je to dost dobré.
Krok 3: Duplikujte vrstvu
Dále musíme vytvořit kopii našeho desaturovaného obrazu. Vraťte se zpět do nabídky Vrstva, zvolte Nový, pak zvolte Vrstva přes Kopírovat, nebo stiskněte Ctrl + J (Win) / Command + J (Mac) na klávesnici, stejně jako v kroku 1. Photoshop vytvoří kopii vrstvy. 1, pojmenujte jej „Kopie vrstvy 1“ a umístěte ji přímo nad vrstvu 1 na panelu Vrstvy:
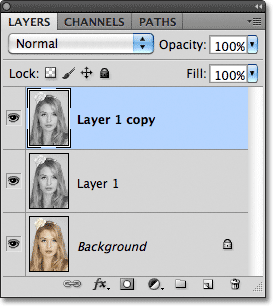
Photoshop vždy umístí kopie vrstvy nad originál.
Krok 4: Obrácení obrázku
Vraťte se zpět do nabídky Obrázek v horní části obrazovky, zvolte Úpravy a poté zvolte Invertovat :
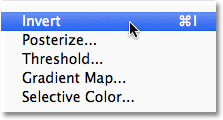
Přejděte na Obrázek> Úpravy> Invertovat.
To invertuje barvy v obrázku, nebo v našem případě hodnoty jasu, takže světlé oblasti budou tmavé a tmavé oblasti světlé, což nám zanechá foto negativní efekt:
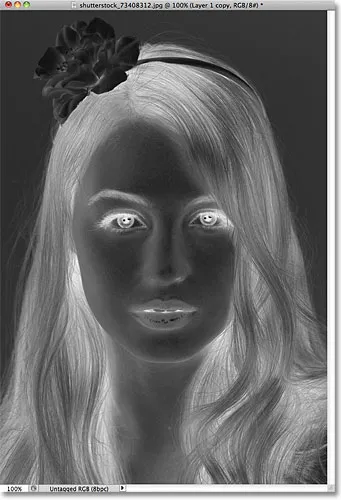
Obrázek po převrácení hodnot jasu.
Krok 5: Změňte režim prolnutí na Dodge Color
V horní části panelu Vrstvy najdete možnost Režim prolnutí . Ve skutečnosti nikde nehovoří „Režim prolnutí“, ale je to rozbalovací nabídka, která je ve výchozím nastavení nastavena na Normální. Klikněte na slovo Normální, které otevře seznam režimů prolnutí vrstev a ze seznamu vyberte Color Dodge :
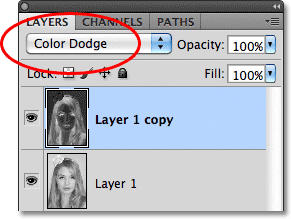
Změňte režim prolnutí invertované vrstvy z normálního na barevný Dodge.
Dokument se dočasně objeví naplněný bílou barvou. V závislosti na vašem obrázku mohou být tu a tam nějaké oblasti černé, ale z větší části budou vyplněny bílou barvou:

Po změně režimu prolnutí na Color Dodge se dokument zobrazí bíle.
Krok 6: Použijte Gaussovský filtr rozostření
Tímto dalším krokem vytvoříme efekt skici. V horní části obrazovky přejděte do nabídky Filtr, vyberte Rozostření a poté Gaussovské rozostření :
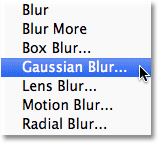
Přejděte na Filtr> Rozostření> Gaussovské rozostření.
Otevře se dialogové okno filtru Gaussian Blur. Efekt náčrtu vytváříme rozmazáním vrstvy. Začněte tažením jezdce Poloměr v dolní části dialogového okna směrem doprava a aplikujte malé množství rozmazání. Při tažení uvidíte v dokumentu efekt náčrtu. Čím dále táhnete jezdec, tím více rozmazání bude použito a čím intenzivnější bude efekt skici. Pokud však posuvník přetáhnete příliš daleko, zobrazí se příliš mnoho původní fotografie a už to nebude vypadat jako skica.
Není zadána žádná konkrétní hodnota poloměru, protože množství rozmazání, které použijete, bude záviset na tom, co si myslíte, že vypadá dobře pro váš obrázek, takže při přetahování jezdce dávejte pozor na svůj dokument, abyste posoudili výsledky. Pro můj obrázek nastavím hodnotu Radius na přibližně 12 pixelů:
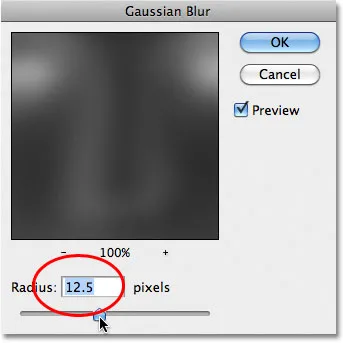
Přetažením jezdce Poloměr zvýšíte nebo snížíte množství rozmazání.
Jak vypadá můj počáteční efekt náčrtu:

Počáteční černobílá skica.
Krok 7: Sloučení vrstev do nové vrstvy
Podržte stisknutou klávesu Alt (Win) / Option (Mac) na klávesnici a s přidrženou klávesou přejděte nahoru do nabídky Vrstva v horní části obrazovky a vyberte Sloučit viditelné :

Podržte Alt (Win) / Option (Mac) a přejděte na Layer> Merge Visible.
Normálně by příkaz Sloučit viditelné podstatně zploštil náš obraz sloučením všech našich stávajících vrstev dolů do jedné vrstvy, ale podržením Alt (Win) / Option (Mac) při volbě Sloučit viditelné jsme řekli Photoshopu, aby si ponechal všechny naše původní vrstva neporušená, sloučení do nové vrstvy (vrstva 2) nad originály:
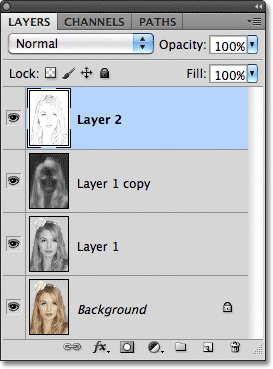
Tři původní vrstvy jsou sloučeny do čtvrté vrstvy nad nimi.
Krok 8: Změňte režim prolnutí na násobek a upravte krytí vrstvy
Přejděte na možnost Režim prolnutí v horní části panelu Vrstvy a změňte režim prolnutí sloučené vrstvy z normální na násobení . Tím se ztmaví čáry v náčrtu. Pokud zjistíte, že efekt je nyní příliš tmavý, snižte hodnotu Opacity, která je vpravo od možnosti Režim prolnutí. Dávejte pozor na obrázek, jak upravujete krytí pro jemné doladění výsledků. Jdu dolů dolů na 50%:

Změňte režim prolnutí na Násobit a pak upravte výsledek pomocí možnosti Krytí.
Zde je můj výsledek po zatemnění efektu:

Skica se nyní na bílém pozadí jeví tmavší.
Krok 9: Duplikujte vrstvu pozadí
V tomto okamžiku je efekt náčrtu kompletní a pokud jste s ním spokojeni v černé a bílé, můžete se zastavit zde. Pokud chcete do náčrtu přidat barvu, pokračujte těmito několika posledními kroky. Budeme obarvovat skicu pomocí barev z původní fotografie. Naše původní fotografie je na vrstvě Pozadí, takže ji budeme muset kopírovat. Klepnutím na vrstvu pozadí v panelu Vrstvy ji vyberte:
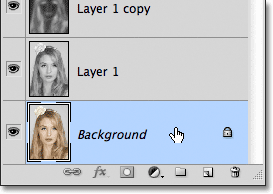
Vyberte vrstvu pozadí, aby byla aktivní.
S vybranou vrstvou pozadí přejděte do nabídky Vrstva, zvolte Nový, pak zvolte Vrstva přes Kopírovat, nebo stiskněte Ctrl + J (Win) / Command + J (Mac). Photoshop vytvoří kopii vrstvy, pojmenuje ji „Kopie na pozadí“ a umístí ji přímo nad originál:
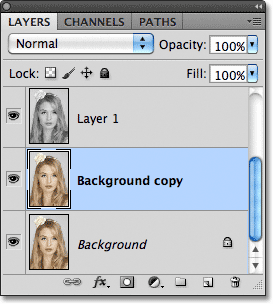
Kopie se objeví nad původní vrstvou pozadí.
Krok 10: Přesuňte kopii pozadí nad ostatní vrstvy
Chcete-li použít tuto vrstvu Kopie na pozadí k obarvení naší skici, musíme ji přesunout nad ostatní vrstvy. Můžeme ji přeskočit rovnou na vrchol zásobníku vrstev stisknutím klávesové zkratky Shift + Ctrl +) (Win) / Shift + Command +) (Mac). The ) je pravý závorkový klíč. S vrstvou Kopie na pozadí nyní nahoře se původní obrázek znovu objeví v okně dokumentu:
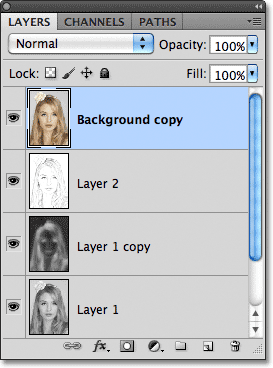
Vrstva kopie na pozadí byla přeskočena na horní část vrstvy.
Krok 11: Změňte režim prolnutí na barvu
Chcete-li smíchat barvy původního obrázku s efektem skici, změňte režim prolnutí vrstvy Kopie na pozadí z normální na barvu :
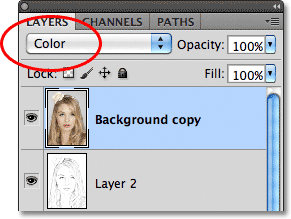
Změňte režim prolnutí vrstvy na Barva.
Režim míchání barev míchá barvy z aktuální vrstvy s hodnotami jasu vrstev pod ní, což nám dává náš efekt zbarvené skici:
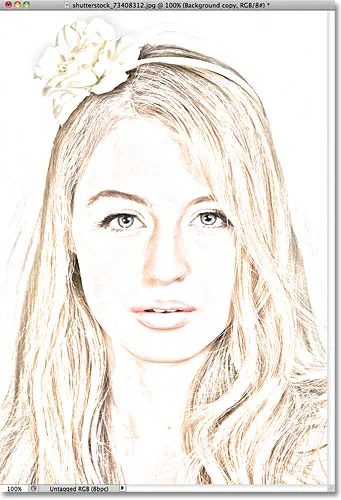
Výsledek po změně režimu prolnutí na barvu.
Krok 12: Snižte krytí
A konečně, pokud zjistíte, že barva vypadá příliš intenzivně, jednoduše snižte hodnotu Opacity v horní části panelu Vrstvy a dolaďte výsledky. Snižím dolů na 65%:
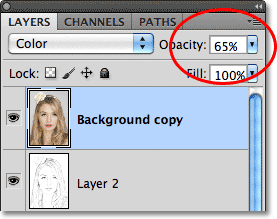
Snižte krytí vrstvy a snižte množství barvy v náčrtu.
Se sníženou neprůhledností je zde můj konečný výsledek:

Výsledný efekt barevné skici.