Naučte se, jak vytvořit vlastní jiskru štětce ve Photoshopu. Naučte se, jak pomocí štětce přidat k fotografii kouzelnou stopu jisker!
Díky Photoshopu je vytváření jiskřivých kartáčů a jiskrových stop extrémně snadné. V první části tohoto tutoriálu vytvoříme náš jiskřivý kartáč od začátku pomocí několika vestavěných kartáčů Photoshopu, abychom do našeho designu přidali různé jiskry. Poté, co jsme vytvořili jiskřící kartáč, proměníme jej v jiskrovou stopu pomocí výkonných možností dynamického štětce Photoshopu, abychom mohli řídit chování štětce při malování. Nakonec přidáme rozmazaný efekt do stopy jisker a dá mu barevnou záři, aby vypadala magičtěji.
Je tu celkem pár kroků, ale všechny jsou velmi jednoduché a jako vždy vysvětlím každý krok, jak jdeme, aby každý mohl následovat.
Tato verze tutoriálu byla aktualizována a rozšířena o Photoshop CC, ale je plně kompatibilní s Photoshopem CS6. Pokud používáte CS5 nebo starší, budete chtít následovat původní verzi tohoto tutoriálu.
Tady je fotka, kterou budu používat pro tento tutoriál. Tuto jsem si stáhl z Adobe Stock:

Původní obrázek. Fotografický kredit: Adobe Stock.
A jak to bude vypadat, když skončíme:

Konečný výsledek.
Vytvoření štětce jisker
Krok 1: Vytvořte nový dokument Photoshopu
Jak jsem zmínil, přidáme naši jiskrovou stopu pomocí speciálního „jiskřícího“ kartáče, takže první věcí, kterou musíme udělat, je vytvořit náš kartáč. Proto budeme muset vytvořit nový dokument Photoshopu. Přejděte nahoru na nabídku Soubor na panelu nabídek v horní části obrazovky a zvolte Nový :
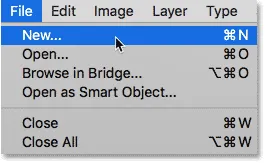
Přejít na Soubor> Nový.
Otevře se dialogové okno Nový dokument . V aplikaci Photoshop CC 2017 Adobe zcela přepracoval dialogové okno Nový dokument, takže jaká verze tohoto dokumentu závisí na tom, kterou verzi Photoshopu používáte. Pokud používáte Photoshop CC tak, jak jsem zde (a vaše kopie CC je aktuální), zobrazí se přepracovaná verze. Pokud používáte Photoshop CS6, uvidíte starší, tradiční verzi. Nejprve se podíváme na přepracovanou verzi. Aby byl tento tutoriál kompatibilní také s CS6, podíváme se na tradiční verzi. Nebojte se, to trvá jen minutu.
Nejprve se ve Photoshopu CC objeví na obrazovce přepracované dialogové okno Nový dokument. Většinu dialogového okna zabírá velká oblast zobrazující miniatury nedávno otevřených dokumentů a naposledy použitých velikostí dokumentů. Tuto oblast můžete ignorovat. Co chceme, je panel Předvolby podrobností vpravo. Zde zadáváme vlastní nastavení dokumentu.
Budeme chtít pro náš štětec vytvořit čtvercový dokument, proto nastavte hodnoty šířky i výšky na 200 a změňte typ měření na Pixely . Ignorujte hodnotu Rozlišení, protože se vztahuje pouze na tisk a nemá žádný vliv na to, co vidíme na obrazovce. Jedinou další možností, kterou si musíme dělat starosti, je zajistit, aby byl obsah pozadí nastaven na bílou . Až budete hotovi, klikněte na tlačítko Vytvořit v pravém dolním rohu a zavřete dialogové okno a vytvořte dokument:
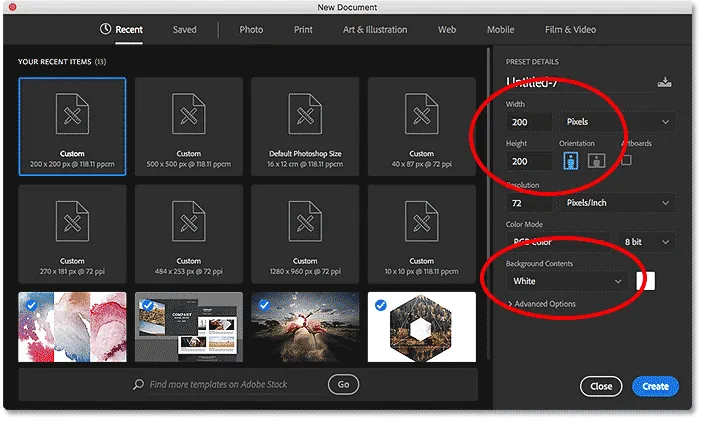
Dialogové okno Nový dokument ve Photoshopu CC.
Pokud používáte Photoshop CS6, zobrazí se dialogové okno Nový styl staršího dokumentu, ale nastavení, která musíme zadat, jsou stejná. Nastavte hodnoty šířky i výšky na 200 pixelů a ujistěte se, že je obsah pozadí nastaven na bílou . Až budete hotovi, klikněte na OK, abyste zavřeli dialogové okno a vytvořili nový dokument:
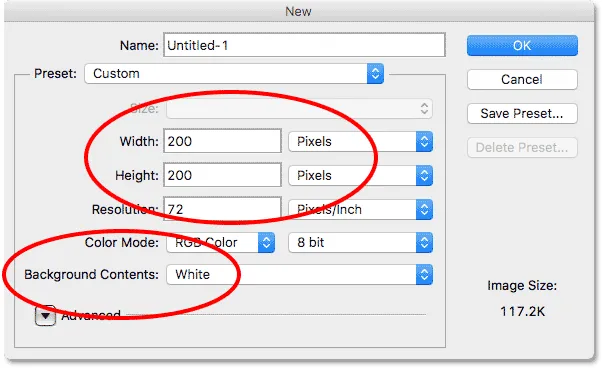
Dialogové okno Nový dokument ve Photoshopu CS6.
Na obrazovce se objeví nový dokument o rozměrech 200 x 200 pixelů, plný bílé.
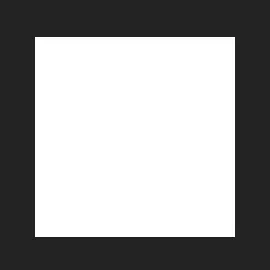
Náš nový dokument o rozměrech 200 x 200 pixelů.
Krok 2: Vyberte nástroj štětce
Po vytvoření našeho nového dokumentu vyberte Nástroj štětce z lišty nástrojů vlevo na obrazovce. Nástroj štětce můžete také vybrat stisknutím písmene B na klávesnici. Každopádně to funguje:

Výběr nástroje štětce.
Krok 3: Nastavte barvu popředí na černou
Dále musíme nastavit barvu štětce na černou . Photoshop používá naši současnou barvu popředí jako barvu štětce, takže nejrychlejším způsobem, jak nastavit barvu popředí na černou, je stisknutí písmene D na klávesnici. Tím se obnoví výchozí hodnoty barev popředí a pozadí, čímž se barva popředí stane černou (a barva pozadí bílou).
Naše současné barvy popředí a pozadí vidíme ve dvou barevných vzorcích poblíž spodní části panelu nástrojů. Barva popředí (vlevo nahoře) by nyní měla být černá:
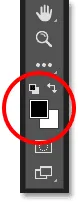
Stisknutím D (pro "Výchozí") nastavíte barvu popředí na černou.
Krok 4: Vyberte štětec „Star 70 Pixels“
Vytvářený „jiskřivý“ kartáč je opravdu jen kombinací několika kartáčů, které se dodávají s Photoshopem, a můžete experimentovat s různými kombinacemi kartáčů a vytvořit si svůj vlastní jedinečný jiskřící kartáč, protože existuje docela málo, které by pro tento efekt fungovaly dobře. Nebo můžete použít pouze tu, kterou zde vytvoříme.
Chcete-li vybrat náš první štětec, když je aktivní nástroj štětce, klikněte na ikonu Přepnout panel štětce na panelu Možnosti v horní části obrazovky:

Klepnutím na ikonu přepínání panelu štětce.
Otevře se hlavní panel štětce Photoshopu. Chcete-li zobrazit seznam přednastavených štětců, které jsou součástí aplikace Photoshop, klikněte na tlačítko Předvolby štětce :
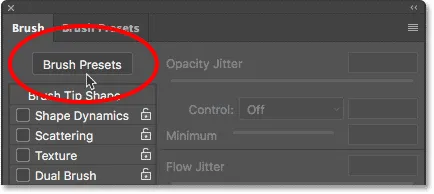
Klepnutím na tlačítko Předvolby štětce na panelu Štětce.
Tím se přepíná z panelu štětce na panel Předvolby štětce, kde vidíme malé miniatury štětců, které jsou aktuálně načteny do Photoshopu. Abychom usnadnili výběr konkrétních štětců ze seznamu, přepneme se z náhledu na zobrazení seznamu. Klikněte na ikonu nabídky v pravém horním rohu panelu Předvolby štětce:
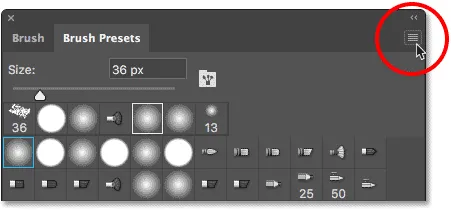
Klepnutím na ikonu nabídky na panelu Předvolby štětce.
Poté z nabídky vyberte buď Malý seznam nebo Velký seznam . Vyberu Large List jen proto, aby nám to usnadnilo vidět:
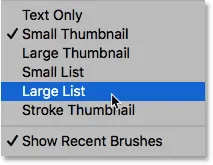
Z nabídky vyberte možnost Velký seznam.
Nyní, když vidíme názvy předvoleb štětce, přejděte seznamem dolů, dokud nenajdete štětec Star 70 Pixels . Kliknutím na něj vyberte:

Výběr štětce „Star 70 Pixels“.
Krok 5: Klikněte na několik náhodných skvrn štětcem
S vybraným štětcem „Star 70 Pixels“ klikněte na několik náhodných míst a přidejte prvních několik „jisker“. Trik by měl udělat tři nebo čtyři kliknutí:

Kliknutím přidáte první „jiskru“.
Krok 6: Vložte sadu "Kulaté štětce s velikostí"
Druhý štětec, který použijeme, se nenachází ve výchozích štětcích Photoshopu, takže se musíme načíst do jedné z dalších sad štětců, které jsou součástí Photoshopu. Klikněte znovu na ikonu nabídky v pravém horním rohu panelu Předvolby štětce:
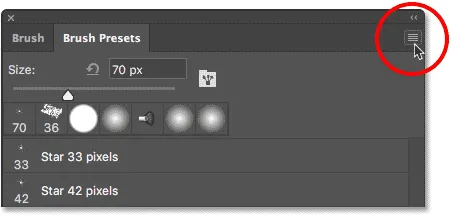
Opětovným kliknutím na ikonu nabídky Předvolby štětce.
V dolní polovině nabídky uvidíte seznam dalších sad štětců, ze kterých si můžeme vybrat. Klepnutím na něj vyberte kulaté štětce s velikostí :
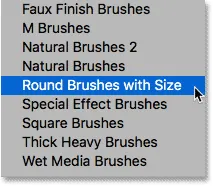
Výběr sady štětců "Kulaté štětce s velikostí".
Photoshop se zeptá, zda si přejete nahradit stávající kartáče kartáči ze sady "Kulaté kartáče s velikostí". Klikněte na OK . Výchozí štětce Photoshopu můžete kdykoli snadno obnovit tak, že se vrátíte do stejné nabídky a vyberete Obnovit štětce:
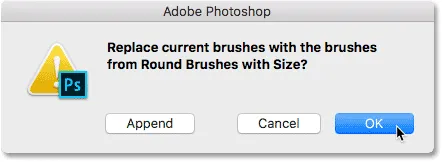
Kliknutím na OK nahradíte aktuální štětce novými.
Krok 7: Vyberte štětec „Airbrush Soft Round 17“
S načtenou novou sadou štětců přejděte seznamem dolů, dokud nenajdete Airbrush Soft Round 17 . Kliknutím na něj vyberte:
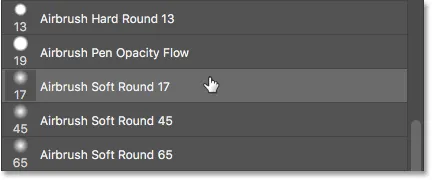
Výběr „Airbrush Soft Round 17“.
Krok 8: Klikněte na několik náhodných skvrn s novým štětcem
Stejně jako jsme to udělali s předchozím štětcem před chvílí, klikněte na tři nebo čtyři náhodná místa a přidejte další jiskry. Protože se jedná o airbrush, čím déle podržíte tlačítko myši po kliknutí, tím více se tvar štětce "vyplní" směrem k jeho hranám. Takže pro ještě větší rozmanitost změňte dobu, po kterou držíte tlačítko myši po kliknutí.
Pokud se vám nelíbí, kde jste klikli, stisknutím kláves Ctrl + Z (Win) / Command + Z (Mac) na klávesnici zrušíte poslední kliknutí, pak to zkuste znovu:
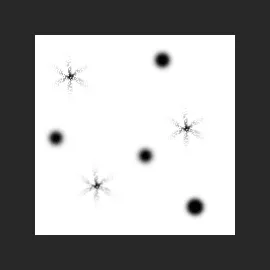
Kliknutím na více náhodných míst pomocí nového štětce.
Krok 9: Vložte sadu "Rozmanité štětce"
Přejdeme na třetí kartáč. Znovu musíme do Photoshopu načíst jinou sadu štětců, takže klikněte znovu na ikonu nabídky v pravém horním rohu panelu Předvolby štětce:
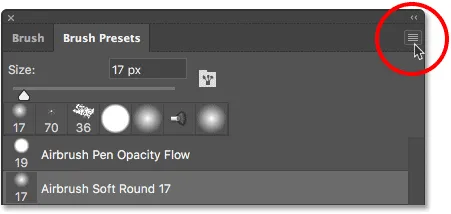
Opětovným kliknutím na ikonu nabídky.
Tentokrát vyberte ze seznamu Rozmanité štětce :
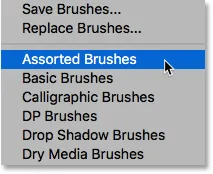
Z nabídky vyberte „Rozmanité štětce“.
Photoshop se znovu zeptá, zda chcete nahradit stávající kartáče novými kartáči. Klikněte na OK :
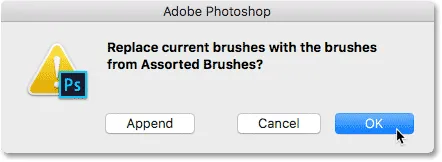
Nahrazení předchozích kartáčů sadou „Různé kartáče“.
Krok 10: Vyberte štětec „Starburst - Small“
Po načtení nejrůznějších štětců přejděte seznamem na panelu Předvolby štětce dolů, dokud nenajdete štětec Starbust - Malý . Kliknutím na něj vyberte:
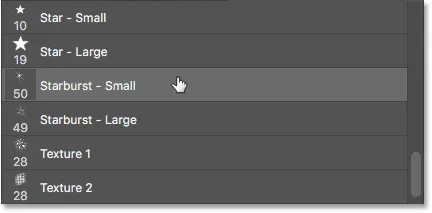
Výběr štětce „Starburst - Small“.
Krok 11: Klikněte na několik náhodných bodů
Kliknutím na několik dalších náhodných míst přidáte náš třetí a poslední typ jiskry k designu:

Přidání posledních několika jisker.
Krok 12: Definujte novou předvolbu štětce
Přidali jsme naše jiskry. Vše, co nyní musíme udělat, je uložit náš design jako kartáč. Chcete-li to provést, přejděte v horní části obrazovky do nabídky Úpravy a zvolte Definovat předvolbu štětce :
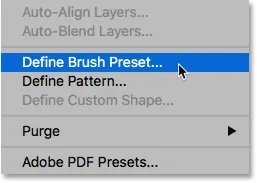
Přejděte na Úpravy> Definovat předvolbu štětce.
Photoshop otevře dialogové okno, kde můžeme dát našemu novému štětci jméno. Pojmenujte jej „Sparkle Brush“:
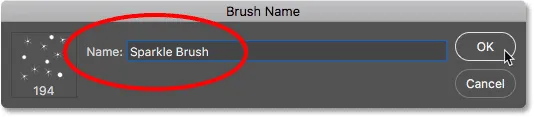
Pojmenování nového štětce.
Až budete hotovi, klikněte na OK a vytvoří se nový štětec na jiskru! V tuto chvíli můžete dokument uzavřít, protože jej již nemusíme mít otevřený. Dokument se také nemusí ukládat, když se Photoshop zeptá, protože štětec je již vytvořen.
Krok 13: Otevřete svou fotografii
Nyní, když jsme vytvořili náš štětec, jsme připraveni přidat naši jiskřičku na fotografii. Otevřete fotografii, kterou chcete použít. Zde je obrázek, který používám:

Původní obrázek. Fotografický kredit: Adobe Stock.
Krok 14: Přidejte novou prázdnou vrstvu
Chceme udržovat jiskrovou stopu odděleně od fotografie (takže neprovádíme žádné trvalé změny původní), proto ji umístíme na vlastní vrstvu. Chcete-li přidat novou vrstvu, klikněte na ikonu Nová vrstva ve spodní části panelu Vrstvy:
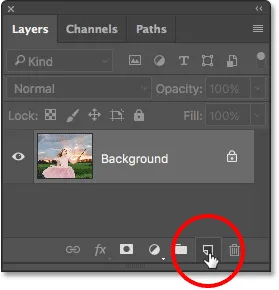
Klepnutím na ikonu Nová vrstva.
Photoshop vytvoří novou prázdnou vrstvu, pojmenuje ji „Vrstva 1“ a umístí ji nad obrázek na vrstvu Pozadí:
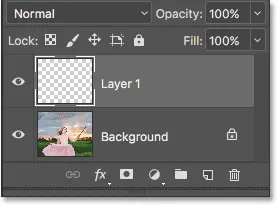
Panel Vrstvy zobrazující novou prázdnou vrstvu nad obrázkem.
Krok 15: Vyberte nástroj štětce
Vyberte štětec z lišty nástrojů, pokud ještě není vybrán:

Výběr nástroje štětce.
Krok 16: Nastavte barvu popředí na bílou
Naše třpytivá stezka by nevypadala moc působivě, protože jsme ji namalovali černou, takže změňte barvu popředí na bílou . Nejprve stisknutím klávesy D na klávesnici zkontrolujte, zda jsou barvy popředí a pozadí nastaveny na výchozí hodnoty, černá jako barva popředí a bílá jako barva pozadí. Poté stisknutím klávesy X na klávesnici je zaměňte a barva popředí bude bílá:
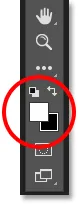
Stisknutím tlačítka „D“ a „X“ nastavíte barvu popředí na bílou.
Krok 17: Vyberte Sparkle Brush
S vybraným nástrojem štětce klepněte pravým tlačítkem myši (Win) / s klávesou Ctrl (Mac) kdekoli uvnitř obrázku a rychle otevřete výběr předvoleb štětce Photoshopu a vyberte ze seznamu svůj „Šumivý štětec“:
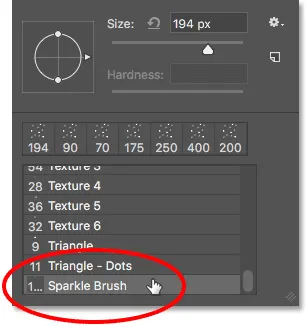
Výběrem „Sparkle Brush“ z výběru předvoleb štětce.
Krok 18: Otevřete panel štětce
Než začneme malovat štětcem, musíme nejprve nastavit některé ovládací prvky dynamického štětce Photoshopu. Otevřete panel štětce kliknutím na ikonu přepínání panelu štětce na panelu Možnosti:
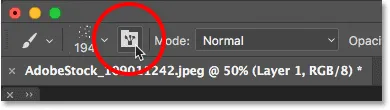
Kliknutím na ikonu Přepnout panel štětce na panelu Možnosti.
Krok 19: Vyčistěte ovládací prvky štětce
Vyčistíme všechny ovládací prvky štětce, které již mohou být aktivní, kliknutím na ikonu nabídky v pravém horním rohu panelu štětce:

Klepnutím na ikonu nabídky štětce.
Poté vyberte ze seznamu Clear Brush Controls :
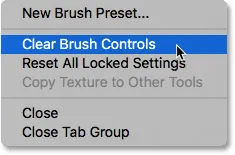
Z nabídky vyberte „Vymazat ovládací prvky štětce“.
Krok 20: Vyberte kategorii „Dynamika tvaru“
Ovládací prvky štětce jsou rozděleny do kategorií a najdete kategorie uvedené vlevo na panelu štětce. Nejprve otevřete kategorii Shape Dynamics tak, že ji vyberete v horní části seznamu. Když vybereme různé kategorie, ujistěte se, že kliknete přímo na samotný název kategorie, nikoli uvnitř zaškrtávacího políčka, jinak kategorii zapnete, ale nebudete mít přístup k žádné z jejích možností:
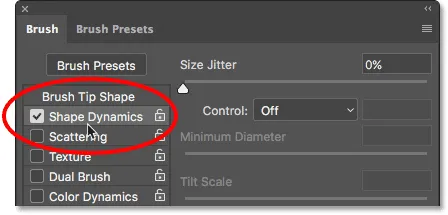
Přímé kliknutí na kategorii „Dynamika tvaru“.
Krok 21: Nastavte možnosti „Ovládání“ a „Úhel“
Když vyberete Shape Dynamics, uvidíte v horní části posuvníku Size Jitter a přímo pod ním uvidíte možnost Control . Není to zcela zřejmé, ale tato možnost Control je technicky volba „Size Control“. To nám umožňuje zvolit si, co, pokud vůbec něco, bude kontrolovat velikost štětce při malování. Změňte možnost Control na Fade . Hodnotu nastavenou na výchozí hodnotu 25 můžete nechat prozatím, ale nezapomeňte, kde ji najít, protože se budete chtít vrátit a později ji změnit:
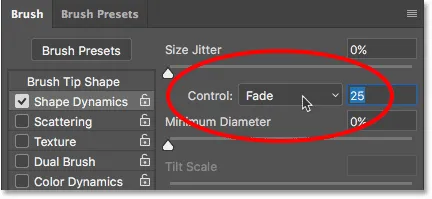
Změna "Control" na "Fade" a ponechání hodnoty nastavené na 25.
Nastavením možnosti Řízení velikosti na „Fade“ bude aplikace Photoshop postupně snižovat velikost našeho štětce na nulu, když budeme malovat tah štětcem, a učiní tak pomocí počtu „kroků“, které jsme určili, což je v tomto případě 25. Možná budete muset experimentovat s počtem kroků, aby se vaše jiskra stezka rozplynula správně s vaším obrázkem (což je důvod, proč jsem se zmínil, že byste si měli pamatovat, kde najít tuto hodnotu), ale 25 je dobré místo, kde začít.
Také v části Dynamický tvar zvětšete úhel jitteru na 100% . To umožní Photoshopu otáčet úhel štětce při malování, což pomáhá našim jiskrám vypadat náhodněji a méně jako opakující se vzor:
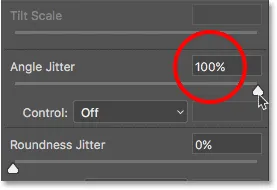
Zvýšení "Angle Jitter" na 100%.
Krok 22: Vyberte kategorii „Rozptyl“
Dále vyberte kategorii Rozptyl, přímo pod Dynamika tvaru:
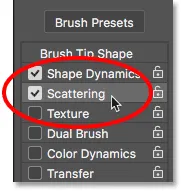
Přepnutí do kategorie Rozptyl.
Krok 23: Nastavte možnosti „Scatter“ a „Count“
Zvyšte částku Scatter na 110%, poté zvyšte hodnotu Count na 3 a Counter Jitter na přibližně 40% :
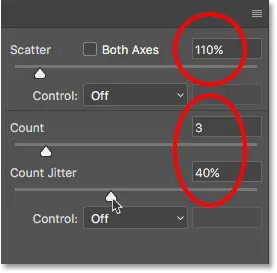
Nastavení možností Rozptylu.
Krok 24: Vyberte kategorii „Přenos“
Otevřeme ještě jednu kategorii, tentokrát Transfer :
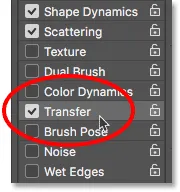
Otevření kategorie Převod.
Krok 25: Zvětšete „Opacity Jitter“ na 50%
Zvyšte hodnotu Opacity Jitter na 50% . Tím se přidají náhodné úrovně transparentnosti k našim třpytům:
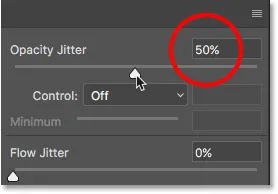
Zvýšení hodnoty „Opacity Jitter“ na 50%.
Krok 26: Klikněte na „Tvar špičky štětce“
Nakonec umožňuje přepnout na obecné možnosti štětce klepnutím na Tvar špičky štětce, přímo nad kategorií Dynamika tvaru:
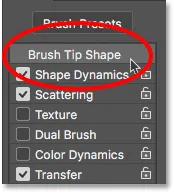
Klikněte na „Tvar špičky štětce“.
Krok 27: Zvětšete mezeru na 50%
V dolní části voleb zvyšte hodnotu mezery na 50% . Mezera určuje maximální délku našeho tahu štětcem (náš třpyt). Stejně jako u hodnoty Fade, na kterou jsme se dříve dívali v kategorii Dynamika tvarů, možná budete muset trochu experimentovat s mezerou, abyste přesně dostali délku jiskrové stopy.
Na samém spodku panelu štětce, pod posuvníkem Rozteč, uvidíte náhled toho, jak bude vypadat jiskra se všemi použitými našimi možnostmi štětce:
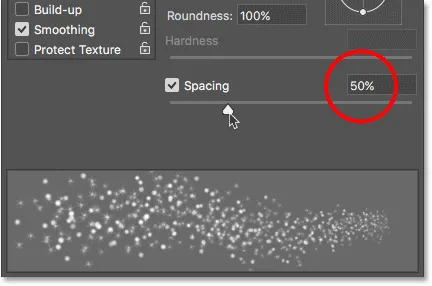
Zvýšení "mezery" na 50%.
Přidání pohybové stopy
Krok 28: Natřete si cestu jiskrou
Vytvořili jsme náš jiskřivý kartáč a na panelu Kartáč jsme nastavili všechny naše možnosti ovládání kartáčem. Přidali jsme také novou prázdnou vrstvu, která drží naši jiskrovou stopu, a naši popředí jsme nastavili na bílou. Nyní pro zábavu část. Konečně jsme si namalovali náš jiskřivý chodník!
Umístěte kurzor štětce na zdroj nebo jiskrovou stopu nebo jen doprava nebo doleva. V mém případě je zdrojem dívčí kouzelná hůlka, takže umístím svůj kurzor jen nalevo od něj. Budete chtít porovnat velikost vašeho kurzorového kurzoru s velikostí objektu, což znamená, že budete pravděpodobně potřebovat změnit velikost svého kartáčku. Nejjednodušší způsob, jak toho dosáhnout, pokud z klávesnice. Opakovaným stisknutím levého držáku ( ( ) zvětšíte štětec nebo pravým držákem ( ) ).
Zde vidíme můj kartáčový kurzor se všemi jeho malými jiskřicemi, umístěnými většinou vlevo od hůlky, ale také se trochu překrývají:
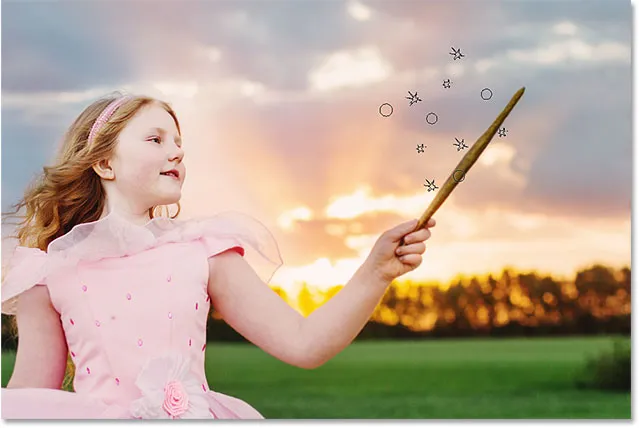
Umístěte kurzor štětce na místo, kde chcete začít s jiskrou.
Chcete-li malovat jiskrovou stopu, stiskněte a podržte tlačítko myši a potom jednoduše přetáhněte ve směru, kterým chcete, aby jiskřící stezka protékala. V mém případě přetáhnu dívčí hlavu a její druhou stranu, jako by vytvořila jiskrovou stopu mávnutím hůlky vzduchem.
Všimněte si, jak Photoshop vybledne velikost štětce (a stopy jisker), když táhnete dále od zdrojového bodu, dokud nakonec štětec úplně nezmizí. To je výsledek možnosti Fade, kterou jsme nastavili v sekci Shape Dynamics na panelu Brush:

Stisknutí a podržení tlačítka myši a přetažení dívky na druhou stranu.
Nedělejte si starosti s tím, jak se jiskřičná stezka dostane úplně poprvé. Pokud s tím nejste spokojeni, stačí stiskem kláves Ctrl + Z (Win) / Command + Z (Mac) na klávesnici zrušit akci a akci opakovat.
Pokud stezka vybledne příliš rychle (nebo není dostatečně rychle), stiskněte klávesu Ctrl + Z (Win) / Command + Z (Mac) na klávesnici a zrušte ji. Poté se vraťte na panel Štětec a zkuste jinou hodnotu Fade v kategorii Dynamika tvarů (krok 21). Můžete také zkusit upravit hodnotu mezery a změnit maximální délku stezky (krok 27). Není spěch, tak neváhejte experimentovat, dokud nebudete s výsledkem spokojeni.
Krok 29: Natřete další stopy a přidejte další jiskry (volitelné)
Pokud zjistíte, že ve stopě není dost „jisker“, jednoduše nalaďte druhou stopu přes první z nich, abyste ji hromadili. V mém případě nejprve zmírním velikost štětce stisknutím levé klávesy závorky ( ( ) na klávesnici. Poté znovu umístím kurzor štětce doleva od hůlky a nakreslete druhou, mírně menší jiskrovou stezku středem první:

Malování druhé, menší stezky přes první, aby přidal další jiskry.
Chcete-li přidat ještě více jisker blíže k samotné hůlce, ještě jednou několikrát stiskem levé závorky ( ( ) zmenším velikost mého kartáče. Potom vytáhnu několik menších stezek, jednu od bližšího ke dnu hůlky a jednoho od bližšího k vrcholu. Dokonce i několikrát kliknu na hůlku, abych přidal několik dalších jisker u zdroje. Tady je můj výsledek:

Výsledek po malování několika menších cest přes vrchol původní, větší.
Krok 30: Duplikujte „vrstvu 1“
Naše třpytivá stezka sedí na „vrstvě 1“ nad obrázkem. Vytvoříme kopii vrstvy kliknutím na „Vrstva 1“ a přetažením dolů na ikonu Nová vrstva ve spodní části panelu Vrstvy:
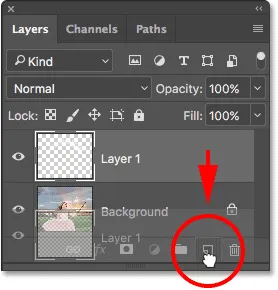
Přetažením „Vrstva 1“ na ikonu Nová vrstva.
Photoshop vytvoří kopii vrstvy, pojmenuje ji „Kopie vrstvy 1“ a umístí ji nad originál. Normálně bychom chtěli přejmenovat naše vrstvy a dát jim názvy, které jsou více popisné, ale protože pro tento efekt potřebujeme jen několik vrstev, není to opravdu nutné:
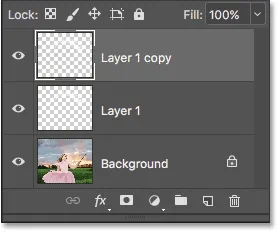
Nad originálem se objeví kopie vrstvy 1.
Krok 31: Použijte Gaussovský filtr rozostření
Přidáme do našich jisker záře přidáním mírného rozmazaného efektu do duplicitní vrstvy, kterou jsme právě vytvořili. Uděláme to pomocí filtru Gaussian Blur ve Photoshopu. Přejděte nahoru do nabídky Filtr v horní části obrazovky, vyberte Rozostření a poté vyberte Gaussovské rozostření :
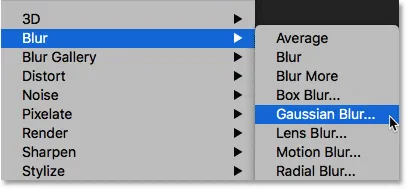
Přejděte na Filtr> Rozostření> Gaussovské rozostření.
Otevře se dialogové okno Gaussovské rozostření, ve kterém najdete posuvník Poloměr podél spodní části. Hodnota Poloměr řídí množství použitého rozmazání. Při tažení posuvníku směrem doprava dávejte pozor na svůj obrázek. Čím více táhnete, tím více rozmazání budete aplikovat, a vytvoří tak jemnou záři kolem jisker.
Přesná hodnota, kterou potřebujete, bude záviset na velikosti vašeho obrázku. U větších obrázků, jako je ten, který používám, funguje správně poloměr mezi 15 až 20 pixely . U menších obrázků budete chtít použít menší hodnotu:
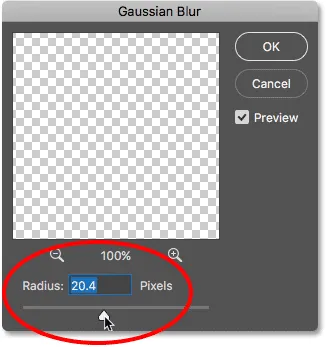
Zvýšením hodnoty poloměru se rozostří jiskry a vytvoří se měkká záře.
Klepnutím na OK zavřete dialogové okno Gaussovské rozostření a zde je můj výsledek. Jiskřiště začíná určitě vypadat „magičtěji“:
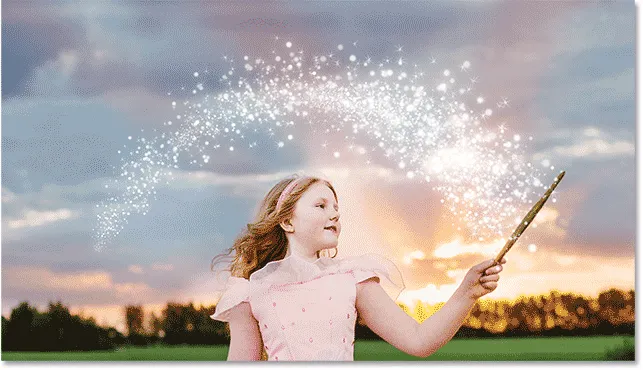
Jiskřiště po použití filtru Gaussian Blur.
Krok 32: Duplikujte vrstvu „Kopie vrstvy 1“
Vytvořte kopii rozmazané vrstvy kliknutím na „Kopie vrstvy 1“ a přetažením dolů na ikonu Nová vrstva ve spodní části panelu Vrstvy. Když uvolníte tlačítko myši, Photoshop umístí jeho kopii s názvem „Vrstva 1 kopie 2“ nad ostatní vrstvy:
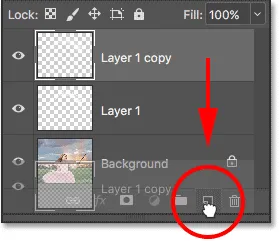
Přetažením horní vrstvy na ikonu Nová vrstva.
Krok 33: Přidejte styl vrstvy "Outer Glow"
Chcete-li efekt ukončit, přidejte do záře kolem jisker trochu barvy. K tomu použijeme styl vrstvy Outer Glow. Klikněte na ikonu Styly vrstev (ikona „fx“) ve spodní části panelu Vrstvy:
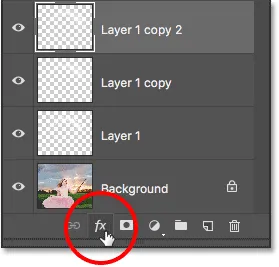
Klepnutím na ikonu Styly vrstev.
Poté vyberte ze seznamu Outer Glow :

Výběr stylu vrstvy Vnější záře.
Otevře se dialogové okno Styl vrstvy nastavené na možnosti Vnější záře ve středním sloupci. Nejprve zvyšte krytí záře na 100% . Usnadníte tím výběr barvy, kterou volíme. Poté vyberte barvu kliknutím na vzorník barev :
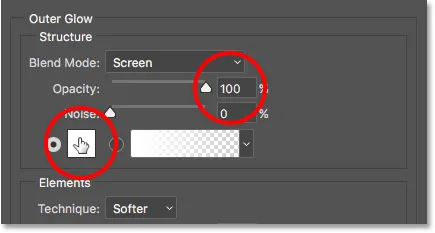
Zvýšení krytí na 100%, poté klepnutím na vzorek barvy.
Vyberte barvu, kterou chcete použít, v aplikaci Photoshop's Color Picker . V mém případě si vyberu červeno-růžovou barvu, která odpovídá barvě dívčích šatů:

Výběr barvy pro záři z nástroje Color Picker.
Klepnutím na OK zavřete výběr barvy. Poté zpět v dialogovém okně Styl vrstvy snižte krytí záře a snižte jeho intenzitu. Snižím dolů na 60% :

Snížení neprůhlednosti stylu vrstvy Vnější záře.
Klepnutím na OK zavřete dialogové okno Styl vrstvy. A s tím jsme hotovi! Zde, po přidání nějaké barvy do mého jiskřiště se stylem vrstvy Outer Glow, je můj konečný výsledek:

Snížení neprůhlednosti stylu vrstvy Vnější záře.
A s tím jsme hotovi! Tady, po přidání nějaké barvy do jiskrové stopy, je můj konečný výsledek:

Konečný efekt „jiskřiště“.
A tady to máme! Takto si ve Photoshopu vytvořte vlastní jiskřící štětku a jak pomocí štětce přidat k fotografii kouzelnou stopu jisker! Doufám, že se vám to líbilo, a nezapomeňte se podívat do naší sekce Photo Effects, kde najdete podrobnější a snadno sledovatelné návody s efekty Photoshopu!