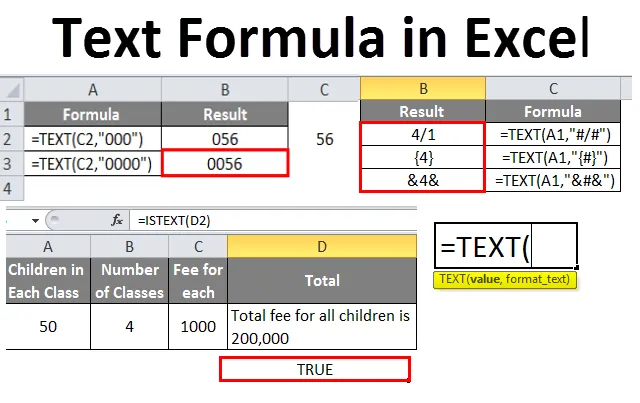
Excel textový vzorec (obsah)
- Textový vzorec v Excelu
- Jak používat textový vzorec v Excelu?
Úvod do textového vzorce v Excelu
Při práci s Excelem zpracováváme různé typy dat, jako jsou celá čísla, float, boolean, text atd. Z nich je text jedním z typů dat, které používáme široce. V tomto textu se budeme zabývat definicí textové funkce a různými způsoby použití funkce TEXT () s příklady.
Funkce, která převádí čísla nebo hodnoty do textového formátu specifikovaného uživatelem ve formátu format_text a vrací text, se nazývá Text () Formula.
Syntaxe vzorce TEXT ()

Níže jsou argumenty textového vzorce:
- Hodnota: Data v netextovém formátu, které chceme převést do textového formátu.
- Format_Text: Formát, ve kterém uživatel očekává, že text by měl být Formát textu, který by měl být v uvozovkách.
Jak používat textový vzorec v Excelu?
Níže jsou uvedeny různé příklady použití textového vzorce v Excelu.
Tuto šablonu textových vzorců Excel si můžete stáhnout zde - šablonu textových vzorců ExcelPříklad č. 1
Zadejte číslo v Excelu a podívejte se, jak to vypadá, obvykle bude považováno za obecný formát.
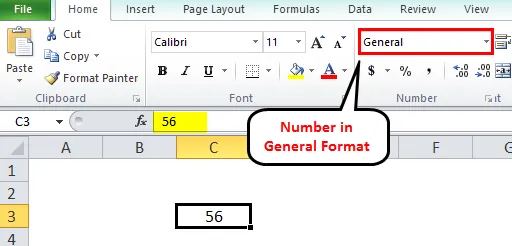
Můžeme ji převést na číslo výběrem formátu čísla z rozevíracího seznamu, pak se převede na formát čísla s nulami za desetinnou čárkou níže.
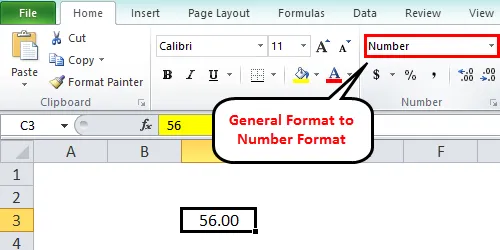
V případě, že chceme přidat nuly na začátek čísla jako níže.
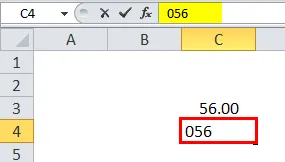
Nyní pohyb přesuneme kurzor na další buňku, Excel automaticky vymaže úvodní nuly. Jaké je řešení, pokud chceme přidat přední nuly. Odpověď zní: TEXT () vzorec.
Pro přidání úvodních nul musíme zadat formátový kód jako 000. Počet nul závisí na požadavku.
Sledujte níže uvedený snímek obrazovky.
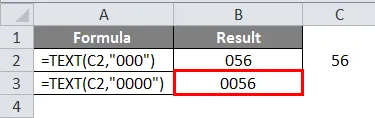
Když jsme dali tři nuly pro dvoumístné číslo jedna, přidá se úvodní nula. Když jsme dali čtyři nuly, vytvořili jsme dvě přední nuly.
Příklad č. 2
Pomocí vzorce Text () můžeme také převést formát data do textového formátu. Formát data není podobný ve všech zemích, ve kterých několik zemí používá datum první a několik zemí použije měsíc jako první. V těchto případech může být obtížné pochopit správné datum.
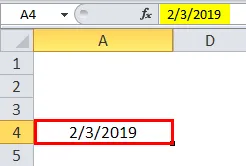
Dodržujte výše uvedené datum 3/19/2019. Tady to může být druhý březen nebo třetí únor.
Použijeme-li na tento vzorec TEXT (), můžeme najít přesné datum.
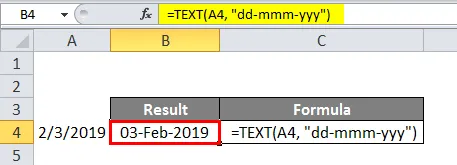
Sledujte výše uvedený snímek obrazovky. Textový formát je „DD-MMM-RRRR“ a výsledkem je 03. února-2019. Nejprve předpokládáme, že datum je 02 - Mar-2019, ale po použití vzorce jsme zjistili, že je 03 - únor - 2019.
DD představuje den s číslem bez úvodní nuly, opět lze tento DD použít různými způsoby.
DD - představuje datum ve formátu čísla, je-li datum jediné číslo, které přijde s úvodní nulou.
DDD - představuje datum ve řetězcových formátech jako MON nebo TUE atd.
DDDD - představuje úplnou formu dne jako PONDĚLÍ nebo PÁTEK atd.
M - představuje měsíc s číslem bez úvodní nuly.
MM - představuje měsíc s úvodní nulou.
MMM - představuje měsíc ve formátu řetězce s prvními třemi písmeny měsíce.
MMMM - představuje celé jméno měsíce.
Podobně i rok.
Můžeme nastavit formát na čas a také pomocí níže formátovaných textových kódů.
H - představuje hodiny bez úvodní nuly.
HH - představuje hodiny s počáteční nulou a podobně po dobu minut a sekund. Níže je ukázkový snímek obrazovky.
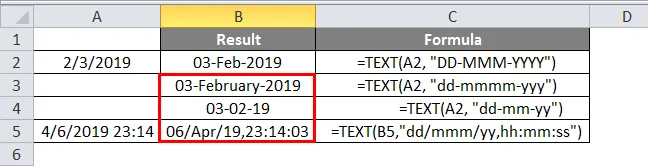
Příklad č. 3
Pokud chceme zobrazit procento nebo měnu nebo čísla za desetinnými místy, lze dosáhnout pomocí vzorce TEXT ().
Uvidíme několik příkladů pro kódy v textovém formátu.
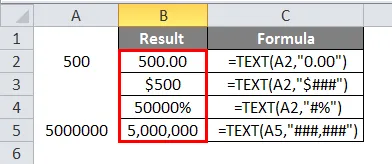
Pokud chceme dvě nuly za desetinnou čárkou, použijte v textovém formátu „0, 00“.
Pokud chceme, aby číslo představovalo v dolarech, uveďte „$ ###“ v textovém formátu.
Pokud chceme procento, uveďte „#%“ v textovém formátu.
Pokud chceme číslo oddělené čárkami, uveďte v textovém formátu „###, ###“.
Níže jsou uvedeny kódy různých textových formátů
0 - Představuje nevýznamné nuly. Ve výše uvedeném příkladu, pokud je číslo 500, 5, bude výsledkem 500.50 ve vzorci na prvním řádku.
# - Představuje zobrazení čísel. Když dáme „#. ##“ pro 500, 5, bude to výsledek 500, 5, protože nebude zobrazovat nevýznamné nuly.
, - Představuje oddělení čísel. Pokud chceme čísla oddělit čárkou, můžeme použít s kombinací #.
. - Představuje desetinnou čárku.
Speciální znaky
Pokud chceme přidat nějaké speciální znaky, můžeme je přidat mezi dvojité uvozovky, které se zobrazí stejným způsobem, jakým vložíme. Naleznete níže uvedený screenshot pro informaci.
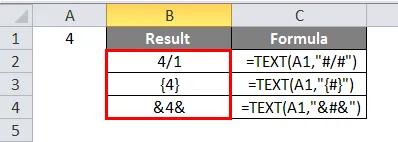
Zřetězení textů
Můžeme zřetězit texty čísly nebo provést nějaký výpočet a výsledky lze zobrazit v požadovaném formátu.
Zvažte malý výpočet, jako ve třídě, je k dispozici 50 studentů a jsou 4 třídy a poplatek za každého studenta je 1000 rupií.
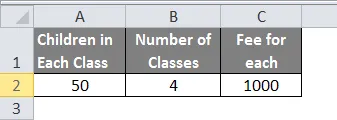
Nyní můžeme provést výpočet v samotné textové funkci a zobrazit výsledky v požadovaném formátu.
Pokud chceme výsledek v buňce celkem jako „Celkový poplatek pro všechny děti je ###, ###“, můžeme toho dosáhnout kombinací textové a zřetězení funkce.
Zde „Celkový poplatek pro všechny děti je“ řetězec a počet vyplývá z výpočtu.
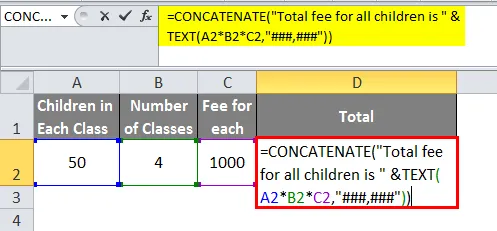
Výsledek tedy bude uveden níže
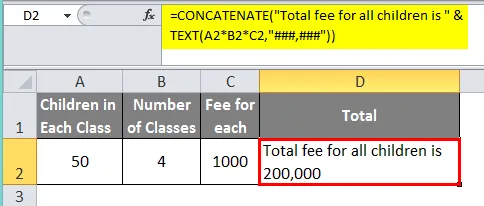
Existuje funkce, aby se zjistilo, zda jsou data v buňce textová nebo ne. Můžeme tedy zkontrolovat, zda jsme převedli na text nebo ne.
Sledujte výše uvedený snímek obrazovky a zkontrolovali jsme data, která jsme převedli pomocí textového vzorce zcela v textovém formátu nebo ne. Výsledek vzorce je True, což znamená, že data v buňce I42 jsou v textovém formátu.
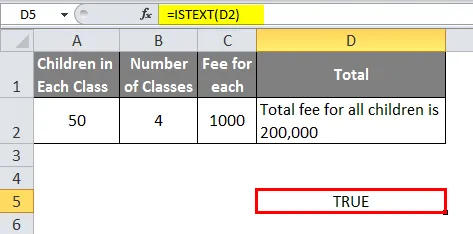
Důležité informace o textovém vzorci v Excelu
- TEXT () je velmi jednoduchá a srozumitelná funkce.
- Nezapomeňte ponechat textový formát v uvozovkách. Pokud se nám nepodaří zachovat dvojité uvozovky, bude vzorec obsahovat výsledek chyby jako #hodnota.
- Před převodem na text pomocí vzorce Text () můžeme zkontrolovat, zda jsou data v textovém formátu, či nikoli pomocí vzorce IS TEXT ().
- Pokud chcete zřetězit operace řetězců a čísel, použijte symbol & mezi řetězcem a textovým vzorcem.
Doporučené články
Toto byl průvodce textovým vzorcem v Excelu. Zde jsme diskutovali Jak používat textový vzorec v Excelu spolu s praktickými příklady a šablonou Excel ke stažení. Můžete si také prohlédnout naše další doporučené články -
- Rozdělte v Excelu
- Naučte se základní vzorce v Excelu
- HLOOKUP Formula v Excelu
- SUMPRODUCT Formula v Excelu