V tomto tutoriálu se naučíme, jak umístit jeden obrázek do druhého a vytvořit zajímavé složené efekty pomocí jednoduchého, ale výkonného příkazu Vložit do Photoshopu. Pomocí Vložit do můžeme vybrat oblast v jednom obrázku a potom zkopírovat a vložit druhý obrázek přímo do našeho výběru. V tomto tutoriálu budu používat Paste Into pro vložení fotografie do rámečku obrázku, ale stejně jako u všech našich tutoriálů Photoshopu, cílem zde není jen to, jak vytvořit tento jeden konkrétní efekt. Jakmile se naučíte, jak příkaz Paste Into funguje, bezpochyby objevíte spoustu dalších kreativních využití.
Budu zde používat Photoshop CS6, ale tento tutoriál je také plně kompatibilní s Photoshopem CS5 a Photoshopem CC (Creative Cloud). U verze CS4 a dřívějších verzí nebo z jiného příkladu, jak lze použít Vložit do, budete chtít vyzkoušet náš originální kurz Vložení obrázku do jiného tutoriálu.
K vytvoření tohoto efektu budete potřebovat dva obrázky. Tady je můj první (obrázek obsahující rámeček obrázku) (podzimní rámová fotografie z Shutterstocku):

První obrázek.
Tady je můj druhý obrázek (fotografie, kterou umístím do rámu) (pár na podzimním parku z Shutterstocku):

Druhý obrázek.
A tady je to, jak bude vypadat finální kompozit:

Konečný efekt.
Jak umístit obrázek do jiného
Krok 1: Vyberte oblast, kde se má zobrazit druhý obrázek
Začněte obrázkem, do kterého umístíte druhý obrázek, a nakreslete výběr kolem oblasti, kde by se měl druhý obrázek objevit. Skutečný nástroj pro výběr, který potřebujete, bude záviset na tvaru oblasti. V mém případě začínám obrázkem rámečku obrázku a chci do rámečku vložit svůj druhý obrázek. Rám je jednoduchý obdélníkový tvar, takže si můžete myslet, že nástroj Obdélníkový rámeček bude fungovat. Rám je však také nakloněn pod úhlem, takže lepší volbou by byl nástroj Polygonální laso Photoshopu.
Ve výchozím nastavení je nástroj Polygonal Lasso Tool vnořen za standardní Lasso Tool v panelu Tools. Pro přístup k němu kliknu a podržím ikonu Lasso Tool, dokud se neobjeví rozbalovací nabídka ukazující ostatní nástroje, které se skrývají za ní. Pak z nabídky vyberu nástroj Polygonální laso :
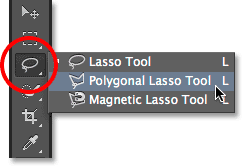
Kliknutím a přidržením nástroje Lasso Tool a výběrem nástroje Polygonal Lasso Tool.
Podívejte se na všechny naše výukové programy pro nástroj Photoshop Selection
Nástroj Polygonální laso nám umožňuje nakreslit přímočaré polygonální výběry pouhým kliknutím na body, kde je třeba změnit směr osnovy výběru. Pokaždé, když klikneme na nový bod, Photoshop přidá přímku mezi novým bodem a předchozím bodem. Pokračujeme v klikání kolem oblasti, kterou vybereme, přidáním nového segmentu čáry s každým kliknutím, dokud nedokončíme cesta zpět na začátek. K dokončení výběru stačí kliknout znovu na počáteční bod.
Výběr oblasti uvnitř rámečku obrázku pomocí nástroje Polygonal Lasso Tool je snadný. Vše, co musím udělat, je kliknout do každého ze čtyř rohů. Začnu kliknutím v levém horním rohu, pak se přesunu do pravého horního rohu a kliknu, dolů do pravého dolního rohu a kliknu, a pak se vrátím do levého dolního rohu a kliknu. Při výběru pomocí nástroje Polygonální laso neuvidíte tradiční osnovy výběru „pochodujících mravenců“. Místo toho uvidíte tenký obrys cesty spojující body dohromady:
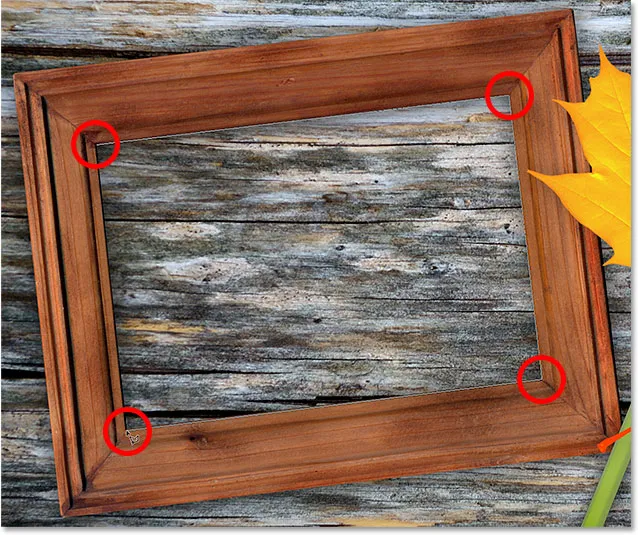
Kliknutím v rozích vyberete oblast fotografie snímku.
Výběr dokončím kliknutím ještě jednou na počáteční bod v levém horním rohu a nyní je vybrána oblast uvnitř rámu, přičemž je nyní vidět standardní obrys výběru „mravenci mravenci“:
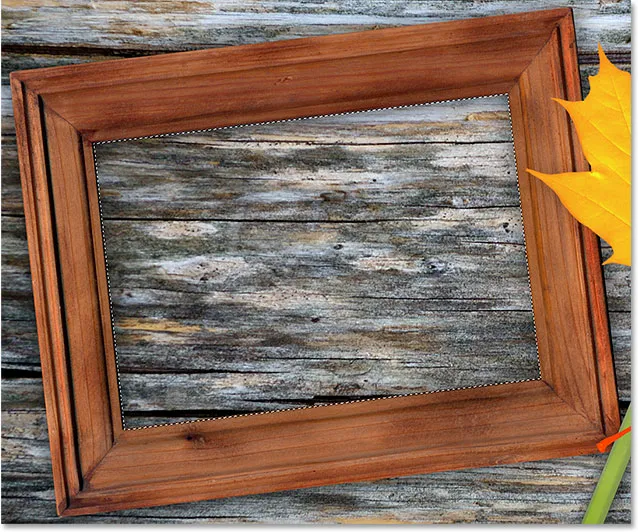
Opětovným kliknutím na počáteční bod dokončíte výběr.
Krok 2: Vyberte a zkopírujte druhý obrázek
Přepněte se na druhý obrázek (ten, který umístíte do výběru) buď otevřením, pokud ještě není otevřen, nebo kliknutím na jeho kartu v horní části dokumentu:
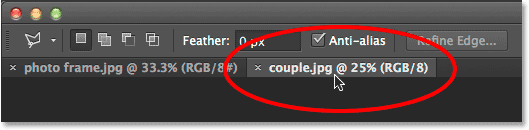
Přepnutí na druhý obrázek kliknutím na jeho kartu dokumentu.
Práce s tabulátory a plovoucími dokumenty ve Photoshopu
Tento obrázek musíme zkopírovat do schránky, abychom ho mohli vložit do výběru, který jsme provedli v předchozím obrázku. Chcete-li ji zkopírovat, musíme ji nejprve vybrat, takže v horní části obrazovky přejděte na nabídku Vybrat na liště nabídek a zvolte Vše . Nebo stiskněte Ctrl + A (Win) / Command + A (Mac) na klávesnici:

Přejít na Vybrat> Vše.
Obrys výběru se objeví kolem okrajů obrázku a dá vám vědět, že je nyní vybrán:

Je vybrán druhý obrázek.
S vybraným obrázkem přejděte v horní části obrazovky do nabídky Úpravy a zvolte Kopírovat, nebo stiskněte klávesy Ctrl + C (Win) / Command + C (Mac) na klávesnici:

Přejděte na Úpravy> Kopírovat.
Krok 3: Vložte druhý obrázek do výběru
Kliknutím na kartu v horní části dokumentu přepnete zpět na první obrázek:
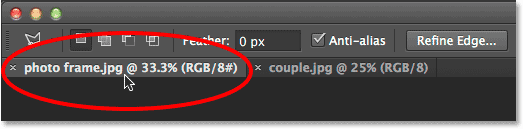
Kliknutím na kartu znovu zobrazíte první obrázek.
Výběr, který jsme vytvořili před chvílí, bude stále viditelný. Chcete-li vložit druhý obrázek do výběru, přejděte nahoru do nabídky Úpravy v horní části obrazovky, vyberte Vložit jinak a poté Vložit do :
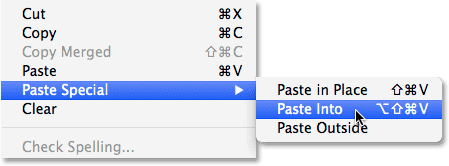
Přejděte na Úpravy> Vložit jinak> Vložit do.
A právě tak se obrázek objeví uvnitř výběru. V mém případě je obrázek zjevně příliš velký pro rám, ale uvidíme, jak to napravit za okamžik:

Účinek po vložení druhého obrázku do výběru.
Než se však vydáme dále, pojďme se rychle podívat na panel Vrstvy, abychom viděli, co se stalo. Všimněte si, že nyní máme dvě vrstvy. Původní obrázek sedí na spodní vrstvě pozadí a jakmile jsme vybrali příkaz Vložit do, Photoshop přidal nad něj zcela novou vrstvu a na tuto novou vrstvu umístil druhý obrázek:
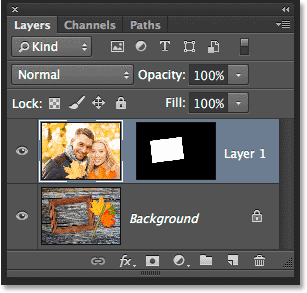
Panel Vrstvy zobrazující druhý obrázek na vlastní vrstvě.
Proč je druhý obrázek viditelný pouze uvnitř oblasti, kterou jsme vybrali? Je to proto, že Photoshop použil náš výběr k vytvoření masky vrstvy pro druhý obrázek. Můžeme vidět masku v miniatuře masky vrstvy . Bílá oblast představuje oblast, kde je obrázek viditelný v dokumentu, zatímco černá oblast, která ho obklopuje, je místo, kde je obrázek před pohledem skrytý:
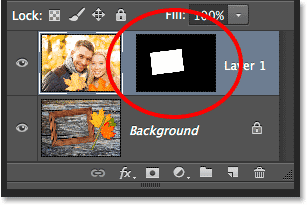
Photoshop změnil náš výběr do masky vrstvy, aby bylo možné kontrolovat viditelnost druhého obrázku.
Pochopení masek vrstev ve Photoshopu
Krok 4: Změna velikosti a přemístění druhého obrázku pomocí bezplatné transformace
Pokud je váš obrázek pro vybranou oblast příliš velký a je třeba jej změnit (stejně jako já), přejděte do nabídky Úpravy v horní části obrazovky a vyberte možnost Volná transformace . Nebo stisknutím kláves Ctrl + T (Win) / Command + T (Mac) na klávesnici vyberte zkrácenou transformaci pomocí zkratky:
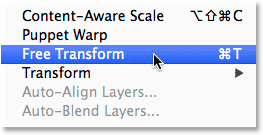
Přejděte na Úpravy> Volná transformace.
Tím umístíte rámeček Free Transform a manipuluje (malé čtverečky) kolem obrázku. Uvědomte si, že rámeček Free Transform se objeví kolem skutečných rozměrů obrázku, nejen od zobrazené části. Pokud nevidíte celé pole Free Transform, protože váš obrázek je tak velký, že se rozšiřuje přímo z obrazovky, přejděte do nabídky Zobrazit v horní části obrazovky a zvolte Přizpůsobit na obrazovce :
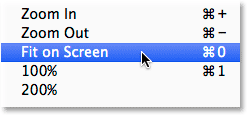
Přejít na zobrazení> Přizpůsobit na obrazovce.
Tím se obrázek okamžitě oddálí, takže na obrazovku se vejde vše, včetně pole Free Transform:
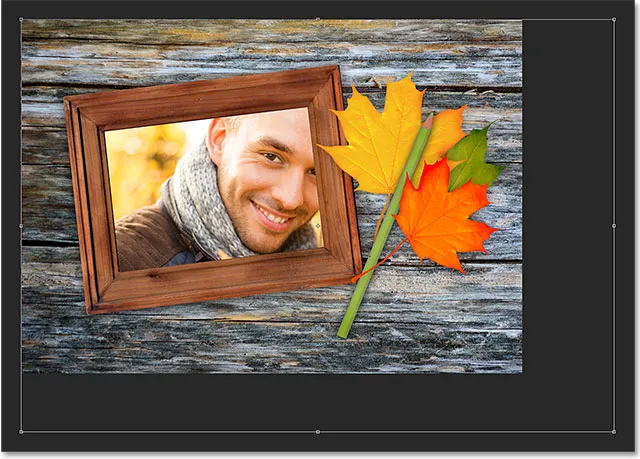
Rámeček Free Transform obklopuje skutečný obraz, nejen malou viditelnou oblast.
Chcete-li změnit velikost obrázku, stiskněte a podržte klávesu Shift na klávesnici a poté klepněte a přetáhněte kterýkoli ze čtyř rohů pole Zdarma transformace. Přidržením klávesy Shift při přetahování zámků v původním poměru stran obrazu při změně jeho velikosti nedochází k náhodnému zkreslení jeho tvaru. Tady táhnu pravý dolní roh dovnitř, ale kterýkoli z rohů bude fungovat. Ujistěte se (velmi důležité!), Že po dokončení tažení za roh uvolníte nejprve tlačítko myši a poté klávesu Shift . Pokud uvolníte klávesu Shift před uvolněním klávesy myši, ztratíte původní poměr stran obrázku:

Přetáhněte jednu z rohových úchytů dovnitř, zatímco držíte stisknutou klávesu Shift.
Chcete-li přesunout a přemístit obrázek uvnitř vybrané oblasti, jednoduše klikněte a přetáhněte kamkoli uvnitř pole Transformace zdarma. Tentokrát není třeba podržet klávesu Shift. Jen neklikejte na ten malý symbol cíle ve středu, jinak přesunete cíl, nikoli obrázek:

Kliknutím a přetažením uvnitř pole Svobodná transformace přemístíte obrázek do rámečku.
Pokud potřebujete obrázek také otočit, přesuňte kurzor myši mimo pole Free Transform. Když se kurzor změní na zakřivenou oboustrannou šipku, klikněte a táhněte myší. Zde otáčím obrazem proti směru hodinových ručiček, aby lépe odpovídal úhlu rámu:
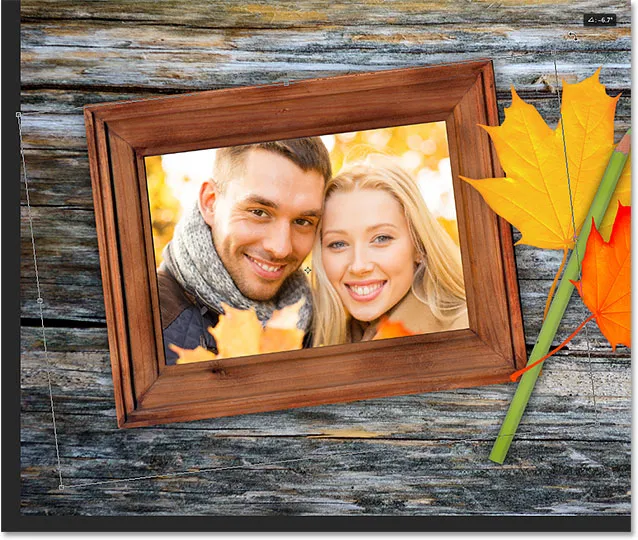
Kliknutím a přetažením mimo pole Svobodná transformace obrázek otočíte.
Až budete spokojeni s tím, jak obrázek vypadá, stiskněte klávesu Enter (Win) / Return (Mac) na klávesnici a přijměte jej a ukončete režim Free Transform:

Druhý snímek byl uvnitř rámu přesunut, změněn jeho velikost a otočen.
Krok 5: Přidejte efekt vnitřní vrstvy stínu
Po dokončení efektu přidám k okrajům fotografie vnitřní stín, takže to vypadá spíš jako to, že je to vlastně uvnitř rámečku, místo aby vypadal, jako by ho tam někdo vložil (což je samozřejmě přesně to, co jsem udělal ). Chcete-li přidat vnitřní stín, klikněte na ikonu Styly vrstev ve spodní části panelu Vrstvy:
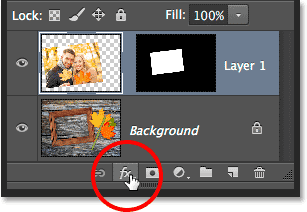
Klepnutím na ikonu Styly vrstev.
Ze zobrazeného seznamu vyberu Inner Shadow :
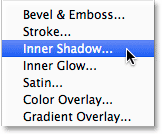
Ze seznamu vyberte Vnitřní stín.
Tím se otevře dialogové okno Styl vrstvy Photoshopu nastavené na možnosti Vnitřní stín ve středním sloupci. Budu snižovat krytí stínu z výchozí hodnoty 75% na 40%, takže se zdá méně intenzivní. Nastavím úhel na 135 °, takže se zdá, že světlo svítí zleva z horního rohu, i když pro svůj obrázek můžete chtít jiný úhel. Nakonec nastavím hodnoty Size i Distance na 10px . Možnost Velikost určuje, jak daleko se stín rozprostírá od okraje, zatímco hodnota Vzdálenost řídí měkkost okraje nebo prolnutí. Hodnoty, které potřebujete, budou hodně záviset na velikosti vašeho obrázku, takže možná budete chtít trochu experimentovat s těmito dvěma možnostmi:
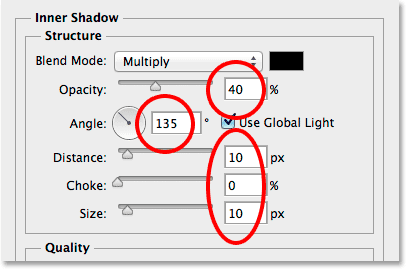
Možnosti Vnitřního stínu.
Klepnutím na OK zavřete dialogové okno Styl vrstvy. A s tím jsme hotovi! Zde je po přidání efektu vrstvy Inner Shadow konečný výsledek:

Konečný efekt.
Kam dál?
A tady to máme! To je, jak umístit jeden dovnitř druhého ve Photoshopu! Navštivte naši sekci Photo Effects, kde najdete další tutoriály s efekty Photoshop.