Nedovolte, aby vás matka příroda nechala venku se svou zimní fotografií. Naučte se, jak přidat vlastní padající sníh na své fotografie s tímto snadno vytvořit Photoshop sníh efekt! Podrobný návod pro Photoshop CC a starší.
Zima je moje oblíbená sezóna. Zimní fotografie však může být výzvou, a to nejen proto, že chlad na bateriích fotoaparátu (a uších) způsobuje zmatek. K kráse zimní krajiny, jako je padající sníh, nic nepřispívá, ale jak fotografujete sníh, pokud nesníží?
Naštěstí Photoshop usnadňuje vytváření realistického padajícího sněhu a přidává jej na vaše fotografie, i když v době, kdy jste je zastřelili, nesněžilo. K vytvoření sněhu ve Photoshopu stačí pár filtrů a úprav. Uvidíme, jak to funguje!
Zde je obrázek, který budu používat (dívka v zimním lese z Shutterstocku):

Originální fotografie.
A tady je to, jak bude vypadat sněhový efekt Photoshopu, když skončíme:

Konečný výsledek.
Začněme!
Jak přidat padající sníh ve Photoshopu
Pro tento tutoriál používám Photoshop CC, ale každý krok je kompatibilní s Photoshopem CS6.
Krok 1: Přidejte novou prázdnou vrstvu pojmenovanou „Sníh“
Podíváme-li se na panel Vrstvy, uvidíme původní obrázek sedící ve vrstvě Pozadí. Začněme vytvářet náš sněhový efekt přidáním nové prázdné vrstvy nad obrázek. Stiskněte a podržte klávesu Alt (Win) / Option (Mac) na klávesnici a klikněte na ikonu Nová vrstva ve spodní části panelu Vrstvy:
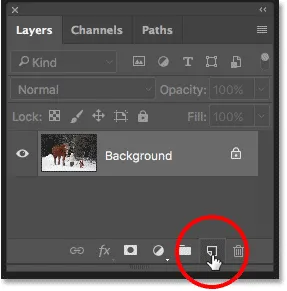
Podržte Alt (Win) / Option (Mac) a klikněte na ikonu Nová vrstva.
Klávesa Alt / Option říká Photoshopu, aby otevřel dialogové okno Nová vrstva, kde můžeme novou vrstvu pojmenovat před jejím přidáním. Pojmenujte vrstvu „Sníh“ a poté kliknutím na OK zavřete dialogové okno:
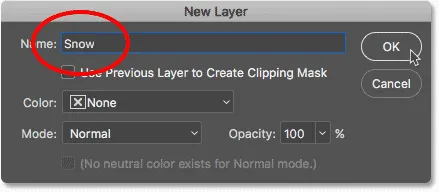
Pojmenování nové vrstvy „Sníh“.
Photoshop přidá naši novou vrstvu „Sníh“ nad vrstvu Pozadí:
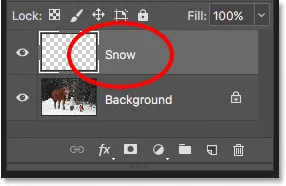
Přidá se nová prázdná vrstva "Snow".
Krok 2: Vyplňte novou vrstvu černou barvou
Vyplňte novou vrstvu černou tak, že v horní části obrazovky přejdete do nabídky Úpravy na liště nabídky a vyberete Vyplnit :
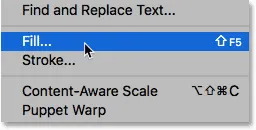
Přejděte na Úpravy> Vyplnit.
V dialogovém okně Výplň nastavte možnost Obsah nahoře na černou a potom klepněte na tlačítko OK:
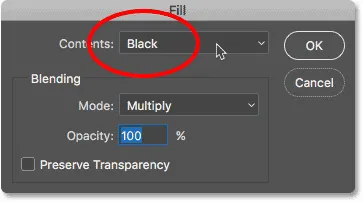
Možnosti výplně.
Photoshop vyplní vrstvu „Sníh“ černou barvou. A protože vrstva „Sníh“ sedí nad vrstvou Pozadí, černá dočasně skryje naši fotografii před zobrazením:

Dokument je nyní plný černé.
Krok 3: Použijte filtr přidání hluku
K vytvoření padajícího sněhu použijeme filtr Přidat hluk ve Photoshopu. Na panelu nabídek přejděte do nabídky Filtr, vyberte položku Hluk a pak zvolte Přidat šum :
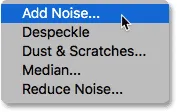
Přejděte na Filtr> Hluk> Přidat hluk.
Otevře se dialogové okno Přidat šum. Filtr Přidat šum přidává do vrstvy spoustu náhodných bodů (šum). Tyto tečky se stanou našimi sněhové vločky. Nastavte hodnotu Částka na 25% . V sekci Distribuce vyberte Gaussian . Pak se ujistěte, že je vybrána možnost Monochromatic (Úplně dole), což omezí barvu šumu pouze na černou a bílou. Klepnutím na tlačítko OK zavřete dialogové okno:
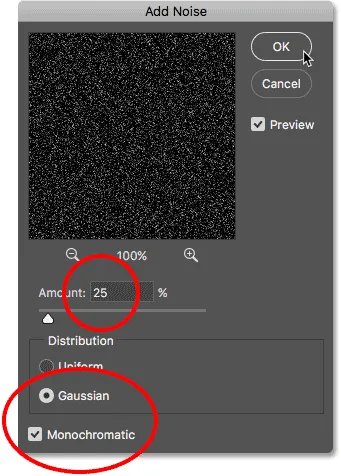
Možnosti Přidat filtr šumu.
Photoshop vyplní vrstvu „Sníh“ hlukem. Hluk vypadá trochu slabě, ale za chvíli ho rozjasníme:
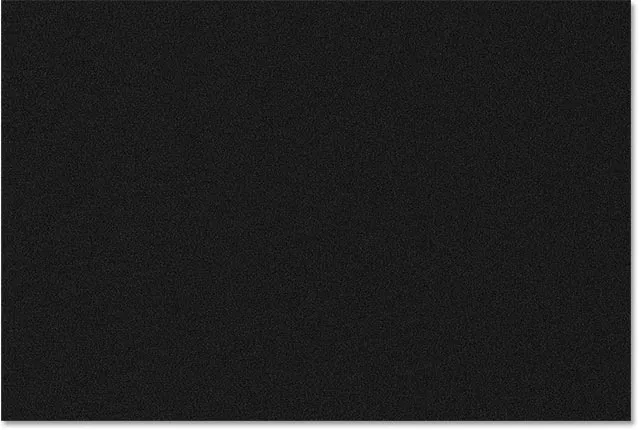
Vrstva „Snow“ po jejím naplnění hlukem.
Krok 4: Zvětšete velikost šumu
Kromě toho, že jsou příliš slabé, jsou tečky také příliš malé. Zvětšme je pomocí příkazu Photoshop's Scale. V panelu nabídek přejděte do nabídky Úpravy, zvolte Transformovat a pak zvolte Měřítko :

Přejděte na Úpravy> Transformace> Měřítko.
Na panelu Možnosti klepněte na malou ikonu odkazu mezi hodnotami Šířka ( W ) a Výška ( H ). Tím se spojí šířka a výška dohromady, takže změna jedné automaticky změní druhou:
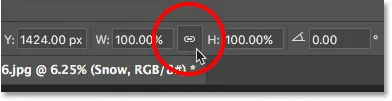
Propojení šířky a výšky dohromady.
Změňte hodnotu Šířka na 400% . Photoshop nastaví výšku na 400%, aby odpovídala:
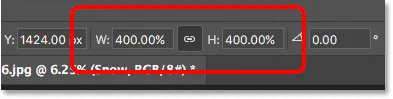
Změna šířky a výšky na 400 procent.
Klepnutím na zaškrtávací políčko na panelu Možnosti ji přijměte:
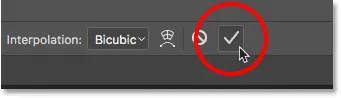
Klepnutím na zaškrtnutí.
S tečkami nyní mnohem většími, začínají vypadat spíš jako sníh:
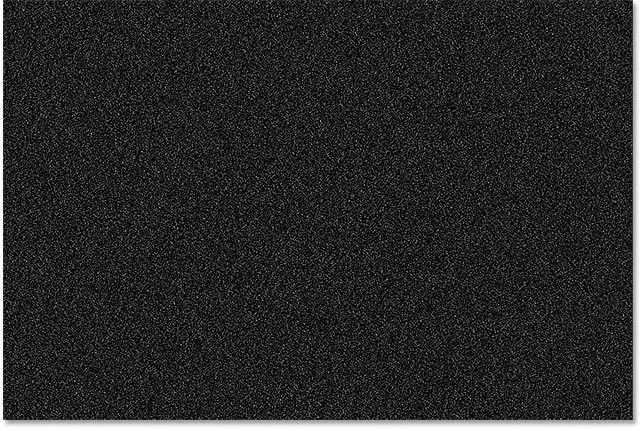
Hluk po úpravě o 400 procent.
Krok 5: Změňte režim prolnutí vrstvy na obrazovku
Dalším problémem s hlukem je to, že zcela blokuje naši fotografii před zobrazením. Chcete-li to vyřešit, změňte režim prolnutí vrstvy sněhu z normální (výchozí nastavení) na obrazovku :
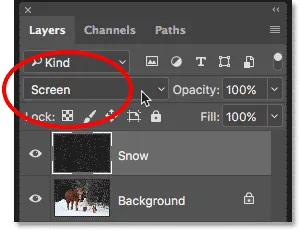
Změna režimu prolnutí vrstvy „Sníh“ na obrazovku.
Režim prolnutí obrazovky skrývá všechny vrstvy černé ve vrstvě, takže zůstane viditelný pouze bílý šum:

Výsledek po změně režimu prolnutí vrstvy "Sníh" na obrazovku.
Krok 6: Použijte filtr rozmazání pohybu
Aby sníh vypadal, že padá, není zamrzlý v čase, přidáme do něj trochu pohybu. K tomu použijeme filtr aplikace Photoshop Motion Motion Blur. Přejděte do nabídky Filtr, vyberte Rozostření a poté Rozostření pohybu :

Přejděte na Filtr> Rozostření> Rozostření pohybu.
Otevře se dialogové okno Rozostření pohybu. Nejprve nastavte úhel ve směru, ze kterého má být sníh. Můžete zadat hodnotu přímo nebo otočit číselníkem. Nastavím úhel na -65 °, takže sníh padá zleva nahoře. Možnost Vzdálenost určuje, kolik pohybu se použije. Nastavení příliš vysoké vzdálenosti způsobí, že sníh bude vypadat spíše jako déšť, takže použijte nízkou hodnotu mezi 8 až 12 pixely v závislosti na velikosti obrázku. Po dokončení dialogového okna klepněte na tlačítko OK:
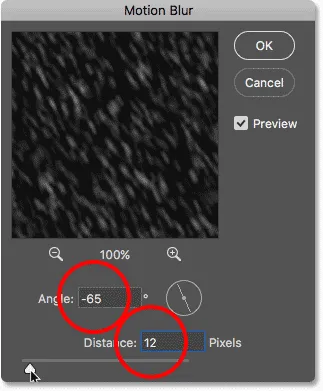
Přidání pohybu a směru ke sněhu.
Zde je efekt po použití filtru Motion Blur. Přiblížil jsem se na oblast, abych lépe viděl sníh:

Sníh nyní vypadá spíš jako padá.
Krok 7: Přidejte vrstvu úprav úrovně
Dále snížíme množství sněhu a současně ho rozjasníme pomocí vrstvy úprav úrovně. Klikněte na ikonu Nová výplň nebo úprava vrstvy ve spodní části panelu Vrstvy:
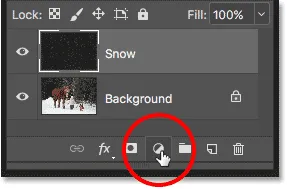
Klepnutím na ikonu Nová výplň nebo vrstva úprav.
Zvolte Levels (Úrovně) a přidejte vrstvu úprav Levels nad vrstvu „Snow“:
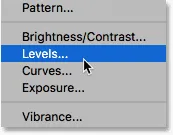
Výběr vrstvy úprav úrovní.
Krok 8: Vytvořte ořezovou masku
Potřebujeme vyrovnávací vrstvu Úrovně, aby ovlivnila pouze vrstvu "Sníh", ne původní obrázek. Za tímto účelem vytvoříme ořezovou masku. Klikněte na ikonu nabídky v pravém horním rohu panelu Vrstvy:
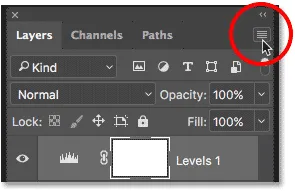
Klepnutím na ikonu nabídky Vrstvy.
Zvolte Vytvořit ořezovou masku ze seznamu:

Vytvoření ořezové masky.
Tím se připevní vyrovnávací vrstva k vrstvě přímo pod ní, takže nyní bude ovlivněna pouze vrstva „Sníh“:
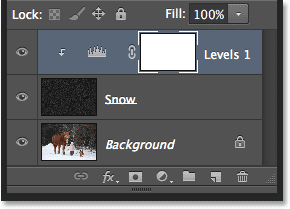
Vrstva pro úpravu úrovní je nyní připnuta k vrstvě „Sníh“.
Související: Jak používat ořezové masky ve Photoshopu
Krok 9: Přetáhněte jezdce Black Point a White Point
Možnosti a ovládací prvky pro vrstvu Úrovně se zobrazují na panelu Vlastnosti Photoshopu. Uprostřed panelu je histogram, graf zobrazující aktuální tónový rozsah obrazu (nebo v tomto případě vrstvy „Sněhu“). Pokud se podíváte přímo pod histogram, najdete tři posuvníky. Zcela vlevo je posuvník černého bodu, zcela vpravo bílý jezdec a uprostřed uprostřed posuvník středních tónů (šedý jezdec). Můžete ignorovat posuvník šedých středních tónů. Potřebujeme pouze černobílé:
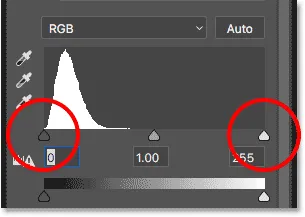
Černá (vlevo) a bílá (vpravo) posuvníky pod histogramem.
Chcete-li snížit množství sněhu, klikněte na černý jezdec a začněte jej přetahovat doprava. Při tažení dávejte pozor na svůj obrázek a uvidíte, že tmavší oblasti sněhu jsou ještě tmavší a nakonec úplně zmizí. Poté, chcete-li rozjasnit zbývající sníh a zvýšit jeho celkový kontrast, klikněte na bílý posuvník a začněte jej přetahovat doleva. Čím dál táhnete, tím jasnější bude sníh. Pomocí dvou posuvníků můžete doladit výsledky:
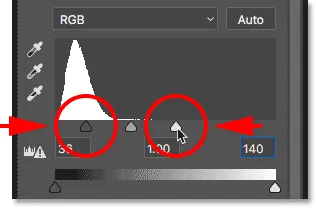
Přetažením jezdců černého a bílého bodu.
Zde je můj sníhový efekt po tažení jezdců. Nyní je méně sněhu než předtím a zbývající sníh je jasnější:

Účinek po zmenšení a rozjasnění sněhu.
Krok 10: Duplikujte vrstvy „Sněhu“ a Úrovně
Přidejme do hloubky efektu sněhu ve Photoshopu určitou hloubku vytvořením druhé vrstvy sněhu, tentokrát s většími sněhovými vločkami, takže vypadají, jako by byli blíže k fotoaparátu. K tomu musíme vytvořit kopii naší vrstvy „Sněhu“ a vrstvy úpravy úrovní nad ní. Vrstva úprav je již vybrána v panelu Vrstvy. Chcete-li také vybrat vrstvu „Sníh“, stiskněte a podržte klávesu Shift na klávesnici a klikněte na vrstvu „Sníh“. Obě vrstvy jsou nyní zvýrazněny:
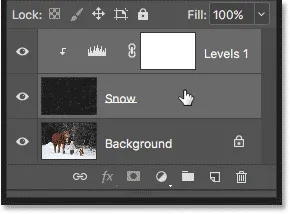
Podržte klávesu Shift a kliknutím na vrstvu „Sníh“ vyberte obě vrstvy.
Klikněte a přetáhněte dvě vrstvy dolů na ikonu Nová vrstva ve spodní části panelu Vrstvy:
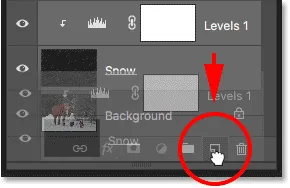
Přetažením obou vrstev najednou na ikonu Nová vrstva.
Uvolněte tlačítko myši a Photoshop přidá kopii obou vrstev nad originály. Kopie mají ve svých jménech slovo „kopie“:
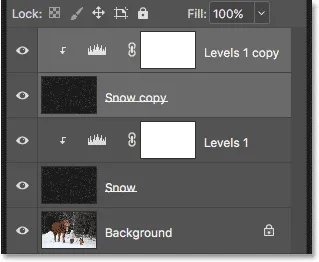
Nad originály se objeví kopie vrstev „Sníh“ a Úrovně.
Krok 11: Vyberte vrstvu „Sněhová kopie“
Klikněte na vrstvu "Kopie sněhu" a vyberte ji. Tím také zrušíte výběr nad nastavovací vrstvou:
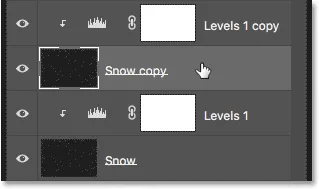
Výběr vrstvy "Kopie sněhu".
Krok 12: Otočte vrstvu o 180 °
Pojďme otočit vrstvu „Sněhová kopie“ tak, aby tyto nové sněhové vločky přidávaly množství sněhu na fotografii, nejen aby seděly na originálech. Přejděte nahoru do nabídky Úpravy, vyberte Transformovat a poté Otočit o 180 ° :
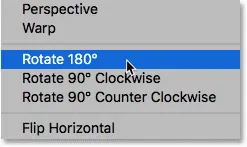
Přejděte na Úpravy> Transformovat> Otočit o 180 °.
S otočenou vrstvou kopírované sněhové vločky stále padají ve stejném úhlu jako originály. Ale protože jsou rozmístěny odlišně, máme nyní dvakrát tolik sněhu než předtím:

Efekt sněhu po otočení vrstvy.
Krok 13: Použijte krystalizační filtr
Musíme tyto nové sněhové vločky zvětšit než původní. Můžeme jen vrstvu znovu upravit, ale zkusíme něco jiného. Tentokrát použijeme filtr Crystize od Photoshopu. Přejděte nahoru do nabídky Filtr, zvolte Pixelate a poté zvolte Crystize :
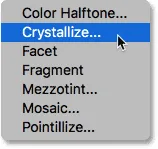
Přejít na filtr> pixelovat> krystalizovat.
Otevře se dialogové okno Krystalizace. Filtr Crystize rozdělí obrázek na malé části nebo „buňky“ barvy. Velikost buněk upravíme pomocí volby Velikost buňky v dolní části dialogového okna. Hodnota 10 až 20 obvykle funguje dobře pro tento efekt. Protože je můj obrázek poměrně velký, půjdu s vyšší hodnotou 20. Klepnutím na tlačítko OK zavřete dialogové okno:
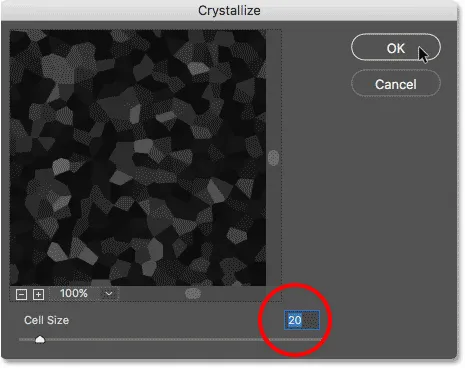
Nastavení hodnoty velikosti buňky v dialogu Krystalizovat.
Photoshop může potřebovat několik okamžiků k dokončení efektu, ale až bude hotovo, objeví se nové sněhové vločky větší než originály:

Efekt sněhu po použití filtru Crystize.
Krok 14: Použijte filtr rozmazání pohybu
Chcete-li přidat větší sněhové vločky, přejděte zpět do nabídky Filtr, vyberte Rozostření a znovu vyberte Rozostření pohybu :

Vraťte se zpět na Filtr> Rozostření> Rozostření pohybu.
V dialogu Rozostření ponechte úhel nastavený na stejnou hodnotu jako minule. Ale protože tyto nové sněhové vločky jsou větší než originály, zvyšte hodnotu Vzdálenost někde mezi 16 až 20 pixely, opět v závislosti na velikosti vašeho obrázku. Až budete hotovi, klikněte na OK:
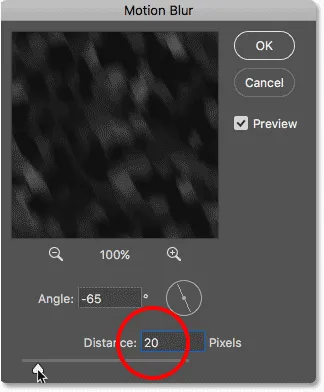
Tentokrát použiji o něco větší hodnotu vzdálenosti.
Zde je efekt s pohybovým rozmazáním aplikovaným na větší sněhové vločky:

Lepší návrat domů brzy, sníh se v posledních několika minutách opravdu zvedl.
Krok 15: Znovu nastavte posuvníky úrovní
Nakonec, chcete-li doladit vzhled větších sněhových vloček, klikněte na vrstvu úprav „Úrovně 1 kopie“ nad vrstvou „Kopie sněhu“ a vyberte ji. Chcete-li se ujistit, že jste vybrali samotnou vrstvu, nikoli její masku, klikněte na malou ikonu histogramu:
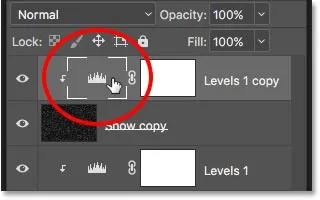
Kliknutím na histogram vyberete vrstvu úprav „Úrovně 1 kopie“.
Stejně jako dříve se na panelu Vlastnosti zobrazí ovládací prvky pro vrstvu úprav. Přetažením jezdců černých a bílých bodů doleva nebo doprava proveďte potřebné úpravy. S černým jezdcem snižte množství sněhu a bílý jezdec zvyšte jas. Tentokrát ovlivňujeme pouze větší sněhové vločky ve vrstvě „Kopie sněhu“. Originály (na původní vrstvě „Sníh“) nejsou ovlivněny:
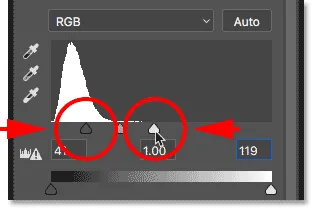
Posuvníky jsou tentokrát ovlivněny pouze vrstvu „Kopie sněhu“.
A s tím jsme hotovi! Zde, po jemném doladění větších sněhových vloček, je můj konečný výsledek „Photoshop snow efekt“:

Poslední efekt sníh ve Photoshopu.
A tady to máme! Takto snadno přidáte sníh na fotografii pomocí Photoshopu! Věděli jste, že stejné základní kroky pro přidání sněhu lze také použít k vytvoření dalších efektů Photoshopu? Naučte se, jak snadno přidat déšť k fotografii, nebo dokonce přidat hvězdy do své noční oblohy s Photoshopem! Nebo navštivte naši sekci Photo Effects, kde najdete další tutoriály s efekty Photoshopu!