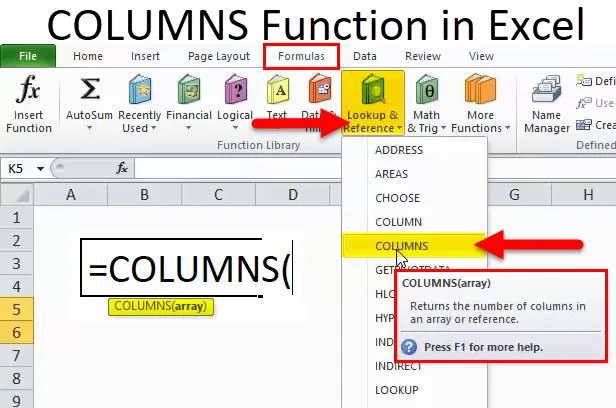
Sloupce v Excelu (obsah)
- SLOUPY v Excelu
- COLUMNS Formula v Excelu
- Jak používat funkci COLUMNS v Excelu?
SLOUPY v Excelu
- Funkce COLUMNS: Jedná se o vestavěnou nebo předem zabudovanou integrovanou funkci v Excelu, která je roztříděna do funkce Lookup & Reference.
- Funkce COLUMNS se nejčastěji používá, když chceme získat počet sloupců v určitém poli nebo rozsahu, tj. Celkový počet sloupců v rozsahu.
- Funkce sloupců v Excelu je flexibilní, snadno použitelná a velmi jednoduchá funkce s jediným argumentem, který je třeba zadat.
- To je také používáno nebo integrováno s jinými vynikajícími funkcemi (např. Funkce sloupců spolu s funkcí řádků, Vlookup a další funkce s jedním nebo více kritérii) pro získání požadovaného výstupu.
Definice
Vrátí počet sloupců v odkazu na buňku nebo v poli.
COLUMNS Formula v Excelu
Vzorec pro funkci COLUMNS v Excelu je následující:
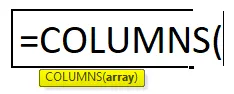
Vzorec funkce COLUMNS má níže uvedený argument:
Pole: odkaz na pole NEBO rozsah buněk, pro které musíme vypočítat počet sloupců.
Poznámka:
- Pokud rozsah buněk nebo pole obsahuje více řádků a sloupců, počítají se pouze sloupce
- COLUMNS Funkce v Excelu vždy vrátí kladnou číselnou hodnotu.
Jak používat funkci COLUMNS v Excelu?
Tato funkce COLUMNS je velmi jednoduchá a snadno se používá. Podívejme se nyní, jak používat funkci COLUMNS v Excelu pomocí několika příkladů.
Tuto šablonu funkce COLUMNS Function Excel si můžete stáhnout zde - COLUMNS Function Excel TemplateSloupce v Excelu Příklad č. 1 - Zjištění celkových sloupců v rozsahu
V níže uvedeném příkladu mám dataset v rozsahu tj. B7: G13, kde obsahuje společnost a její hodnotu podílu na denní bázi. Zde musím zjistit počet sloupců v tomto rozsahu pomocí funkce COLUMNS Function.

Použijme funkci COLUMNS v buňce „I8“.
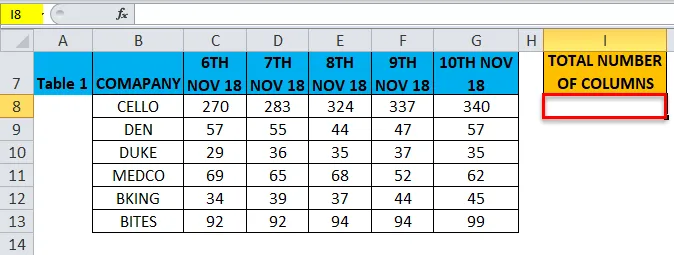
Vyberte buňku „I8“, kde je třeba použít funkci COLUMNS. Klikněte na funkční tlačítko vložit (fx) pod panel nástrojů vzorců, objeví se dialogové okno, do vyhledávání funkčního pole zadejte klíčové slovo „COLUMNS“, objeví se funkce COLUMNS ve výběrovém poli funkce.
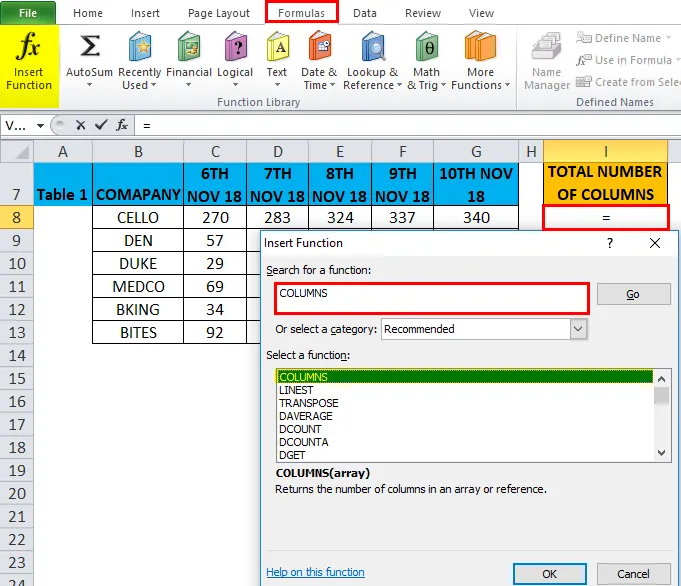
Dvojitým kliknutím na funkci COLUMNS se objeví dialogové okno, kde je třeba vyplnit nebo zadat argumenty pro funkci COLUMN, tj = = COLUMNS (pole)
Pole: Odkaz na pole NEBO rozsah buněk, pro které musíme vypočítat počet sloupců, tj. Zde je to B7: G13, kde zde je B7 počáteční buňka a G13 je koncová buňka v tabulce nebo rozsahu.
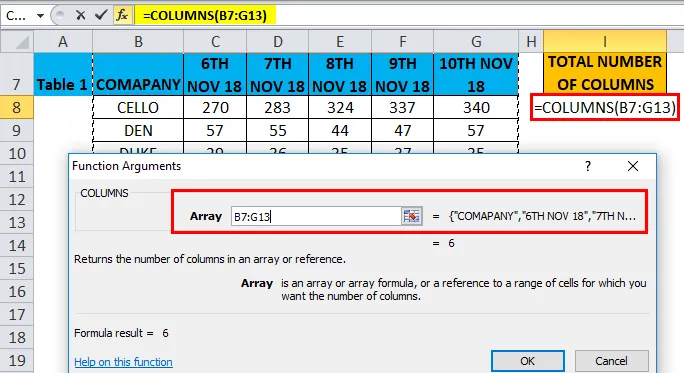
Po zadání argumentů ve funkci COLUMNS klikněte na ok. ie = COLUMNS (B7: G13) Funkce COLUMNS vypočítává celkový počet sloupců přítomných v rozsahu tj. 6. Počet sloupců mezi těmito dvěma buňkami (B7 a G13) je 6, tedy výsledkem je 6.

Sloupce v Excelu Příklad č. 2 - Sloupce Funkce s řádkem Funkce k nalezení celkové buňky v rozsahu
V níže uvedeném příkladu mám dataset v rozmezí tj. B18: G24, kde obsahuje společnost a její hodnotu podílu na denní bázi. Zde musím zjistit funkci Total cell in range pomocí funkce COLUMNS.
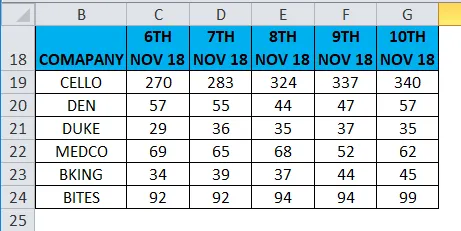
Použijme funkci COLUMNS v buňce „I19“ .
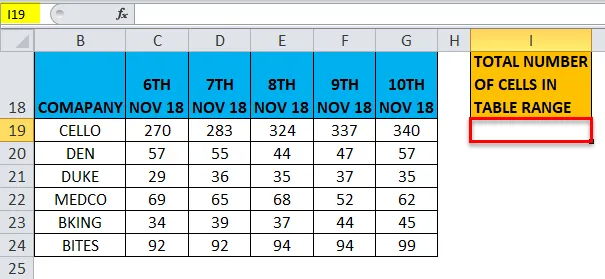
Vyberte buňku „I19“, kde je třeba použít funkci COLUMNS. Klikněte na funkční tlačítko vložit (fx) pod panel nástrojů vzorců, objeví se dialogové okno, do vyhledávání funkčního pole zadejte klíčové slovo „COLUMNS“, objeví se funkce COLUMNS ve výběrovém poli funkce.
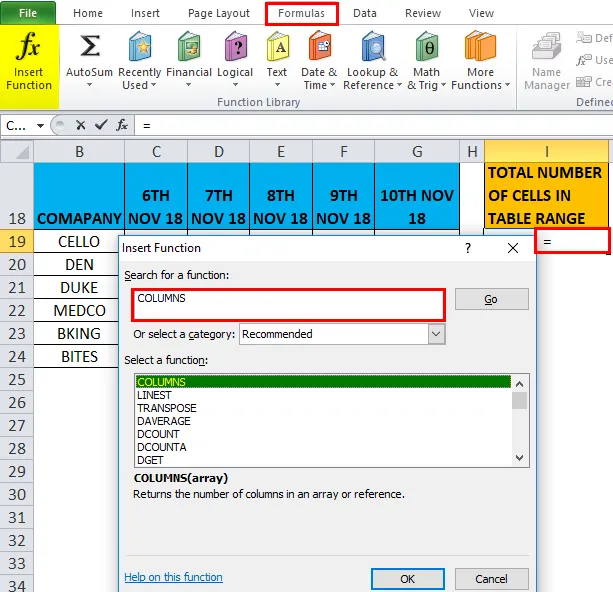
Poklepáním na funkci COLUMNS se objeví dialogové okno, kde je třeba vyplnit nebo zadat argumenty pro funkci COLUMN, tj
= COLUMNS (pole)
Pole: odkaz na pole NEBO rozsah buněk, pro které musíme vypočítat počet sloupců, tj. Zde je to B18: G24, kde B18 je zde počáteční buňka a G24 je koncová buňka v tabulce nebo rozsahu.
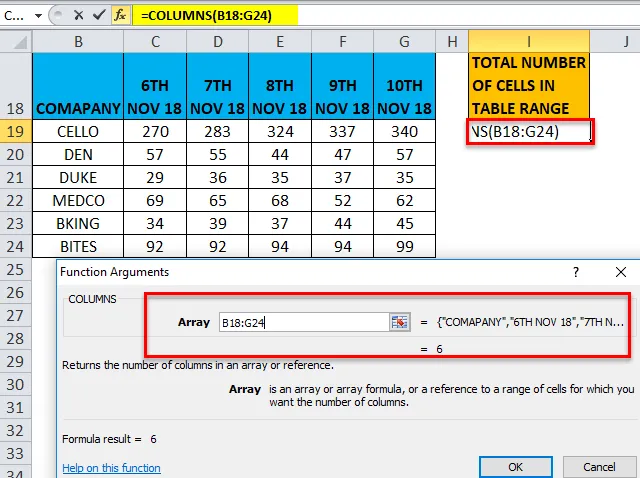
Násobení musí být provedeno mezi celkovým počtem sloupců a celkovým počtem řádků pro dané pole nebo rozsah buněk, aby se získal celkový počet buněk v poli nebo tabulce.
tj = sloupce (B18: G24) * ROWS (B18: G24)
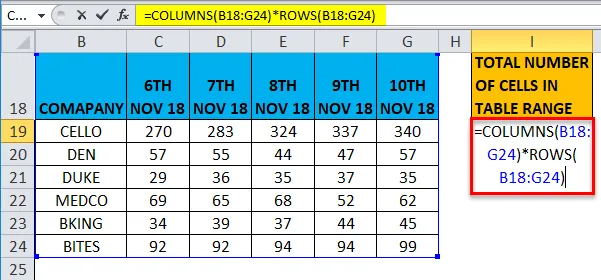
Zde je celkový počet řádků 7 a celkový počet sloupců 6. Celkový počet buněk je tedy 7 * 6 = 42
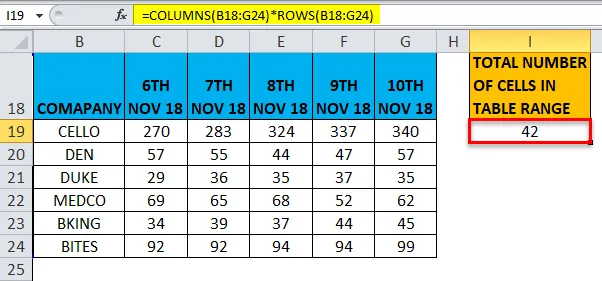
Sloupce v Excelu Příklad 3 - Sloupce Funkce ve vzorci VLOOKUP
Funkce COLUMNS je důležitá při použití funkcí, kde je vyžadován argument sloupce, např. VLOOKUP v případě velkého počtu datových sad, není snadné spočítat počet sloupců v poli tabulky ručně.
Během těchto scénářů je ve funkci VLOOKUP použita funkce COLUMNS, kde vrací hodnotu argumentu col_index_num.
Podívejte se na rozdíl mezi funkcí Vlookup s funkcí & bez funkce sloupců
V níže uvedeném příkladu obsahuje tabulka 2 společnost ve sloupci B & jeho hodnotu podílu na denním základě (6., 7., 8., 9. a 10. listopadu 2018) ve sloupci C, D, E, F & G resp.
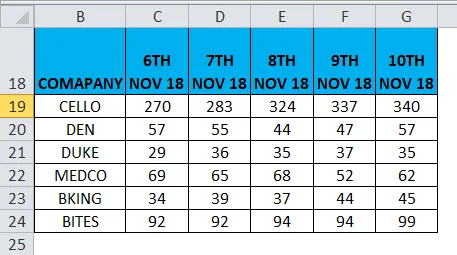
Tabulka 3 obsahuje název společnosti ve sloupci B, naším cílem zde v této tabulce, je zjistit hodnotu své akcie dne 6. listopadu 2018 ve sloupci C pomocí odkazu na tabulku 2 pomocí funkce VLOOK.
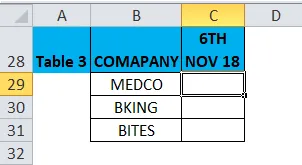
Před použitím vzorce VLOOKUP byste si měli být vědomi. Vertikální vyhledávání nebo VLOOKUP odkazuje na svisle zarovnané tabulky a rychle najde data ve vztahu k hodnotě, kterou uživatel zadá.
Funkce VLOOKUP bez funkce COLUMNs
Použijeme funkci VLOOKUP v buňce „C29“.
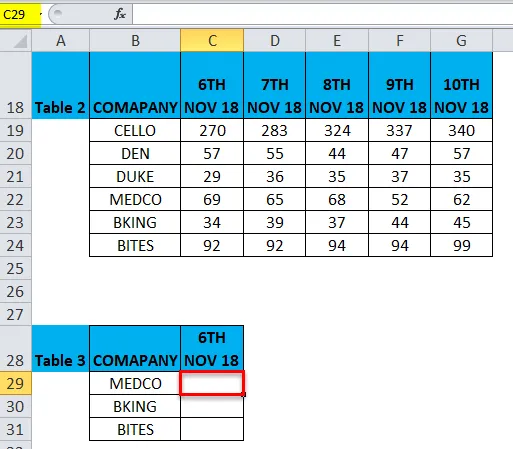
Vyberte buňku „C29“. tam, kde je třeba použít funkci VLOOKUP, Klikněte na funkční tlačítko Vložit (fx) pod panelem vzorců, objeví se dialogové okno, do vyhledávacího pole zadejte klíčové slovo „VLOOKUP“, ve výběrovém poli se objeví funkce VLOOKUP.
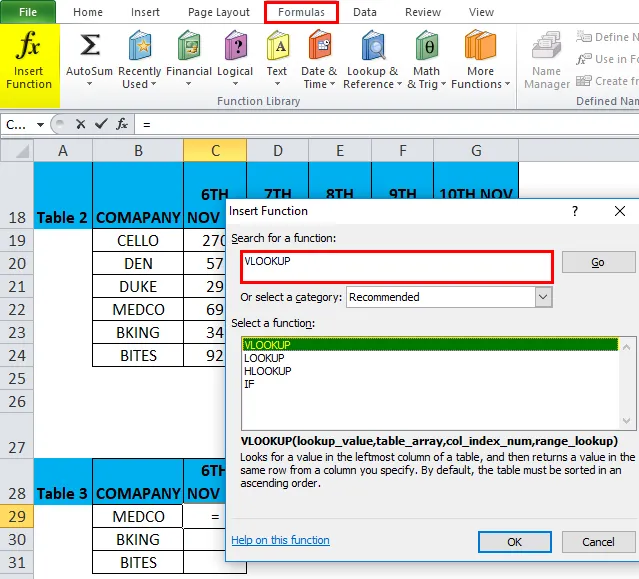
Poklepáním na funkci VLOOKUP se objeví dialogové okno, kde je třeba vyplnit nebo zadat argumenty pro funkci VLOOKUP.
Vzorec pro funkci VLOOKUP je:
VLOOKUP (lookup_value, table_array, col_index_num, (range_lookup))
lookup_value : Hodnota, kterou chcete vyhledat, tj. „B29“ nebo „MEDICO“
table_array : Rozsah, ve kterém se nachází vyhledávací hodnota, tj. vyberte rozsah tabulky 2 B18: G24 a klepnutím na funkční klávesu f4 zamkněte rozsah, tj. $ B $ 18: $ G $ 24.
col_index_num: číslo sloupce v poli tabulky, ze kterého by měla být vrácena odpovídající hodnota. Zde je hodnota podílu společnosti k 6. listopadu 2018 v tabulce 2 a je ve druhém sloupci, tj . 2
range_lookup: FALSE pro přesnou shodu nebo TRUE pro přibližnou shodu. Vyberte 0 nebo false.
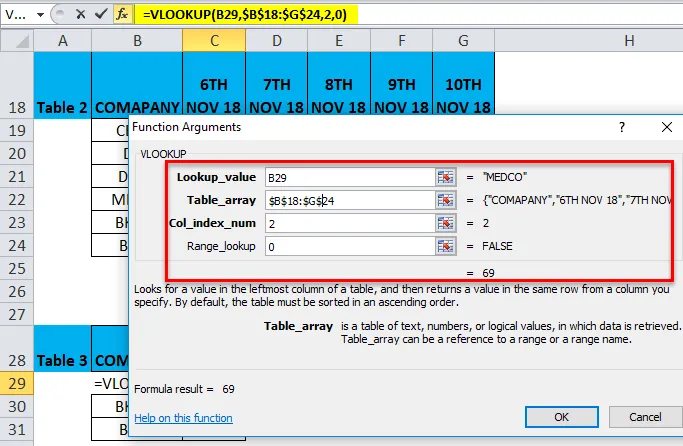
= VLOOKUP (B29, $ B $ 18: $ G $ 24, 2, 0) vrátí hodnotu podílu společnosti Medco 6. listopadu 2018, tj. 69
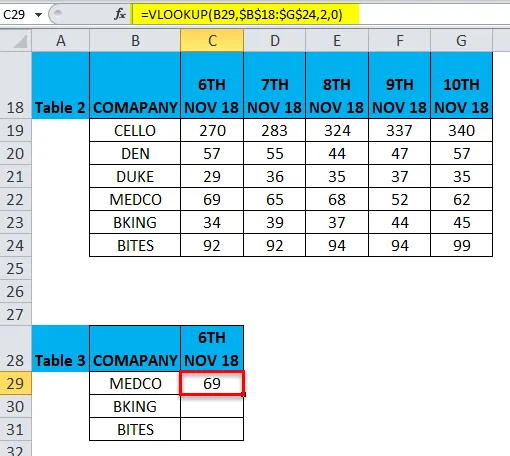
Chcete-li získat finalizovaná data pro cenu akcií jiné společnosti, klikněte uvnitř buňky C29 a uvidíte vybranou buňku a poté vyberte buňky do C31. Aby byl vybrán rozsah sloupců, jakmile bude vybrán, klikněte na Ctrl + D, aby se vzorec VLOOKUP aplikoval na celý rozsah.
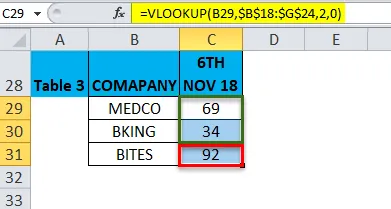
Funkce VLOOKUP s funkcí COLUMNS
Nad záhlavím sloupce tabulky 2 je číslo B17 až G17 číslo sloupce, které je třeba uvést před použitím funkce Vlookup se sloupci.
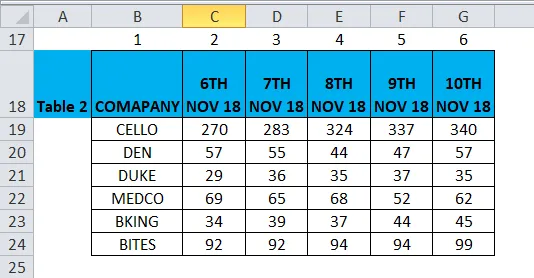
Tabulka 4 obsahuje název společnosti ve sloupci G, naším cílem zde v této tabulce, je zjistit jeho hodnotu podílu 8. listopadu 2018 ve sloupci H, pomocí odkazu na tabulku 2 pomocí funkce VLOOK s sloupci.
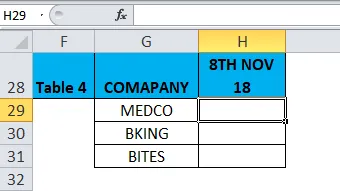
Ve funkci VLOOKUP bez funkce COLUMNS byl vzorec :
= VLOOKUP (C29, $ B $ 18: $ G $ 24, 2, 0)
Kde 2 bylo číslo indexu sloupce, nahraďme to funkcí COLUMNS ($ B $ 17: $ E $ 17) ve funkci Vlookup v buňce H29 v tabulce 4. Zde potřebujeme hodnotu ceny akcie pro 8. listopadu 18, tedy vyberte ve sloupci funkci tabulky B17 až E17.
tj = VLOOKUP (G29, $ B $ 18: $ G $ 24, sloupce ($ B $ 17: $ E $ 17), 0)
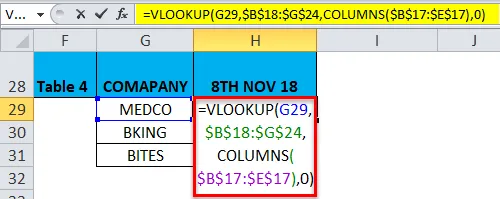
= VLOOKUP (G29, $ B $ 18: $ G $ 24, sloupce ($ B $ 17: $ E $ 17), 0) vrátí hodnotu podílu společnosti Medco 8. listopadu 2018, tj. 68
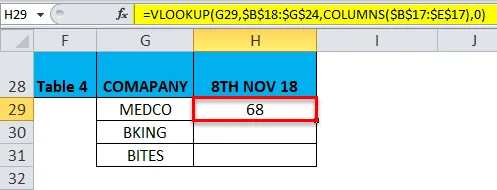
Chcete-li získat konečná data pro cenu akcií jiné společnosti, klikněte uvnitř buňky H29 a uvidíte vybranou buňku a poté vyberte buňky do H31. Aby byl zvolen rozsah sloupců, jakmile je vybrán Stiskněte Ctrl + D, aby byl vzorec aplikován na celý rozsah.
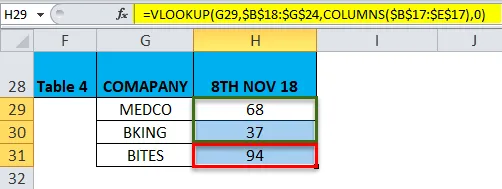
Tady současně musíme změnit odkaz na sloupec ve funkci sloupce a vyhledávací hodnotu na základě požadavku na data
Důležité informace o funkci sloupců v Excelu
- Funkce COLUMNS v Excelu je důležitá nebo významná při použití funkcí, kde je vyžadován argument sloupce (např. VLOOKUP). V případě velkého počtu datových sad není snadné spočítat počet sloupců v tabulkovém poli ručně ( Vysvětleno v příkladu 3).
- Argument pole ve funkci COLUMNS může být buď rozsah buněk, nebo adresa jedné buňky
- Pokud rozsah buněk nebo pole obsahuje více řádků a sloupců, počítají se pouze sloupce
- Funkce COLUMNS v Excelu vždy vrátí kladnou číselnou hodnotu.
Doporučené články
Toto byl průvodce sloupci v Excelu. Zde diskutujeme COLUMNS Formula v Excelu a jak používat COLUMNS Function v Excelu spolu s Excelem a stahovatelnými Excel šablonami. Můžete se také podívat na tyto užitečné funkce v Excelu -
- Funkce LEN v Excelu
- Jak používat funkci MID v Excelu?
- Použití funkce SUM v Excelu
- Průvodce funkcí RATE v Excelu