Naučte se, jak proměnit jakýkoli portrétový obrázek na černobílý nebo barevný náčrt tužkou pomocí Photoshopu CS6.
V tomto tutoriálu se naučíme, jak pomocí aplikace Photoshop CS6 snadno převést portrétní fotografii do náčrtu tužky, černobílé i barevné. Pokud používáte aplikaci Photoshop CC, podívejte se na aktualizovanou verzi aplikace Photoshop CC.
Tato verze tutoriálu, plně aktualizovaná z původní verze, obsahuje flexibilnější a nedestruktivní způsob, jak vytvořit efekt náčrtu využitím inteligentních filtrů a úprav vrstvy Photoshopu, spolu s některými praktickými režimy prolnutí vrstev.
Začneme tím, že se naučíme, jak převést fotografii do černobílé skici (a jak udržet efekt plně upravitelný pomocí inteligentních filtrů), pak dokončíme věci tím, že se naučíme, jak obarvit naši skicu pomocí barev z originálu obraz.
Zde je fotka, kterou budu používat (dospívající portrétní fotografie z Shutterstocku):

Původní obrázek.
Jak to bude vypadat jako skica černé a bílé tužky:

Skica v černé a bílé.
A to je stejný efekt po přidání barev z původní fotografie:

Skica v barvě.
Tento tutoriál je z naší série Photo Effects. Začněme!
Jak proměnit fotografii v náčrtek s Photoshopem
Krok 1: Přidejte vrstvu úpravy odstínu / sytosti
Když se můj obrázek nově otevře ve Photoshopu, na panelu Vrstvy vidíme, že fotografie sama sedí na vrstvě Pozadí, která je v současné době jedinou vrstvou v dokumentu:
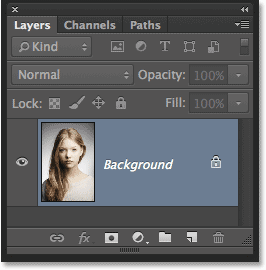
Panel Vrstvy zobrazující obrázek ve vrstvě Pozadí.
Abychom vytvořili náš efekt náčrtu, musíme nejprve odstranit veškerou barvu z našeho obrazu a můžeme to provést nedestruktivně pomocí vrstvy pro úpravu odstínu / sytosti. Na panelu Úpravy klikněte na ikonu Odstín / sytost (první ikona v levém, prostředním řádku):
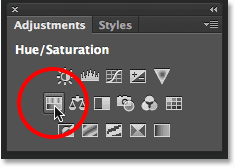
Klepnutím na ikonu Odstín / sytost.
Photoshop přidá vrstvu úprav Hue / Saturation s názvem Hue / Saturation 1 nad vrstvu Background:
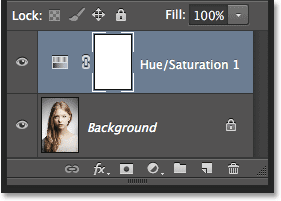
Korekční vrstva nad vrstvou pozadí.
Krok 2: Přetáhněte posuvník nasycení na -100
Ovládací prvky a možnosti pro vrstvu úprav Odstín / Sytost se objeví na panelu Vlastnosti . Chcete-li odstranit barvu z obrázku, jednoduše přetáhněte posuvník Sytost zcela doleva na hodnotu -100 :
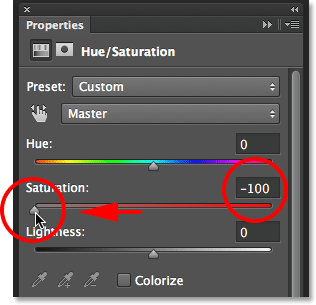
Přetažením posuvníku Sytost zcela doleva.
Tím se odstraní veškerá barva z fotografie a ponechá se v černé a bílé:

Obrázek po odstranění barvy.
Krok 3: Vyberte vrstvu pozadí
Klepnutím na vrstvu pozadí v panelu Vrstvy ji vyberte:
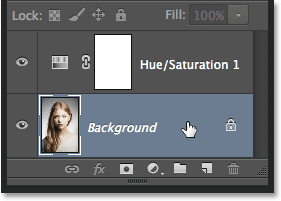
Výběr vrstvy pozadí.
Krok 4: Duplikujte vrstvu pozadí
Musíme si vytvořit kopii vrstvy pozadí. Chcete-li to provést, přejděte na nabídku Vrstva na panelu nabídek v horní části obrazovky, zvolte Nový a poté zvolte Vrstva přes Kopírovat . Nebo pro rychlejší duplikování vrstvy jednoduše stiskněte Ctrl + J (Win) / Command + J (Mac) na klávesnici:
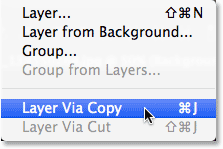
Přejděte na Vrstva> Nový> Vrstva pomocí kopie.
Zdá se, že se s obrazem nic nestalo, ale pokud se podíváme na panel Vrstvy, vidíme, že se kopie původní vrstvy objevila mezi původní a úpravou Hue / Saturation:
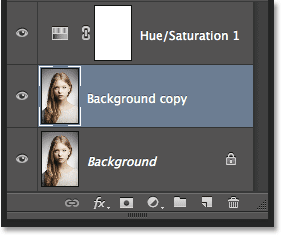
Panel Vrstvy zobrazující novou vrstvu Kopie na pozadí .
Krok 5: Obrácení obrázku
Dále musíme vrstvu převrátit. V horní části obrazovky přejděte do nabídky Obrázek, zvolte Úpravy a poté zvolte Invertovat . Nebo klávesovou zkratku stiskněte Ctrl + I (Win) / Command + I (Mac):
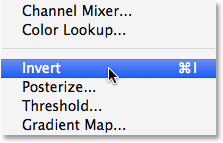
Přejít na obrázek> Úpravy> Invertovat.
To invertuje obraz a dává mu negativní vzhled filmu:
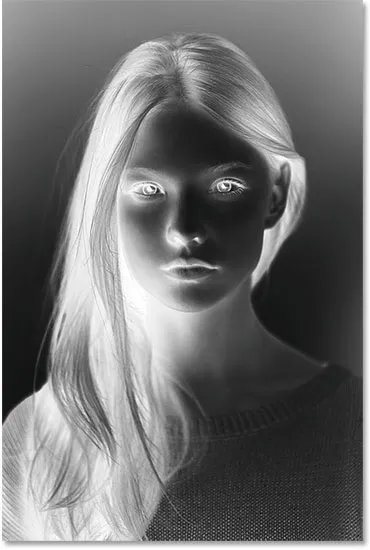
Obrázek je nyní převrácený.
Krok 6: Změňte režim prolnutí vrstvy na Dodge Color
V levém horním rohu panelu Vrstvy změňte režim prolnutí vrstvy kopie na pozadí z normálního (výchozí režim prolnutí) na Dodge Color :
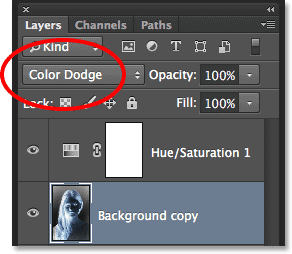
Změna režimu prolnutí vrstvy na Color Dodge.
Tím se obrázek změní na bílý. Stejně jako u mého obrázku můžete stále vidět několik malých oblastí zbývajících černých, ale z velké části by to mělo nyní vypadat bílé (nebojte se o tmavé ohraničení kolem mého obrázku na snímku. Je to jen šedá oblast lepenky Photoshopu) a není součástí efektu):
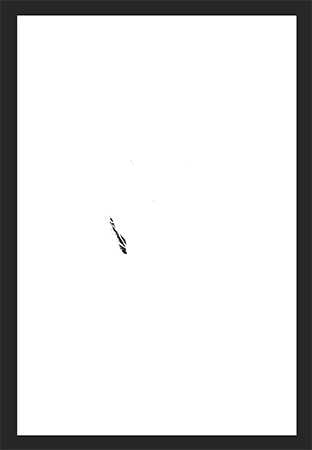
Obrázek po změně režimu prolnutí na Color Dodge.
Krok 7: Převeďte vrstvu na inteligentní objekt
Jedna věc, kterou ráda dělám, kdykoli je to možné, je využití inteligentních filtrů Photoshopu, které udržují filtry, které aplikujeme na obrázek, plně upravitelné pro případ, že se chceme vrátit později a změnit některá nastavení. Za chvíli použijeme Gaussovský filtr rozostření, ale než to uděláme, ujistěte se, že jej použijeme jako inteligentní filtr.
Proto musíme nejdříve převést vrstvu na inteligentní objekt . Když je vrstva Kopie na pozadí stále vybrána, klikněte na malou ikonu nabídky v pravém horním rohu panelu Vrstvy:
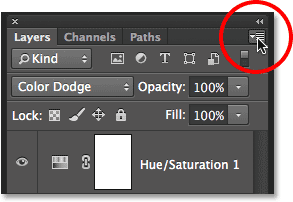
Klepnutím na ikonu nabídky Vrstvy.
Ze zobrazeného seznamu vyberte Převést na inteligentní objekt :

Výběr možnosti Převést na inteligentní objekt
Zdá se, že se nic nestalo, ale v pravém dolním rohu miniatury náhledu vrstvy se objeví malá ikona inteligentního objektu, která nás informuje, že byla převedena na inteligentní objekt:
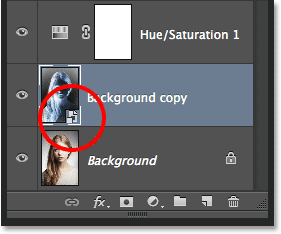
Nová ikona inteligentního objektu v náhledu miniatury.
Krok 8: Použijte Gaussovský filtr rozostření
V horní části obrazovky přejděte do nabídky Filtr, vyberte Rozostření a poté Gaussovské rozostření :
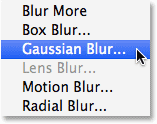
Přejděte na Filtr> Rozostření> Gaussovské rozostření.
Otevře se dialog Gaussovské rozostření. Abychom vytvořili náš hlavní efekt náčrtu, stačí na tuto vrstvu aplikovat určité rozmazání. Chcete-li to provést, klikněte na posuvník Poloměr v dolní části dialogového okna a začněte jej pomalu přetahovat směrem doprava, abyste použili mírné rozostření. Dávejte pozor na obrázek při tažení a uvidíte, že začíná vypadat stále více jako skica. Netahejte však příliš daleko, protože příliš mnoho rozmazání způsobí, že bude vypadat znovu jako fotografie. Potřebujeme jen trochu rozmazání.
Neexistuje žádná konkrétní hodnota poloměru, kterou si můžete vybrat, protože bude záviset jak na velikosti vašeho obrázku, tak na tom, co si myslíte, že vypadá nejlépe. Pro mě nastavím svou hodnotu Radius na přibližně 12 pixelů:
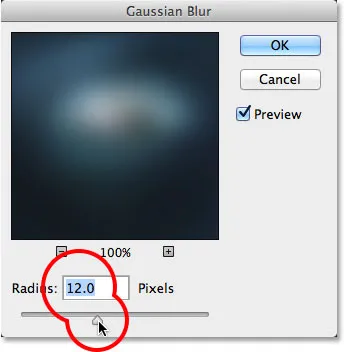
Přetažením jezdce Poloměr použijete malé množství rozmazání.
Až budete hotovi, klikněte na OK a přijměte nastavení a zavřete dialogové okno Gaussian Blur. Zde je můj výsledek:

Efekt náčrtu po použití filtru Gaussian Blur.
Jak jsem zmínil před chvílí, jednou z velkých výhod použití filtru jako inteligentního filtru je to, že se můžeme v případě potřeby snadno vrátit zpět a upravit jeho nastavení později. Podíváme-li se znovu na panel Vrstvy, uvidíme filtr Gaussovy rozostření uvedený jako inteligentní filtr pod svým inteligentním objektem. Pokud cítíte, že by váš náčrtkový efekt mohl použít trochu jemnější doladění, jednoduše dvakrát klikněte na slova Gaussovské rozostření a znovu otevřete jeho dialogové okno a znovu upravte hodnotu poloměru:
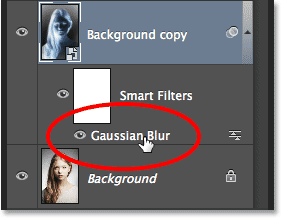
Poklepáním na inteligentní filtr rozostření Gaussian Blur se znovu otevře pro další úpravy.
Krok 9: Přidejte vrstvu úprav úrovně
Vytvořili jsme náš hlavní efekt náčrtu, ale je to trochu příliš lehké. Tmavme to a my to můžeme udělat pomocí vyrovnávací vrstvy Úrovně. Na panelu Úpravy znovu klikněte na ikonu Úrovně (druhá ikona zleva, horní řádek):
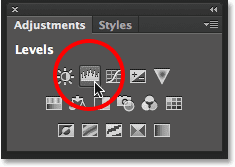
Klepnutím na ikonu Úrovně na panelu Úpravy.
Photoshop přidá vrstvu úprav Úrovně s názvem Úrovně 1 přímo nad inteligentním objektem kopie na pozadí (a pod vrstvu úprav Odstín / sytost):
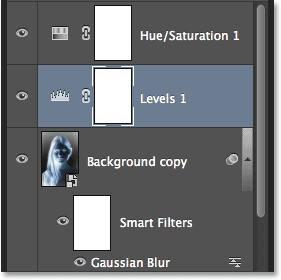
Panel Vrstvy zobrazující novou vrstvu úprav 1 Úrovně 1.
Krok 10: Změňte režim prolnutí na násobek
Ovládací prvky a možnosti vrstvy úprav úrovní se zobrazují na panelu Vlastnosti, ale ve skutečnosti je nepotřebujeme. Místo toho, abychom ztmavili náš efekt náčrtu, musíme pouze změnit režim prolnutí vrstvy úpravy úrovní z Normální na Násobit :
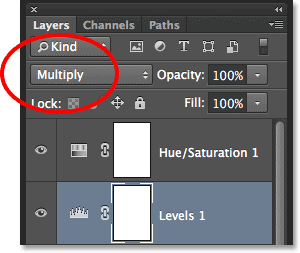
Změna režimu prolnutí vrstvy úpravy úrovní na Násobit.
Režim vícenásobného prolnutí je jedním z pěti nejčastěji používaných režimů prolnutí ve Photoshopu a jednoduše změnou vrstvy úprav úrovní na Multiply se nám podařilo rychle a snadno ztmavit efekt skici:

Účinek po změně režimu prolnutí na Násobit.
Krok 11: V případě potřeby snižte krytí
Pokud zjistíte, že je váš náčrtek příliš tmavý, můžete jej zesvětlit zpět snížením neprůhlednosti vyrovnávací vrstvy Úrovně. Možnost Neprůhlednost najdete přímo naproti možnosti prolnutí v horní části panelu Vrstvy. Ve výchozím nastavení je krytí nastaveno na 100%. Složím důl na zhruba 60%:
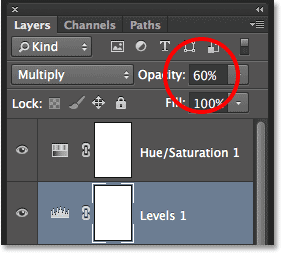
Snížení neprůhlednosti vrstvy pro nastavení úrovně.
A teď je můj obraz o něco lehčí:

Účinek po snížení krytí vrstvy.
Krok 12: Znovu vyberte a duplikujte vrstvu pozadí
V tomto okamžiku je základní skica efekt kompletní, ale pokud chcete vrátit některé původní barvy fotografie, budete chtít pokračovat v těchto posledních několika krocích. Nejprve kliknutím na vrstvu pozadí (původní, nikoli kopii) ji vyberte a znovu aktivujte:
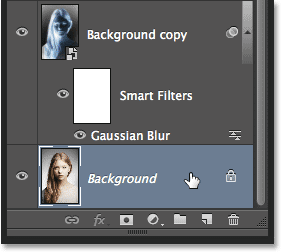
Klepnutím na vrstvu pozadí ji vyberte.
Poté, stejně jako v kroku 4, duplikujte vrstvu Pozadí tak, že v horní části obrazovky přejdete do nabídky Vrstva, zvolíte Nový, poté vyberete Vrstva pomocí Kopírovat, nebo stiskem Ctrl + J (Win) / Command + J (Mac) na klávesnici:
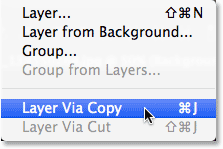
Znovu přejděte na Vrstva> Nový> Vrstva pomocí kopie.
Druhá kopie vrstvy pozadí, tato chytře pojmenovaná Kopie pozadí 2, se objeví přímo nad originálem:
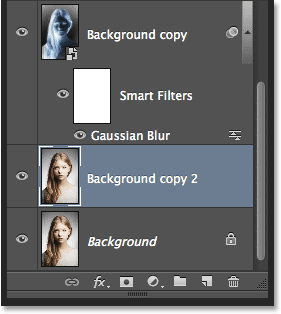
Panel Vrstvy zobrazující novou vrstvu 2 na pozadí kopie .
Krok 13: Přejmenujte vrstvu „Barva“
Použijeme tuto vrstvu k vybarvení náčrtu, takže namísto uvedení dalších názvů generických vrstev Photoshopu, jako je „Kopie pozadí 2“, pojmenujme vrstvu něco více popisného. Poklepejte přímo na slova Background copy 2, která vybere a zvýrazní jméno, a pak jej přejmenuje na Color . Až budete hotovi, přijměte název nové vrstvy stisknutím klávesy Enter (Win) / Return (Mac):
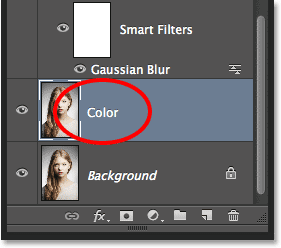
Přejmenování vrstvy na pozadí kopie 2 na barvu .
Krok 14: Přetáhněte vrstvu nad ostatní
Musíme přesunout naši barevnou vrstvu na vrchol zásobníku vrstev. Chcete-li to provést, klikněte na něj a přidrženým tlačítkem myši přetáhněte vrstvu směrem nahoru, dokud neuvidíte bílý vodorovný pruh přímo nad vrstvou Odstín / Sytost:
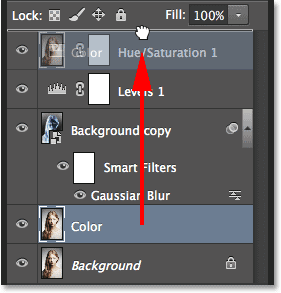
Přetažení vrstvy Color nad ostatní vrstvy.
Když se objeví bílý pruh, uvolněte tlačítko myši a vrstvu Color položte na místo:
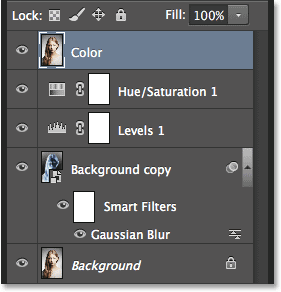
Vrstva Barva nyní sedí v horní části zásobníku vrstev.
Krok 15: Změňte režim prolnutí vrstvy na barvu
Chcete-li skica zbarvit barvami z původního obrázku, změňte režim prolnutí vrstvy barvy z normální na barvu :
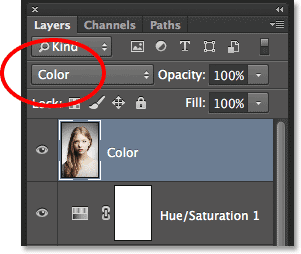
Změna režimu prolnutí vrstvy na barvu.
Režim míchání barev skryje všechny tonální informace (hodnoty jasu) ve vrstvě a umožňuje zobrazit pouze barvy, čímž vytváří náš efekt zbarvení:

Výsledek po změně režimu prolnutí na barvu.
Krok 16: Snižte krytí barevné vrstvy
Pokud barva vypadá příliš intenzivně, můžete ji snížit snížením hodnoty krytí vrstvy Color . Snižím dolů na 65% :

Snížení krytí barevné vrstvy na 65%.
A tady, s jemnějšími barvami, je můj konečný výsledek „portrét skica“:

Konečný efekt.
Kam dál?
A tady to máme! Takto proměníte portrétní fotografii na černobílý nebo barevný náčrt tužkou pomocí inteligentních filtrů, vrstev úprav a režimů prolnutí ve Photoshopu CS6! Navštivte naši sekci Photo Effects, kde najdete další tutoriály s efekty Photoshopu!