Podívali jsme se na režim vícenásobného prolnutí, který ztmavuje obrázky, skvělé pro obnovení stínů a opravu přeexponovaných fotografií. Podívali jsme se na režim prolnutí obrazovky, který zesvětluje obrázky, ideální pro rozjasnění světel a opravu podexponovaných fotografií.
Dále v našem pohledu na základní režimy prolnutí pro úpravy fotografií ve Photoshopu je režim prolnutí, který násobí tmavé oblasti i obrazovky světlých oblastí současně, režim overlay.
Jak jsme viděli na samém začátku naší diskuse, režim Overlay je součástí skupiny kontrastních režimů Contrast, spolu s dalšími režimy prolnutí, jako je Soft Light, Hard Light, Vivid Light, Lineární Light atd. Každý z těchto režimů prolnutí je navržen pro zvýšení kontrastu v obraze, ale režim overlay je zdaleka nejoblíbenější a často používaný, a ten, který určitě potřebujete vědět.
Podívejme se znovu na náš jednoduchý dvouvrstvý dokument, tentokrát na to, jak funguje režim overlay. Opět máme vrstvu pozadí vyplněnou plnou modrou a přímo nad ní máme vrstvu obsahující horizontální černý až bílý gradient spolu s černým čtvercem, bílým čtvercem a čtvercem vyplněným 50% šedou:
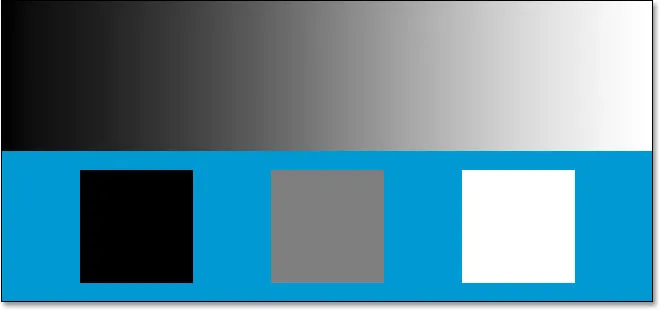 Náš jednoduchý dvouvrstvý dokument Photoshop.
Náš jednoduchý dvouvrstvý dokument Photoshop.
Jak jsme již dříve řekli, všechno vypadá, jak to dělá právě teď, protože horní vrstva s názvem „Přechod a čtverce“ je v současné době nastavena na režim Normální prolnutí:
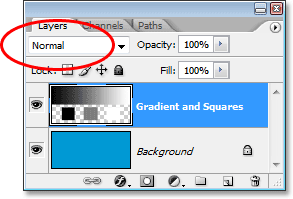 Paleta Vrstvy ukazuje obě vrstvy, přičemž horní vrstva je nastavena na režim prolnutí „Normální“.
Paleta Vrstvy ukazuje obě vrstvy, přičemž horní vrstva je nastavena na režim prolnutí „Normální“.
Jen pro rychlé shrnutí jsme viděli, že změnou vrstvy „Přechod a čtverce“ na režim vícenásobného prolnutí se všechno ztmavlo. Bílé oblasti zmizely z pohledu, černé oblasti zůstaly nezměněné a všechno ostatní se mísilo s pevnou modrou barvou na vrstvě Pozadí, což nám poskytlo tmavší výsledek. Když nastavíme vrstvu do režimu prolnutí obrazovky, všechno se stane světlejším. Černé oblasti zmizely, bílé oblasti zůstaly nezměněné a všechno ostatní se mísilo s plnou modrou barvou, aby nám poskytlo světlejší výsledek.
Režim prolnutí prolnutí násobí tmavé oblasti i obrazovky světlých oblastí současně, takže tmavé oblasti ztmavnou a světlé oblasti zesvětlí. Všechno na vrstvě, která je 50% šedá, zcela zmizí z pohledu. To má za následek zvýšení kontrastu obrazu, a proto jedním z nejčastějších způsobů použití při úpravách fotografií je rychlé a snadné zlepšení kontrastu u špatně vybledlých obrázků. Uvidíme, co se stane, když změním režim prolnutí vrstvy „Přechod a čtverce“ na Překryv:
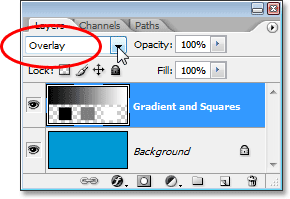 Změna režimu prolnutí vrstvy „Přechod a čtverce“ na Překrytí.
Změna režimu prolnutí vrstvy „Přechod a čtverce“ na Překrytí.
Na základě toho, co jsme se právě dozvěděli, s vrstvou „Přechod a čtverce“ nastavenou na Překrytí, by měl 50% šedý čtverec spolu s oblastí uprostřed přechodu přímo mezi černou a bílou úplně zmizet z pohledu. Všechno tmavší než 50% šedé by mělo být ještě tmavší a něco světlejšího než 50% šedé by mělo být ještě světlejší. Podívejme se na náš dokument a uvidíme, co se stalo:
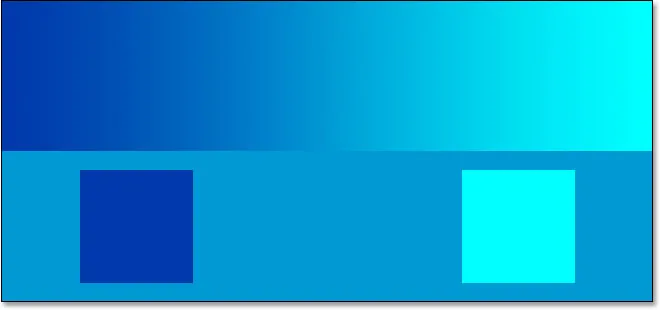 Dokument Photoshopu po změně režimu prolnutí vrstvy „Přechod a čtverce“ na Překryv.
Dokument Photoshopu po změně režimu prolnutí vrstvy „Přechod a čtverce“ na Překryv.
Je jasné, že 50% šedý čtverec, spolu s oblastí uprostřed přechodu, zmizel, zatímco vše, co odešlo od středu v přechodu, se smíchalo s modrou barvou pod, aby se ztmavlo, zatímco všechno vpravo od středu v přechodu se mísí s modrou barvou, aby se stala světlejší.
Co je zde ale divné, je to, že jste pravděpodobně očekávali, že černé a bílé čtverce spolu s černými a bílými oblastmi přechodu zůstanou nezměněny, přičemž zbývající černé a bílé zbývající bílé zůstanou, protože jsem řekl, že režim překrývání násobí tmavé oblasti a stíní světlé oblasti. Když jsme se podívali na režim vícenásobného prolnutí, černé oblasti zůstaly černé a když jsme se podívali na režim prolnutí obrazovky, bílé oblasti zůstaly bílé. Bylo by tedy rozumné, aby všechno černé mělo být stále černé a cokoli bílé stále bílé. Přesto v našem dokumentu vidíme, že tomu tak není. Černý čtverec a černá oblast přechodu vlevo se trochu zesvětlily, aby se stala tmavě modrou, zatímco bílý čtverec a bílá oblast přechodu vpravo se trochu ztmavly, aby se stal světle modrou. Co je s tím?
Co se s tím děje, je malá věc zvaná „zvýhodňování“. Správně, zvýhodňování není něco, co se děje pouze s vaší rodinou nebo spolupracovníky. Je to také živé a dobře uvnitř Photoshopu. V režimu prolnutí prolnutí Photoshop ve skutečnosti upřednostňuje podkladovou vrstvu nebo vrstvy, na rozdíl od vrstvy, kterou jste nastavili na režim overlay. Jinými slovy, v našem případě Photoshop přikládá menší význam vrstvě „Přechod a čtverce“, což je vrstva nastavená na režim Overlay, a větší důležitost pevné modré vrstvě pozadí pod ní. To je důvod, proč modrá barva „vyhrála“, tak řečeno, nad černou a bílou barvou, kterou jsme očekávali.
Sledujte, co se stane, když změním pořadí vrstev v paletě Vrstvy tak, aby vrstva „Přechod a čtverce“ byla na spodní straně a plná modrá barva byla nad ní. Photoshop nám vlastně neumožňuje přesunout vrstvu pozadí, takže ji nejdřív přejmenuji. K tomu jednoduše podržím klávesu Alt (Win) / Option (Mac) a dvakrát kliknu přímo na slovo Pozadí v paletě Vrstvy, což řekne Photoshopu, aby přejmenoval vrstvu na „Vrstva 0“. Nyní, když vrstva již není pojmenována „Pozadí“, mohu ji přesunout. Jdu do toho a přesunu "vrstvu 0", což je naše pevná modrá vrstva, přímo nad vrstvu "Přechod a čtverce". Obnovím také vrstvu „Přechod a čtverce“ zpět do normálního režimu prolnutí a tentokrát nastavím pevnou modrou vrstvu na Překryv:
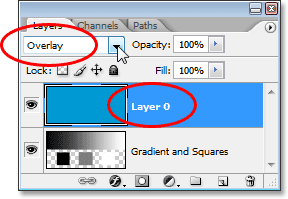 Plná modrá vrstva je nyní nad vrstvou „Přechod a čtverce“, přičemž vrstva „Přechod a čtverce“ je nastavena zpět do normálního režimu míchání a pevná modrá vrstva je nastavena na překryv.
Plná modrá vrstva je nyní nad vrstvou „Přechod a čtverce“, přičemž vrstva „Přechod a čtverce“ je nastavena zpět do normálního režimu míchání a pevná modrá vrstva je nastavena na překryv.
Tentokrát, protože je to pevná modrá barva nastavená na Overlay, Photoshop bude upřednostňovat vrstvu „Gradient and Squares“ pod ní. To by mělo znamenat, že černé a bílé oblasti ve vrstvě „Přechod a čtverce“ by měly zůstat černé a bílé. Uvidíme, jak to vypadá:
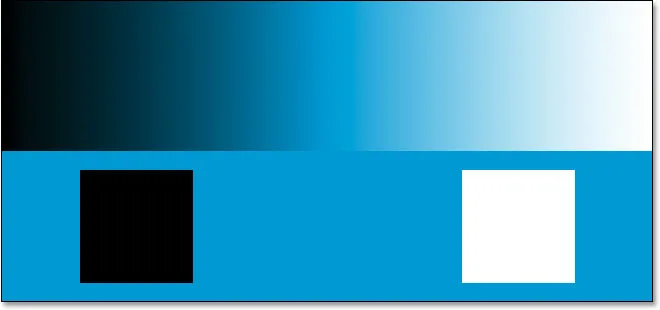 Černé a bílé oblasti ve vrstvě „Přechod a čtverce“ nyní zůstávají černé a bílé, protože Photoshop nyní dává pevné vrstvě nad ní menší význam.
Černé a bílé oblasti ve vrstvě „Přechod a čtverce“ nyní zůstávají černé a bílé, protože Photoshop nyní dává pevné vrstvě nad ní menší význam.
Jasně, přesně to se stalo. Černé oblasti jsou stále černé a bílé oblasti jsou stále bílé, zatímco 50% šedé oblasti jsou před pohledem skryty. Zdá se, že režim Overlay má nyní mnohem silnější účinek s mnohem jasnějším zvýšením kontrastu, to vše proto, že jsme přepnuli pořadí překrývání obou vrstev. Stále používáme přesně stejný režim prolnutí prolnutí, ale protože jsme se dozvěděli, že Photoshop vždy upřednostňuje vrstvu nebo vrstvy pod vrstvou, která je nastavena na Overlay, podařilo se nám ještě vylepšit kontrastní efekt.
Ve většině případů nebude tato celá věc „zvýhodňování“ v režimu Overlay představovat problém, ale stále je dobré to vědět.
Příklad reálného světa režimu překrytí prolnutí
Pojďme se podívat, jak snadno lze režim prolnutí prolnutí použít ke zlepšení kontrastu v obrázku. Tady máme další starou fotografii, tato špatně vybledlá ve světlech i stínech:
 Stará fotka, která vybledla ve světlech i ve stínu.
Stará fotka, která vybledla ve světlech i ve stínu.
Stejně jako jsem to udělal, když jsme se dívali na režimy prolnutí Multiple a Screen, přidám nad obrázek vrstvu úprav úrovní kliknutím na ikonu Nová vrstva úprav ve spodní části palety Vrstvy a výběrem úrovní ze seznamu :
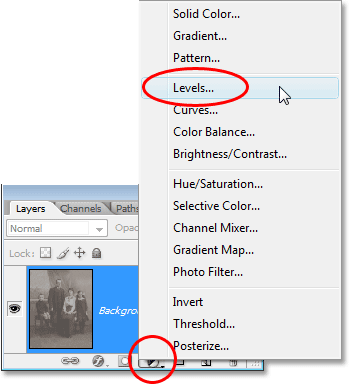 Přidání vrstvy úprav úrovní nad obrázek.
Přidání vrstvy úprav úrovní nad obrázek.
Opět není třeba provádět žádné změny uvnitř dialogového okna Úrovně, takže když se objeví, jednoduše kliknu na OK a ukončím to. Photoshop pokračuje a přidá vrstvu úprav úrovní nad vrstvu pozadí. Jak víme, ve výchozím nastavení Photoshop nastavuje všechny nové vrstvy do normálního režimu prolnutí, takže změním režim prolnutí mé vrstvy úprav úrovní na Překrytí:
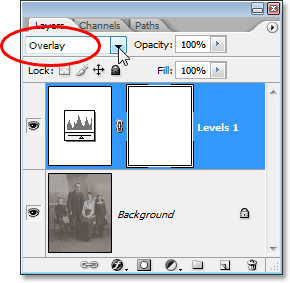 Změna režimu prolnutí vyrovnávací vrstvy na Overlay.
Změna režimu prolnutí vyrovnávací vrstvy na Overlay.
A nyní, když se podíváme na obrázek, můžeme vidět, že jednoduše přidáním této vrstvy úprav úrovní a změnou jeho režimu prolnutí na překryv, jsme již znatelně vylepšili kontrast. Tmavé oblasti jsou nyní tmavší a světlé oblasti jsou světlejší:
 Kontrast v obrázku se zlepší po změně režimu prolnutí vyrovnávací vrstvy na Overlay.
Kontrast v obrázku se zlepší po změně režimu prolnutí vyrovnávací vrstvy na Overlay.
Myslím, že můžeme vylepšit kontrast ještě více, a můžeme to udělat jednoduše duplikováním vyrovnávací vrstvy, což udělám stisknutím kláves Ctrl + J (Win) / Command + J (Mac). To mi dává duplikát vyrovnávací vrstvy Úrovně a protože moje původní vyrovnávací vrstva byla nastavena na režim prolnutí překryvů, duplikát se automaticky nastaví také na Překryv:
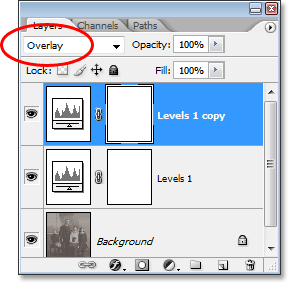 Paleta Vrstvy ukazující duplikát vrstvy úprav Úrovně, také nastavená do režimu prolnutí překryvů.
Paleta Vrstvy ukazující duplikát vrstvy úprav Úrovně, také nastavená do režimu prolnutí překryvů.
A nyní, když se podíváme na obrázek znovu, můžeme vidět, že kontrast byl ještě zvýšen. Ve skutečnosti je to s touto druhou vrstvou úpravy příliš silné. Začínáme ztrácet detaily v nejjasnějších a nejtmavších oblastech:
 Po zdvojení nastavovací vrstvy je nyní kontrast příliš silný.
Po zdvojení nastavovací vrstvy je nyní kontrast příliš silný.
K jemnému doladění kontrastu mohu jednoduše snížit krytí duplicitní vyrovnávací vrstvy. Snížím to asi na 60%:
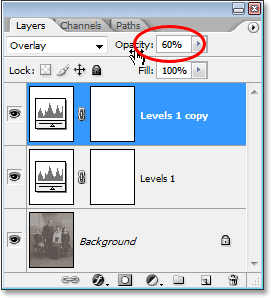 Snížení neprůhlednosti duplicitní vyrovnávací vrstvy Úrovně.
Snížení neprůhlednosti duplicitní vyrovnávací vrstvy Úrovně.
Zde je fotka znovu po snížení krytí pro snížení množství kontrastu:
 Konečný výsledek po obnovení světel a stínů v obrazu v režimu prolnutí prolnutí.
Konečný výsledek po obnovení světel a stínů v obrazu v režimu prolnutí prolnutí.
A to je, jak snadné je obnovit stíny a světelné efekty na fotografii a posílit kontrast obrazu pomocí více než vrstvy úprav úrovně (nebo dvou) a režimu prolnutí překrytí.
Tím se dostáváme na konec našeho pohledu na třetí základní režim prolnutí pro úpravy, retušování a obnovení fotografií ve Photoshopu. Dále se podíváme na náš čtvrtý základní režim prolnutí, režim, který nemá nic společného se stíny, světly ani kontrastem - režim barevného prolnutí! Nebo přejděte zpět na hlavní stránku a vyberte jiný režim prolnutí!