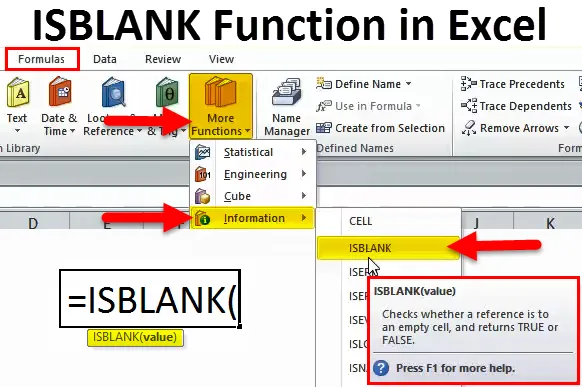
ISBLANK v Excelu (obsah)
- ISBLANK v Excelu
- ISBLANK Formula v Excelu
- Jak používat funkci ISBLANK v Excelu?
ISBLANK v Excelu
Slovo „IS“ znamená, že se kontroluje, zda je vybraná buňka prázdná nebo ne. Pokud je předaná buňka prázdná, vrátí výsledek jako PRAVDA a pokud předaná buňka není prázdná, vrátí výsledek jako NEPRAVDA.
Funkce ISBLANK v Excelu je velmi užitečná při kontrole mezer v listu. Tento vzorec určuje výsledek na základě hodnoty buňky.
Jedna důležitá věc, kterou musíme změnit, je, pokud existuje nějaký prostor nebo prázdné řetězce, pak tento vzorec zachází s těmito buňkami jako s prázdnými buňkami a vrací výsledek jako NEPRAVDA.
ISBLANK Formula v Excelu
Vzorec pro funkci ISBLANK v Excelu je následující:

Vzorec ISBLANK obsahuje pouze jeden parametr, tj. Hodnotu
Hodnota: Toto není nic jiného než cílená buňka, kterou chcete testovat.
Jak používat funkci ISBLANK v Excelu?
Funkce ISBLANK v Excelu je velmi jednoduchá a snadno použitelná. Nechte pochopit fungování ISBLANK v Excelu pomocí několika příkladů.
Tuto šablonu funkce ISBLANK Function Excel si můžete stáhnout zde - šablonu funkce Excel ISBLANKPříklad č. 1
Toto je základní příklad vzorce ISBLANK v Excelu. Mám údaje ve sloupci A, forma A2: A11. Musím zkontrolovat, který řádek má prázdnou buňku, tj. Bez hodnot.
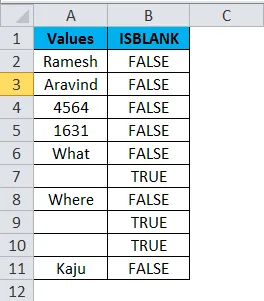
Použijte funkci ISBLANK v B2

Vzorec pro funkci ISBLANK je uveden níže:
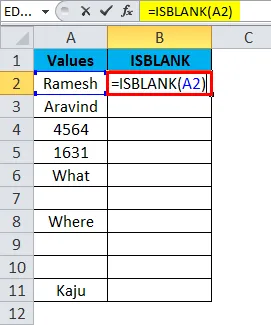
Výsledek je:
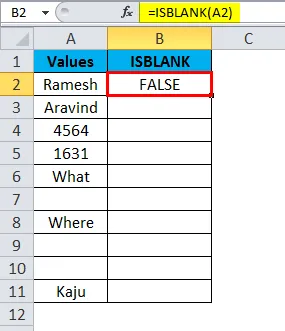
Přetáhněte vzorec do zbývajících buněk.
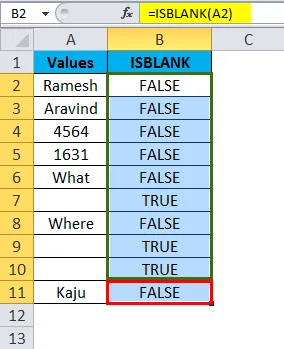
Tato šipka ukazuje buňku, která je prázdná, a vrací hodnotu jako True.
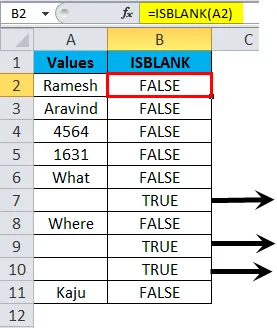
Příklad č. 2
Toto je příklad trochu pokročilého. Vyčištění dat, pokud náš vzorec vykazuje nějaké chyby.
Předpokládejme, že máme data z A2: A15, jak je znázorněno na obrázku níže.
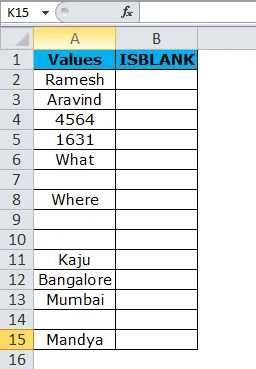
Použil jsem vzorec ve sloupci B pro kontrolu prázdných buněk.
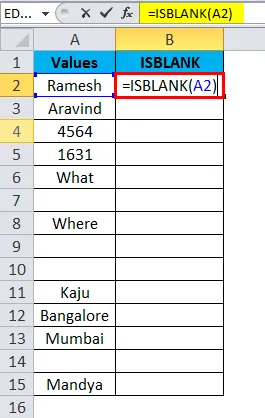
Vrací výsledek jako:
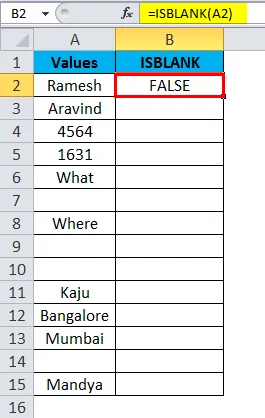
Přetáhněte vzorec do zbývajících buněk.
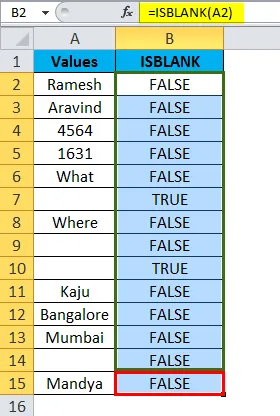
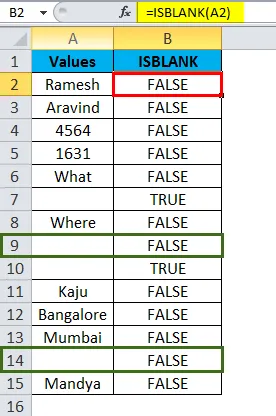
Ve výše uvedeném vzorci, přestože buňky A9 a A14 ještě nic nemají, náš vzorec říká, že v buňkách je něco, co ukazuje výsledek jako FALSE.
Ok, dovolte mi vyčistit data pomocí funkce LEN a TRIM.
Nejprve chci zkontrolovat počet znaků v buňce pomocí funkce LEN.
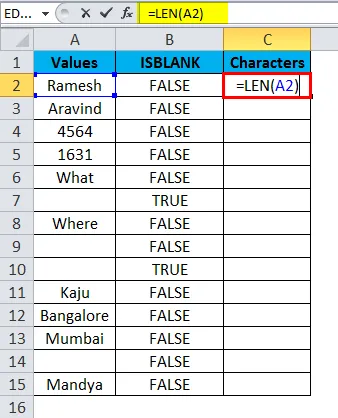
Funkce LEN vrací výsledek jako:

Přetáhněte vzorec do zbývajících buněk.
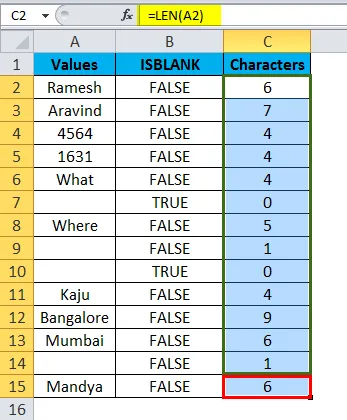
Funkce LEN určuje, že v buňkách jsou znaky.
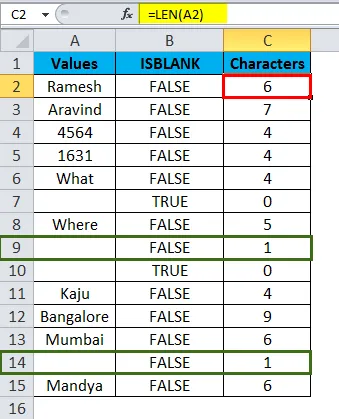
Teď musím vyčistit buňku pomocí funkce TRIM.
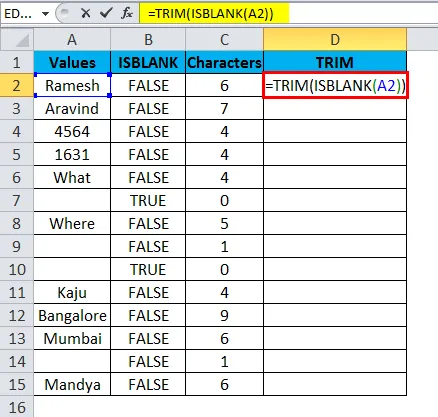
Funkce TRIM vrátí výsledek jako:
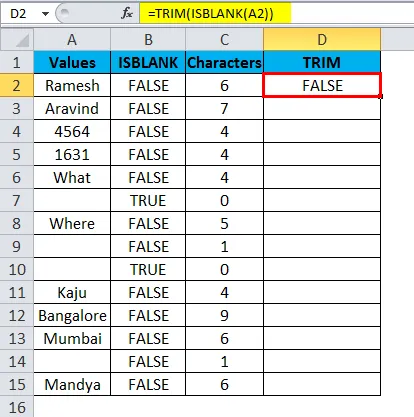
Přetáhněte vzorec do zbývajících buněk.
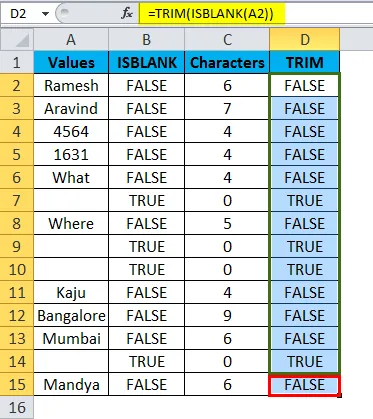
Funkce TRIM vymaže všechny nežádoucí mezery a vrátí skutečné hodnoty. Protože v buňkách nejsou žádné hodnoty, A9 a A14 nyní vrátí ISBLLANK vzorec výsledek jako PRAVDA.
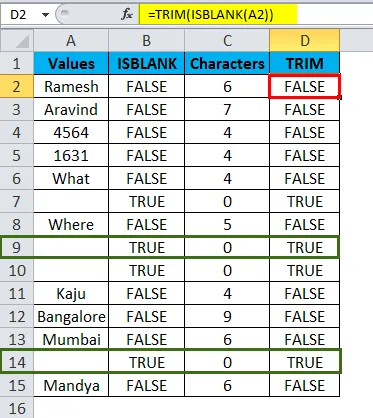
Příklad č. 3
Náš kontrolní seznam můžeme sledovat pomocí funkce ISBLANK. Mám cestovní kontrolní seznam a pokud je konkrétní položka již vybraná, označil jsem to jako ANO nebo jinak prázdné.
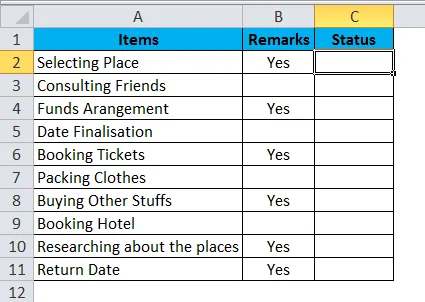
Teď musím zjistit stav.
Budu používat ISBLKANK s další logickou funkcí zvanou IF.
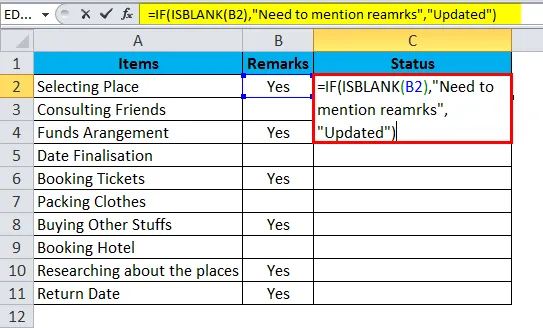
ISBLANK s funkcí IF vrací stav:
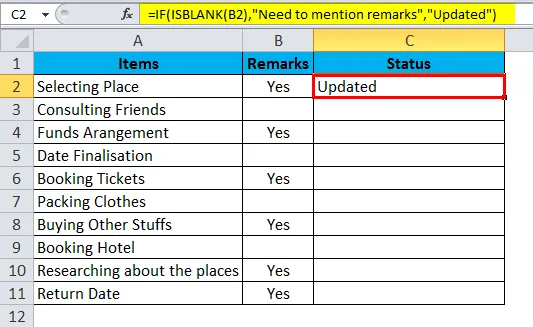
Přetáhněte vzorec do zbývajících buněk.
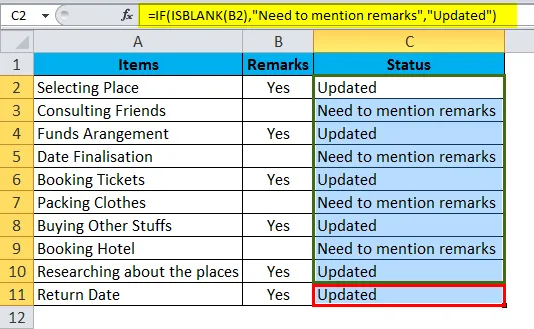
Vzorec IF kontroluje, zda je vybraná buňka prázdná. Pokud je vybraná buňka prázdná, bude stav aktualizován podle potřeby uvést poznámky. Pokud vybraná buňka není prázdná, stav se aktualizuje.
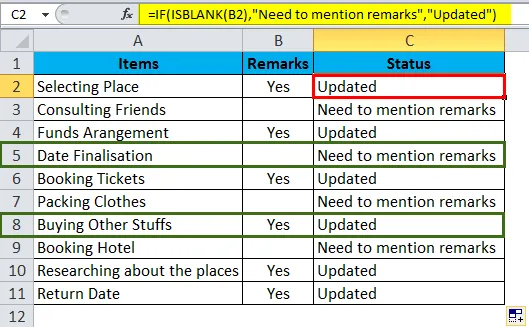
Příklad č. 4
Pomocí ISBLANK můžeme zvýraznit všechny prázdné buňky pomocí podmíněného formátování.
Mám seznam čísel v Excelu, ale také obsahuje prázdné buňky růžové barvy.

Krok 1: Vyberte data.
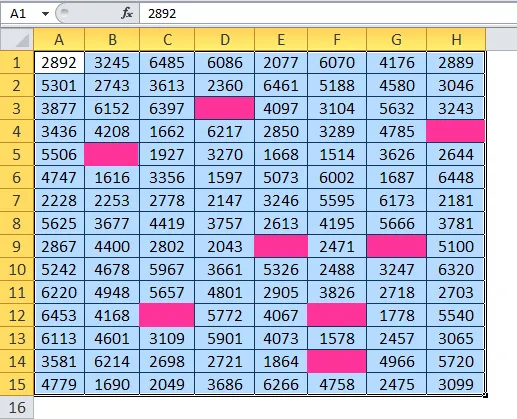
Krok 2: Na domovské kartě klikněte na Podmíněné formátování a vyberte nové pravidlo.

Krok 3: Nejprve aplikujte níže uvedený vzorec.
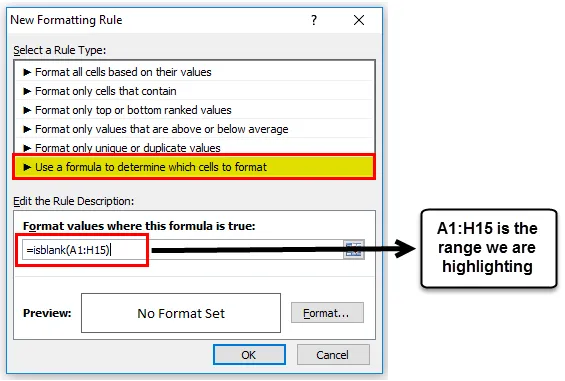
Krok 4: Nyní klikněte na Formát a vyberte Výplň.
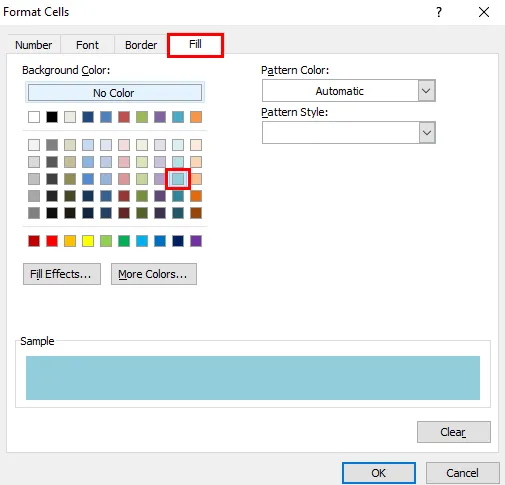
Krok 5: Nyní klikněte na OK. To by okamžitě zvýraznilo všechny prázdné buňky.
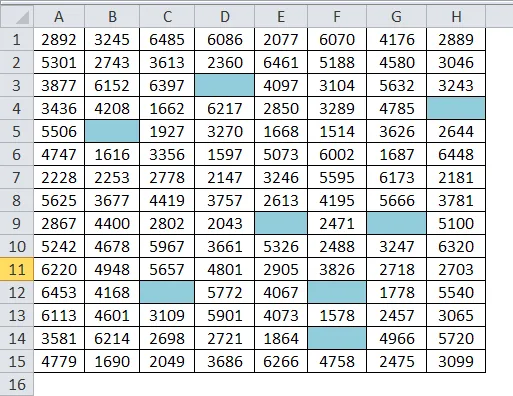
Příklad č. 5
Předpokládejme, že shromažďujete databázi pro své podnikání. Níže jsou shromážděná data. Nyní je výzvou, že nemáme všechna data. Kdekoli je prázdné místo, kde je potřebujeme najít a označit jako „Ještě nepřijato“.
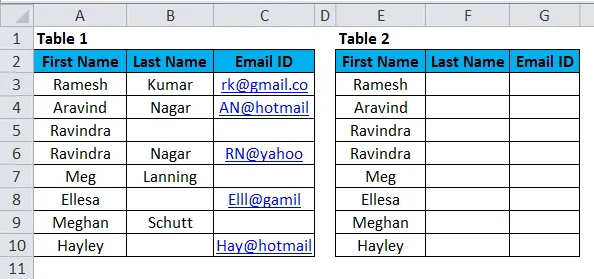
Ok, v tabulce 1 mám skutečná data. Nyní musím vytáhnout data z tabulky 1 a zmínit se o tabulce 1. Pokud jsou data tam, musím to označit jako „Received“, pokud „ Not Yet Received“.
To lze vyřešit pomocí funkce Vlookup spolu s funkcí ISBLANK.
Postupujte podle níže uvedených kroků a zjistěte, jak na to.
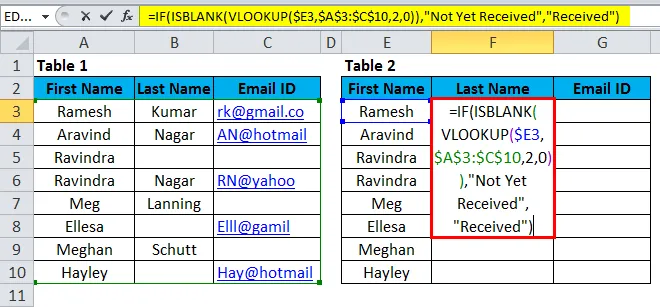
Podívejte se na vzorec zde.
= IF (ISBLANK (VLOOKUP ($ E4, $ A $ 3: $ C $ 10, 2, 0))), „Not Yet Received“, „Received“)
Pokud vzorec kontroluje hodnotu vrácenou programem VLOOKUP, vzorec je prázdný nebo ne.
Pokud hodnota vrácená vzorcem VLOOKUP není prázdná, vrátí výsledek jako „Přijato“
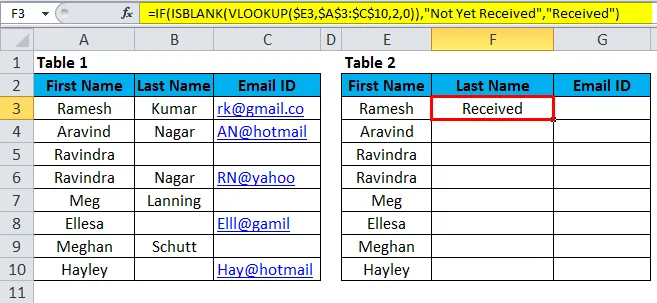
Přetáhněte vzorec do zbývajících buněk.
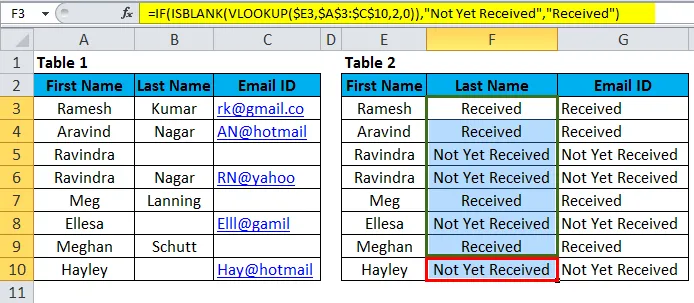
Nyní zvýrazněte všechny dosud nepřijaté výsledky pomocí podmíněného formátování.
- Vyberte data a klikněte na Podmíněné formátování a Nové pravidlo.
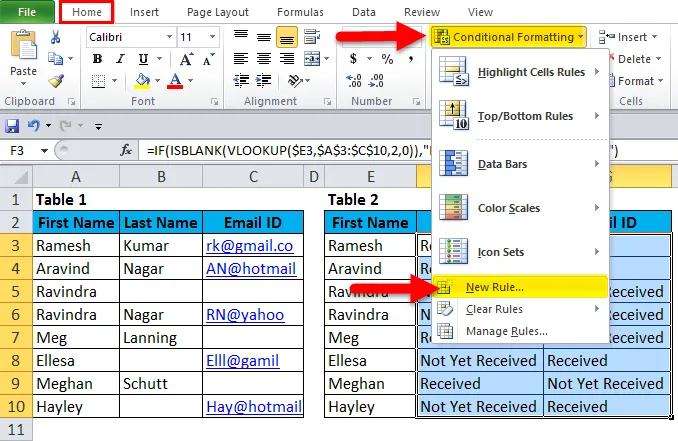
- Vyberte typ pravidla a upravte popis pravidla.

- Nyní klikněte na Formát.

- Vyberte barvu, kterou chcete.
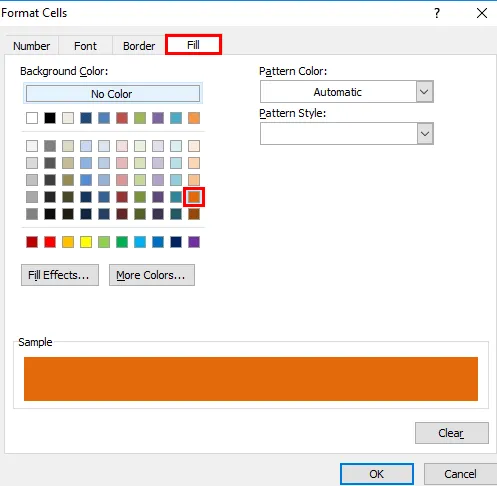
- To by okamžitě zvýraznilo všechny buňky „zatím nepřijaté“.
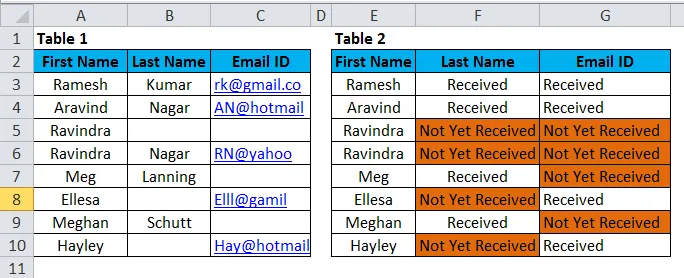
Důležité informace o funkci ISBLANK v Excelu
- ISBLANK vás najde pouze prázdné buňky v buňce.
- ISSBLANK lze použít pouze na jednu buňku najednou. Nemůžeme vybrat rozsah buněk pro tento vzorec. Pokud jste vybrali rozsah buněk, bude jako odkaz číst pouze první buňku.
- ISBLANK je jednou z mnoha funkcí IS v Excelu. Dalšími funkcemi IS jsou ISTEXT, ISERROR, ISNA, ISNUMBER, ISREF atd…
Doporučené články
Toto byl průvodce ISBLANK v Excelu. Zde diskutujeme o vzorci ISBLANK v Excelu a o tom, jak používat funkci ISBLANK v Excelu spolu s ukázkovým příkladem a stahovatelnými šablonami Excel. Můžete se také podívat na tyto užitečné funkce v Excelu -
- Funkce Excel TAN
- Jak používat funkci LEN v Excelu?
- Funkce HLOOKUP v Excelu
- Průvodce funkcí POWER v Excelu