Naučte se, jak nastavit Adobe Photoshop jako výchozí prohlížeč obrázků a editor pro populární formáty souborů, jako jsou JPEG.webp, PNG a TIFF, a také vlastní formát PSD Photoshopu, v systému Mac OS X.
Přestože každá kopie Photoshopu, ať už se jedná o samostatnou verzi nebo část předplatného služby Creative Cloud, obsahuje bezplatný a výkonný program pro správu souborů s názvem Adobe Bridge, mnoho uživatelů Mac stále preferuje Finder pro lokalizaci a otevírání svých obrázků.
I když s tím není nic technicky špatného, existuje jeden nepříjemný problém; Mac OS X, alespoň ve výchozím nastavení, ignoruje Photoshop, když otevíráme obrázky přímo z okna Finderu. Místo toho je dává přednost jejich otevření ve vlastní aplikaci Apple Preview s jeho základní a velmi omezenou sadou funkcí pro úpravu obrázků. Vzhledem k tomu, že Photoshop je zjevně naším editorem volby, naučme se, jak snadno nakonfigurovat Mac OS X tak, aby se naše obrázky pokaždé automaticky otevíraly ve Photoshopu.
Tento návod je určen výhradně pro uživatele počítačů Mac. Informace o verzi pro PC naleznete v části Vytvoření Photoshopu jako výchozího editoru obrázků v systému Windows 10.
Toto je lekce 2 z 10 v kapitole 2 - Otevření obrázků do Photoshopu.
Zapnutí přípon názvu souboru
Nejprve přejděte do složky v počítači Mac, která obsahuje jeden nebo více obrázků. Zde jsem otevřel složku, která sedí na mé ploše. Uvnitř složky jsou čtyři obrazové soubory. Počínaje zleva máme soubor PNG, soubor JPEG.webp, soubor Photoshop PSD a soubor TIFF. Jak víme, na jaký typ souboru se díváme? Víme to kvůli prodloužení o tři písmena na konci každého jména:
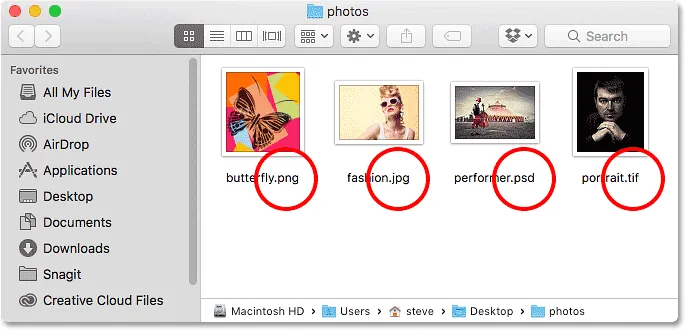
Okno Finder zobrazující čtyři obrazové soubory.
Pokud se přípony na konci názvů souborů nezobrazují, přejděte do nabídky Finder v levém horním rohu obrazovky a zvolte Preferences :
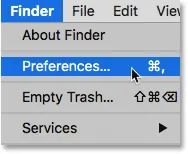
Přejít na Finder> Předvolby.
Otevře se dialogové okno Předvolby vyhledávače. Klikněte na kartu Upřesnit v horní části a poté zaškrtněte políčko Zobrazit všechny přípony souborů . Po dokončení dialogové okno zavřete. Nyní byste měli vidět přípony souborů uvedené na konci názvů souborů:
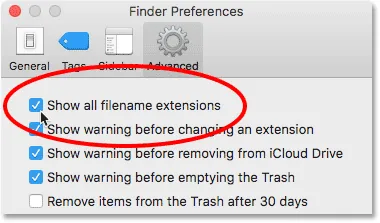
Klikněte na kartu Upřesnit a poté zaškrtněte políčko Zobrazit všechny přípony souborů.
Výchozí prohlížeč obrázků
Zkusme otevřít jeden z obrázků a uvidíme, co se stane. Poklepáním na můj obrázek JPEG.webp („fashion.jpg.webp“) jej otevřete:
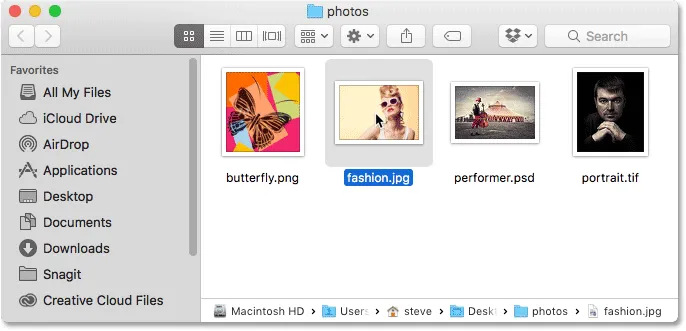
Otevření fotografie dvojitým kliknutím na její miniaturu.
I když mám nainstalovanou nejnovější verzi Photoshopu, a přestože Photoshop je právě nejvýkonnějším obrázkovým editorem na světě, Mac OS X ho zcela ignoruje a místo toho otevře moji fotografii ve své vlastní aplikaci Preview (módní fotografie od Adobe Stock):
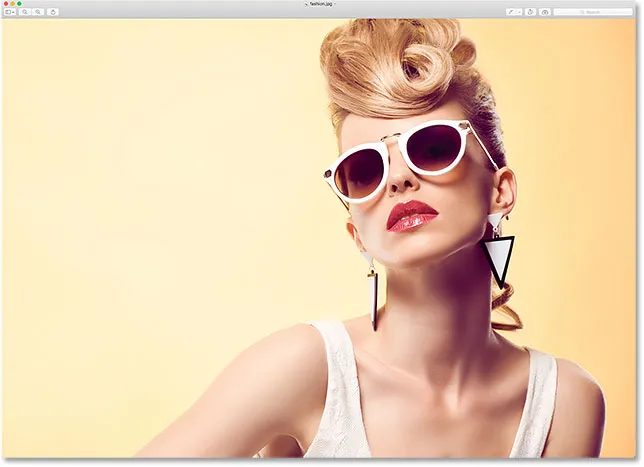
Náhled obsahuje několik funkcí pro úpravu obrázků, ale není to Photoshop.
To samozřejmě není to, co jsem chtěl, takže zavřu aplikaci Preview a přejdu do nabídky Preview v horní části obrazovky a zvolím Quit Preview :
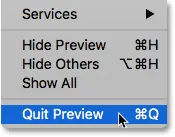
Z nabídky Náhled vyberte Ukončit náhled.
Nastavení Photoshopu jako výchozího prohlížeče obrázků a editoru
Jak tedy řekneme systému Mac OS X, aby tento obrázek otevřel ve Photoshopu místo v náhledu? A co je důležitější, jak to říci, aby používal Photoshop nejen pro tentokrát tentokrát, ale pro každý obrázek JPEG.webp, který v budoucnu otevřeme? Je to vlastně velmi snadné. Nejprve klikněte s klávesou Ctrl na obrázek JPEG.webp, který chcete otevřít:
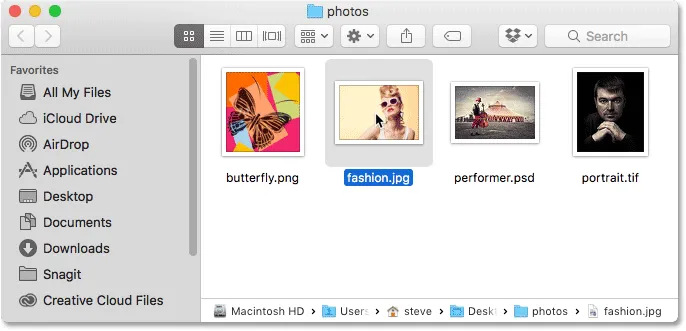
Kliknutím na miniaturu fotografie se stisknutou klávesou Control.
V zobrazené nabídce vyberte možnost Získat informace :
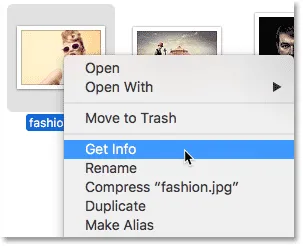
Z nabídky vyberte možnost „Získat informace“.
Otevře se dlouhé a úzké dialogové okno Informace plné podrobností o obrázku. Vyhledejte část, která říká Otevřít pomocí . Možná budete muset kliknout na malou šipku vlevo od názvu sekce, abyste ji otevřeli. Tato část uvádí, jaký program Mac OS X aktuálně používá k otevírání souborů JPEG.webp. Ve výchozím nastavení je nastaveno na Náhled:
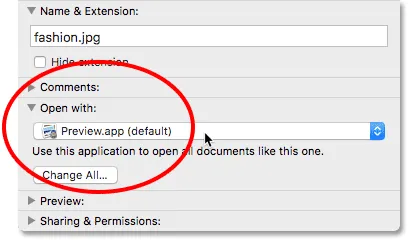
Náhled je v současné době náš výchozí editor obrázků.
Kliknutím na „Preview.app“ otevřete seznam dalších aplikací aktuálně nainstalovaných ve vašem systému a ze seznamu vyberte Adobe Photoshop . Pokud máte nainstalovanou více než jednu verzi Photoshopu, vyberte nejnovější verzi. V době, kdy píšu, je opět nejaktuálnější verze CC 2015.5:
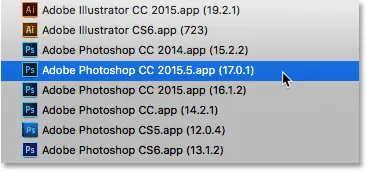
Ze seznamu vyberte Photoshop CC 2015.5.
Zbývá už jen jeden krok. Chcete-li nastavit Photoshop jako novou výchozí aplikaci pro otevírání všech souborů JPEG.webp, nejen tohoto, klikněte na tlačítko Změnit vše :
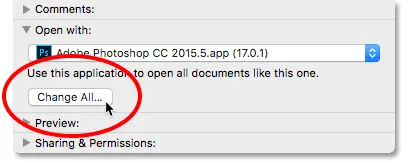
Klikněte na „Změnit vše“.
Budete dotázáni, zda jste si jisti, že chcete otevřít všechny soubory JPEG.webp (tj. Všechny soubory s příponou „.jpg.webp“) pomocí Photoshopu. Potvrďte kliknutím na Pokračovat :
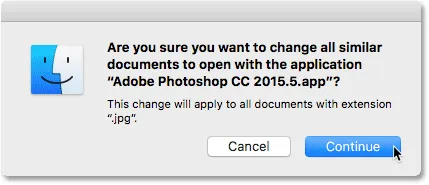
Potvrzení změny kliknutím na Pokračovat.
V tomto okamžiku můžete zavřít dialogové okno Informace a to je vše! Photoshop je nyní nastaven na otevírání všech vašich souborů JPEG.webp. Poklepám znovu na můj obrázek JPEG.webp v okně Finder:
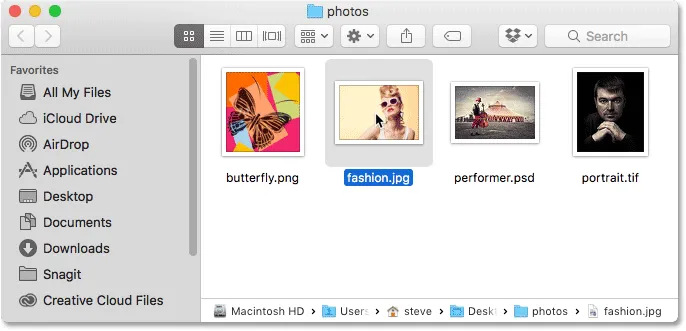
Otevření stejné fotografie znovu.
A samozřejmě, místo otevření v aplikaci Preview, jako tomu bylo dříve, se tentokrát pro mě fotografie otevře v mé nejnovější verzi Photoshopu:
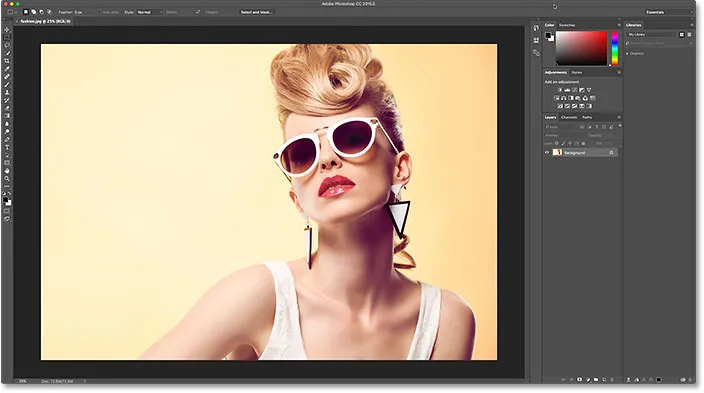
Photoshop je nyní můj výchozí editor obrázků pro soubory JPEG.webp.
Soubory PNG
Zatím je vše dobré. Nastavili jsme Photoshop jako výchozí aplikaci pro otevírání souborů JPEG.webp. Stále však musíme nastavit Photoshop jako výchozí aplikaci pro otevírání dalších typů souborů, takže projdeme kroky rychle. Vrátím se do mého okna Finder, pak Control-kliknu na můj PNG soubor ("butterfly.png.webp") a z nabídky vyberu Get Info :
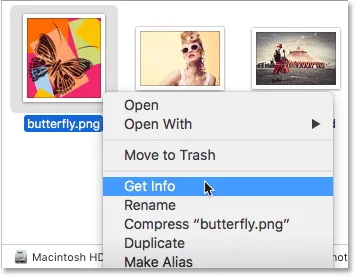
Ctrl-klikněte na soubor PNG a zvolte "Získat informace".
Otevře se dialogové okno Informace, kde vidíme, že jako výchozí aplikace pro otevírání souborů PNG je aktuálně nastavena Náhled, nikoli Photoshop:
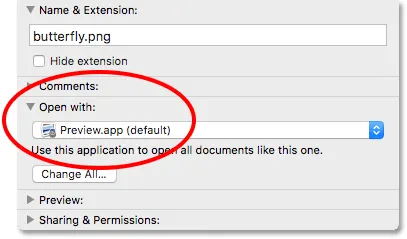
Soubory PNG jsou nastaveny na otevírání v náhledu.
Kliknu na "Preview.app" a ze seznamu vyberu svou nejnovější verzi Photoshopu. Poté nastavím Photoshop jako výchozí aplikaci pro všechny soubory PNG, kliknu na Změnit vše :

Změna „Otevřít pomocí“ na Photoshop a poté klepnutí na „Změnit vše“.
Potvrzením, že chci otevřít všechny soubory PNG ve Photoshopu, klikněte na Pokračovat :
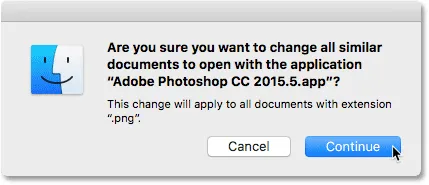
Potvrzení změny pro soubory PNG.
Poté zavřu dialogové okno Informace. A teď, když otevřu svůj soubor PNG z okna Finder poklepáním na jeho miniaturu, obrázek se otevře ve Photoshopu, stejně jako všechny soubory PNG od nynějška (motýlí design od společnosti Adobe Stock):
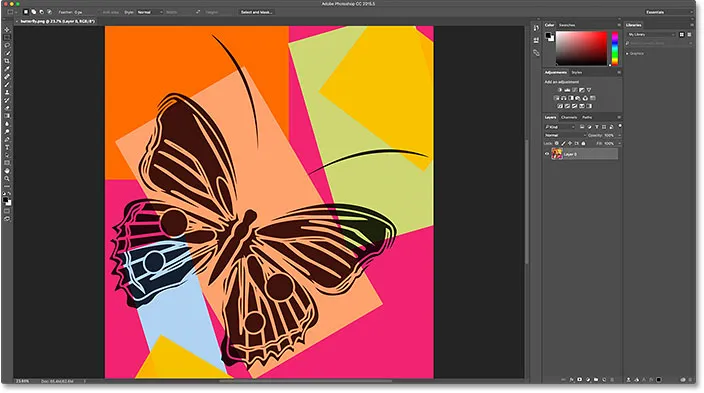
Soubor PNG se otevře ve Photoshopu. Obrázek: Adobe Stock.
Soubory TIFF
Udělejme totéž pro soubory TIFF. Vrátím se znovu do svého okna Finder, kde Control-kliknu na můj obrázek TIFF ("portrait.tif"). Poté z nabídky vyberu možnost Získat informace :
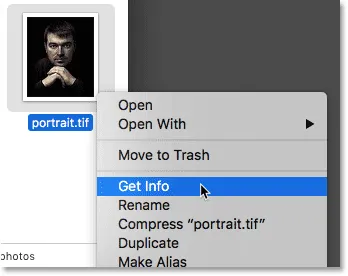
Ctrl-klikněte na soubor TIFF a vyberte "Získat informace".
V dialogovém okně Informace vidíme, že stejně jako u souborů JPEG.webp a PNG používá Mac OS X k otevření souborů TIFF náhled. Je možné, že váš systém může mít vybranou jinou aplikaci, takže se nemusíte bát, pokud ano. Vše, na čem záleží, je to, že to změníme na Photoshop:
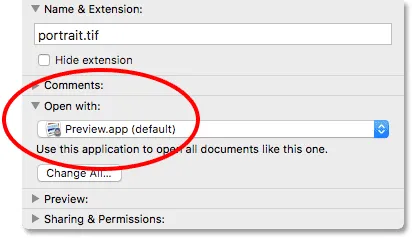
Soubory TIFF jsou také nastaveny na otevírání v náhledu.
Znovu kliknu na "Preview.app" a ze seznamu vyberu svou nejnovější verzi Photoshopu. Poté provedu změnu na všechny soubory TIFF kliknutím na Změnit vše :

Změna „Otevřít pomocí“ na Photoshop a poté klepnutím na „Změnit vše“, tentokrát pro soubory TIFF.
Změnu potvrdím kliknutím na tlačítko Pokračovat :
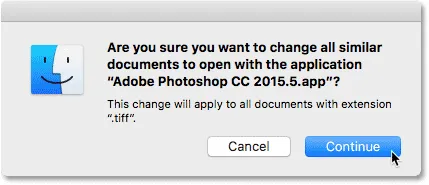
Potvrzení změny pro soubory TIFF.
Poté zavřu dialogové okno Informace. A nyní, když dvakrát kliknu na svůj soubor TIFF, aby se otevřel v okně Finder, vidíme, že se automaticky otevře ve Photoshopu (portrétní fotografie z Adobe Stock):
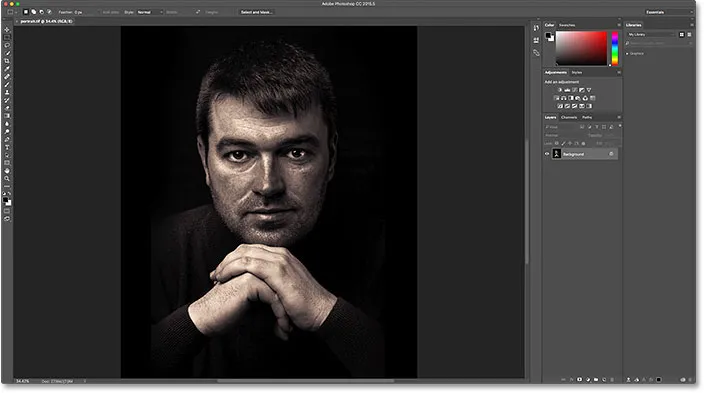
Soubor TIFF se otevře ve Photoshopu. Obrázek: Adobe Stock.
Soubory PSD
Nakonec, i když Mac OS X obvykle nastaví Photoshop jako výchozí aplikaci pro otevírání souborů PSD (protože PSD je nativní formát souborů Photoshopu), nikdy to nebude bolet zkontrolovat. Navíc, pokud máte v počítači nainstalováno více verzí Photoshopu, vyplatí se zajistit, aby se vaše soubory PSD otevíraly v nejnovější verzi, jak se chystáme vidět.
Naposledy se vrátím do svého okna Finder, kde Control-kliknu na můj soubor PSD ("performer.psd") a vyberu Získat informace :
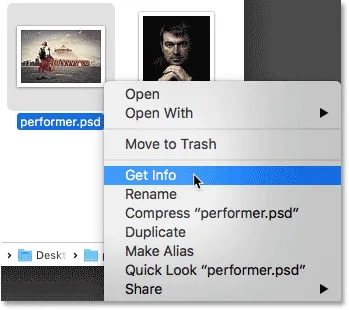
Ctrl-klikněte na soubor PSD a zvolte "Získat informace".
V dialogovém okně Informace vidíme, že Mac OS X používá k otevírání souborů PSD Photoshop. Ale je tu problém. Ve svém systému mám stále nainstalované starší verze Photoshopu a Mac OS X si vybral jednu ze starších verzí, nikoli nejnovější verzi. Tady vidíme, že je nastavena na použití Photoshopu CC 2014, zatímco nejnovější verzí (v době psaní této zprávy) je CC 2015.5:
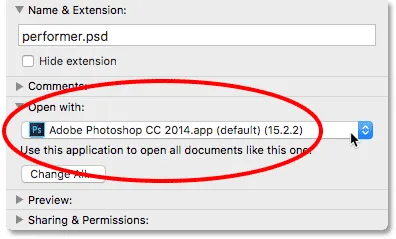
Photoshop je nastaven na otevírání souborů PSD, ale je to nesprávná verze Photoshopu.
Klikněte na "Adobe Photoshop CC 2014.app" a ze seznamu vyberte nejnovější verzi Photoshopu:
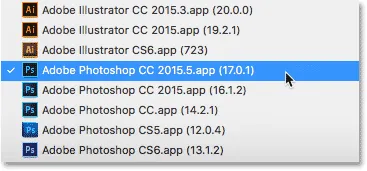
Výběr nejnovější verze Photoshopu.
Poté, stejně jako u jiných typů souborů, provedu změnu tak, aby se vztahovala na všechny soubory PSD kliknutím na Změnit vše :

Klikněte na „Změnit vše“.
Změnu potvrdím kliknutím na tlačítko Pokračovat :
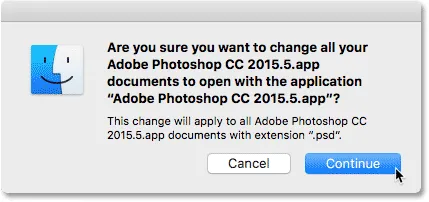
Potvrzení změny pro všechny soubory PSD.
Poté zavřu dialogové okno Informace. A nyní, když v okně Finder dvakrát kliknu na svůj soubor PSD, otevře se automaticky v mé nejnovější verzi Photoshopu (fotografie výkonného umělce z Adobe Stock):
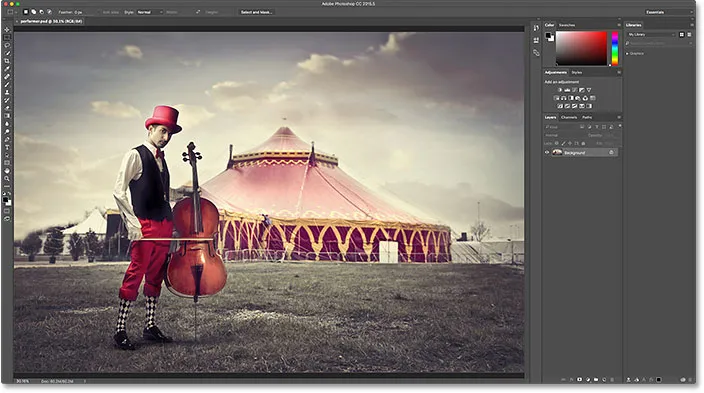
Soubor PSD se otevře ve Photoshopu. Obrázek: Adobe Stock.
Kam dál?
A tady to máme! To je způsob, jak nastavit Photoshop jako výchozí editor obrázků v systému Mac OS X! Pokud jste také uživatelem systému Windows, přečtěte si, jak nastavit Photoshop jako výchozí editor obrázků v systému Windows 10.
V další lekci v této kapitole se naučíme, jak vytvořit nový dokument ve Photoshopu pomocí přepracovaného dialogového okna Nový dokument!
Nebo se podívejte na některou z dalších lekcí v této kapitole:
- 01. Vytvořte Photoshop jako výchozí editor obrázků v systému Windows 10
- 02. Vytvořte Photoshop jako výchozí editor obrázků v systému Mac OS X
- 03. Jak vytvořit nový dokument ve Photoshopu
- 04. Jak otevírat obrázky ve Photoshopu
- 05. Jak otevírat obrázky do Photoshopu z Adobe Bridge
- 06. Jak změnit asociace typů souborů v aplikaci Adobe Bridge
- 07. Jak otevírat obrázky do Camera Raw
- 08. Jak přesunout nezpracované soubory z Lightroom do Photoshopu
- 09. Jak přesunout obrázky JPEG.webp z Lightroom do Photoshopu
- 10. Jak zavřít obrázky ve Photoshopu
Pro více kapitol a pro naše nejnovější návody navštivte naši sekci Photoshop Basics!