
Pomocí tohoto tutoriálu krok za krokem proměňte typ na zlato, který vám ukáže, jak ve Photoshopu vytvářet lesklá zlatá písmena a text! Nyní plně aktualizován pro Photoshop CC 2019!
Napsal Steve Patterson.
V tomto tutoriálu vám ukážu, jak snadno vytvořit zlatý textový efekt pomocí Photoshopu pomocí jednoduchých efektů a přechodů vrstvy. A aby zlatá písmena opravdu zářila, skončíme přidáním jisker k textu pomocí jednoho z kartáčů Photoshopu!
Aktualizoval jsem tento tutoriál tak, aby obsahoval nejnovější změny ve Photoshopu, jako je nový panel Brushes ve Photoshopu CC 2018 a nové zkratky pro Free Transform v CC 2019. Takže pro dosažení nejlepších výsledků budete chtít používat nejnovější verzi Photoshopu CC. Ale tam, kde to bylo potřeba, zahrnuji také původní kroky, aby uživatelé Photoshopu CS6 mohli stále pokračovat.
Po dokončení bude vypadat efekt zlatého textu:

Konečný efekt.
Začněme!
Jak vytvořit zlatý text ve Photoshopu
Začnu kroky pro nastavení dokumentu a přidání původního textu. Pokud jste však již svůj text přidali, můžete přeskočit na krok 8, kde začneme text přeměňovat na zlato.
Krok 1: Vytvořte nový dokument Photoshopu
Vytvořte nový dokument tak, že v panelu nabídek přejdete do nabídky Soubor a vyberete Nový :
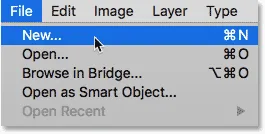
Přejít na Soubor> Nový.
V dialogovém okně Nový dokument nastavte šířku dokumentu na 1600 pixelů, výšku na 800 pixelů a rozlišení na 72 pixelů / palec .
Poté ve Photoshopu CC klikněte na tlačítko Vytvořit nebo v CS6 klikněte na OK:
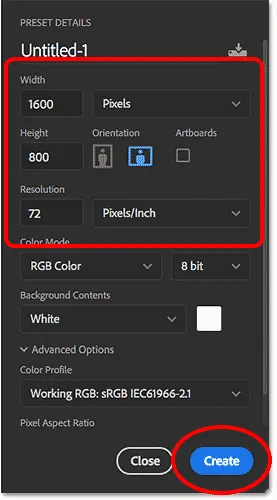
Nastavení šířky, výšky a rozlišení nového dokumentu.
Objeví se nový dokument:
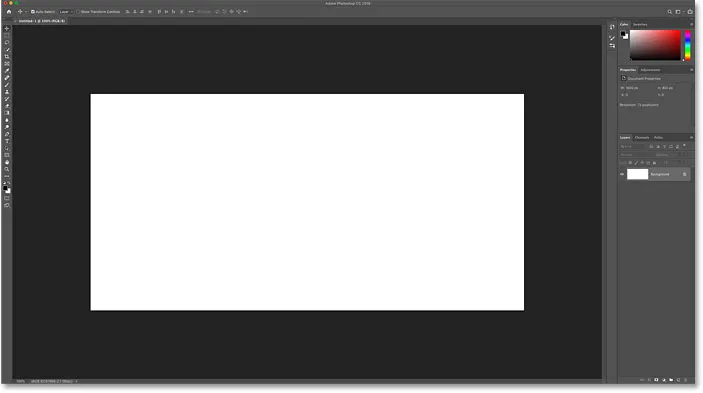
Nový dokument Photoshopu.
Krok 2: Naplňte dokument černou barvou
Chcete-li pomoci zlatým písmům vyniknout, změňte barvu pozadí dokumentu z bílé na černou.
Na panelu nabídek přejděte do nabídky Úpravy a vyberte Výplň :

Přejděte na Úpravy> Vyplnit.
Poté v dialogovém okně Výplň nastavte obsah na černou a klikněte na OK:

Změna obsahu na černou.
Photoshop vyplní pozadí černou barvou:
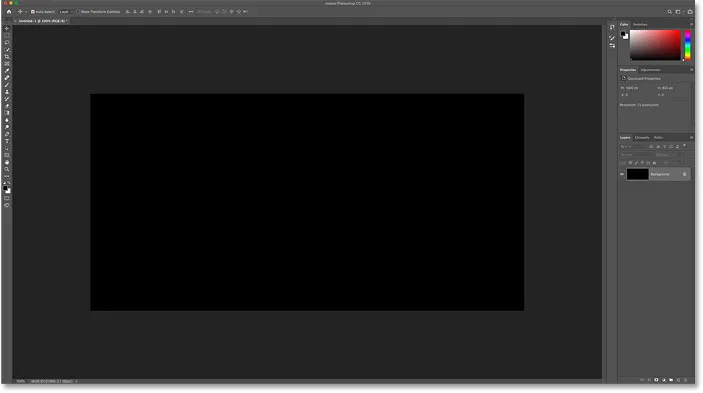
Dokument po vyplnění pozadí černou barvou.
Krok 3: Vyberte nástroj pro psaní
Chcete-li přidat text, vyberte na panelu nástrojů nástroj Text :
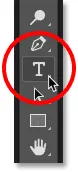
Výběr nástroje pro psaní.
Krok 4: Vyberte písmo
Poté na panelu Možnosti vyberte písmo. V tomto tutoriálu si budu dělat věci jednoduché a používat Times New Roman Bold, ale můžete použít libovolné písmo, které se vám líbí.
Nastavte velikost typu na 72 pt . Jakmile jej přidáme, velikost změníme, ale to nám prozatím poskytne největší přednastavenou velikost:

Výběr písma a nastavení velikosti na 72 pt.
Krok 5: Nastavte barvu typu na bílou
Chcete-li zobrazit text na černém pozadí, nastavte počáteční barvu typu na bílou . Později přidáme zlaté barvy pomocí efektů vrstvy.
Na panelu Možnosti klikněte na barevný vzorník :
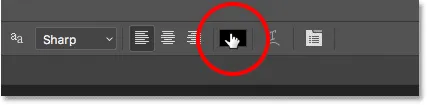
Klepnutím na vzorek barvy.
A v nástroji Color Picker vyberte bílou nastavením hodnoty R, G a B (červená, zelená a modrá) na 255 . Poté zavřete výběr barvy kliknutím na OK:
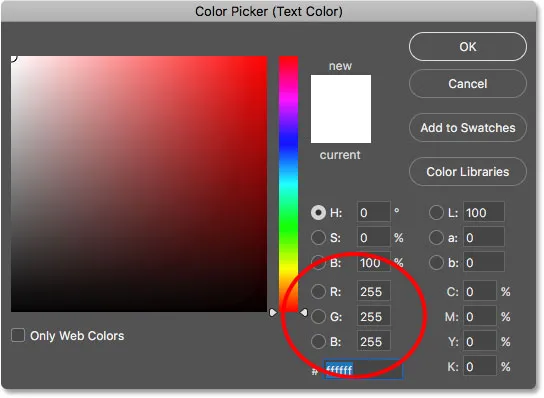
Změna barvy typu na bílou.
Krok 6: Přidejte svůj text do dokumentu
Klikněte do dokumentu a přidejte text. Napíšu slovo „GOLD“.
Nebojte se, že je text příliš malý. Změníme velikost v dalším kroku:
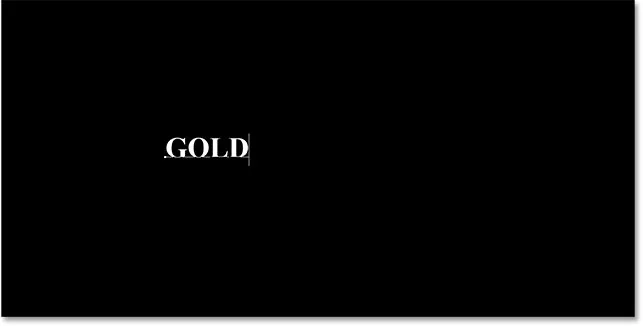
Přidání textu.
Chcete-li text přijmout, klikněte na zaškrtávací políčko na panelu Možnosti:
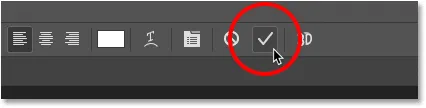
Klepnutím na zaškrtávací políčko přijměte text.
Krok 7: Změňte velikost a přemístěte text pomocí Free Transform
Chcete-li změnit velikost textu a přesunout jej do středu plátna, přejděte do nabídky Úpravy a vyberte možnost Volná transformace :
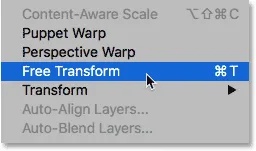
Přejděte na Úpravy> Volná transformace.
Poté změňte velikost textu kliknutím a přetažením kterékoli z rohových úchytů, které se kolem něj objevují.
Ale tady se setkáváme s rozdílem mezi Photoshopem CC a CS6.
Jak změnit velikost textu ve Photoshopu CC
Od aplikace Photoshop CC 2019 nyní bezplatná transformace automaticky uzamkne poměr stran při tažení úchytů, takže při změně velikosti textu nedeformujete tvary písmen. Toto chování chceme, takže pokud používáte Photoshop CC, můžete jednoduše přetáhnout úchyty bez přidání modifikačních kláves.
Jak změnit velikost textu ve Photoshopu CS6
V CS6 však musíte stisknout a podržet klávesu Shift při tažení úchytů, abyste zajistili poměr stran na místě. A jakmile dokončíte změnu velikosti textu, před uvolněním klávesy Shift uvolněte tlačítko myši.
Jak přesunout text do středu dokumentu
Jakmile změníte velikost textu, přesuňte jej do středu plátna kliknutím do pole Svobodná transformace a přetažením textu na místo.
Až budete hotovi, stiskněte klávesu Enter (Win) / Return (Mac) na klávesnici a zavřete Free Transform:
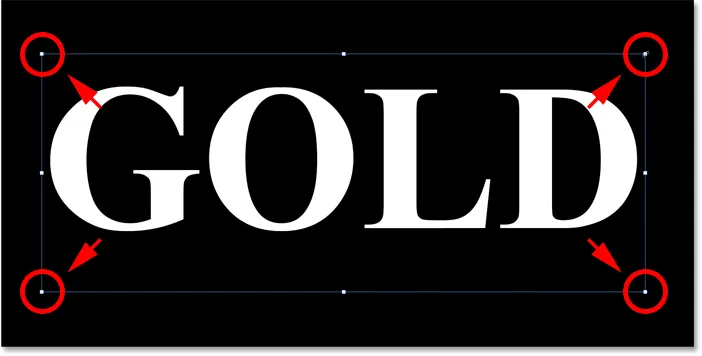
Změna velikosti textu přetažením rohových úchytů.
Krok 8: Vytvořte kopii vrstvy typu
Nyní, když jsme přidali text, jsme připraveni začít obměňovat písmena na zlato.
Na panelu Vrstvy vytvořte kopii vrstvy Typ přetažením dolů na ikonu Přidat novou vrstvu dole:
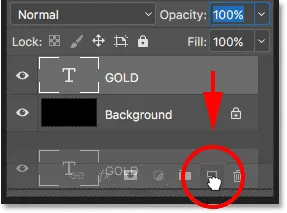
Přetažením vrstvy typu na ikonu Přidat novou vrstvu.
Nad originálem se objeví kopie vrstvy typu:
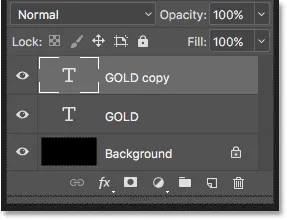
Objeví se vrstva „ZLATÁ kopie“.
Vyčistěte panel Vrstvy ve Photoshopu těmito základními tipy!
Krok 9: Vybarvujte text efektem vrstvy přechodu
Aby se text změnil na zlato, použijeme efekty vrstvy Photoshopu. A prvním efektem, který potřebujeme, je překrytí přechodem. Použijeme to k přidání některých zlatých barev k dopisům.
Ujistěte se, že je v panelu Vrstvy vybrána vrstva „ZLATÁ kopie“. Poté klikněte na ikonu Styly vrstev (ikona „fx“) dole:
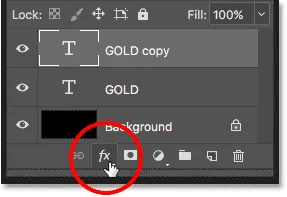
Klepnutím na ikonu Styly vrstev.
A v nabídce efektů vrstvy zvolte Překrytí přechodu :

Výběr efektu vrstvy přechodové vrstvy.
Krok 10: Vytvořte vlastní zlatý přechod
Photoshop otevře dialogové okno Styl vrstvy nastavené na možnosti Přechodové překrytí.
Nejprve zrušte všechna předchozí nastavení, která jste mohli použít, kliknutím na tlačítko Obnovit výchozí :
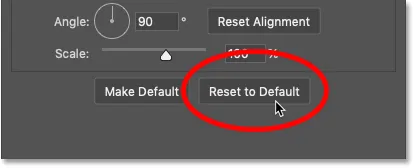
Resetování možností překrytí přechodu.
A pak upravte barvy přechodu kliknutím na vzorek přechodu :
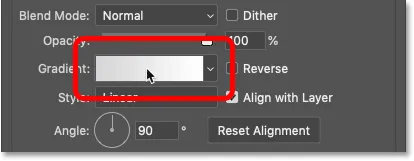
Klepnutím na vzorek barvy přechodu.
V Editoru přechodu poklepejte na barevnou zarážku pod levou stranou přechodu:
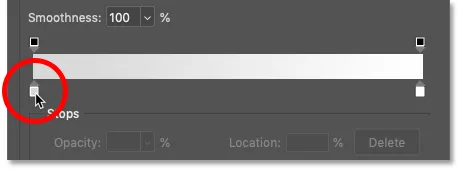
Poklepáním na levou zarážku barvy.
Přidání zlatých barevných přechodů
Chystáme vytvořit vlastní zlatý přechod pro text. A abych nám pomohl, vzorkoval jsem barvy z fotografie zlaté mince.
V nástroji Color Picker nastavte hodnotu R na 247, hodnotu G na 238 a hodnotu B na 173 . Klepnutím na tlačítko OK zavřete výběr barvy:

Změna barvy pro levou stranu zlatého přechodu.
Zpět v Editoru přechodu poklepejte na barevnou zarážku pod pravou stranou přechodu:
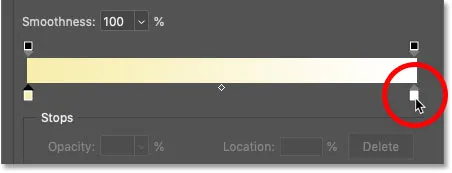
Poklepáním na pravou zarážku barvy.
A v nástroji Color Picker nastavte R na 193, G na 172 a B na 81 . Poté klikněte na OK:
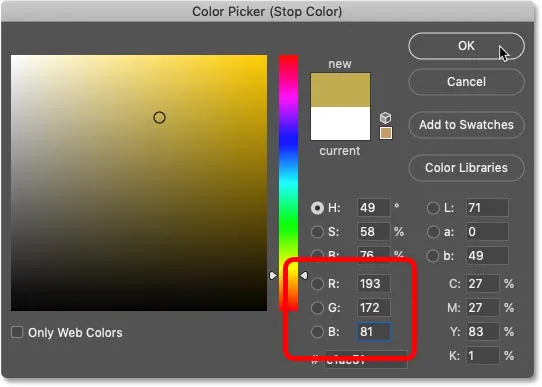
Změna barvy pro pravou stranu zlatého přechodu.
Naučte se, jak vzorkovat barvy textu z vašich obrázků!
Krok 11: Uložte zlatý gradient jako předvolbu
Tento přechod budete potřebovat znovu, takže jej uložte jako předvolbu.
V Editoru přechodu pojmenujte přechod „Zlato“ a kliknutím na tlačítko Nový jej uložte:
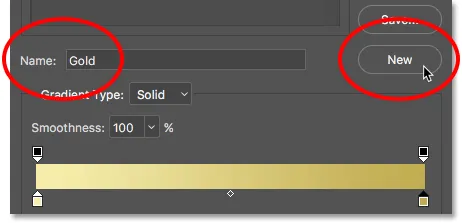
Uložení vlastního přechodu jako předvolby.
V oblasti Předvolby se zobrazí miniatura přechodu Zlato:
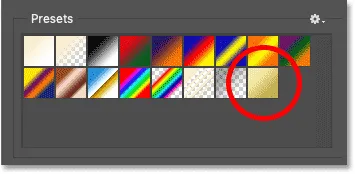
Photoshop přidá miniaturu pro naši novou předvolbu přechodu na zlato.
Klepnutím na OK zavřete Editor přechodu, ale ponechte dialogové okno Styl vrstvy otevřené.
Zde je text se zlatým přechodem:
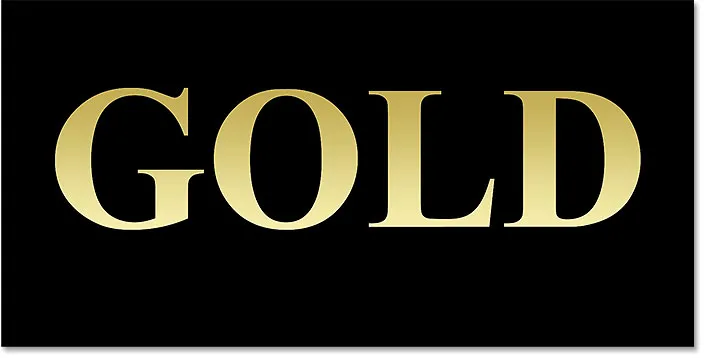
Text zbarvil zlatým přechodem.
Krok 12: Změňte styl přechodu na Reflected
Zpět v dialogovém okně Styl vrstvy změňte styl přechodu na Reflected :
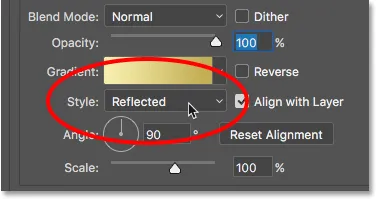
Změna možnosti Styl na Reflected.
Toto přesune tmavší zlatou barvu na horní a dolní část textu, přičemž světlejší barva prochází středem:

Efekt s přechodovým stylem nastaveným na Reflected.
Krok 13: Přidejte efekt vrstvy zkosení a reliéfu
Vlevo od dialogového okna Styl vrstvy je seznam všech efektů vrstvy, ze kterých si můžeme vybrat.
Klepnutím na název efektu vyberte zkosení a reliéf :
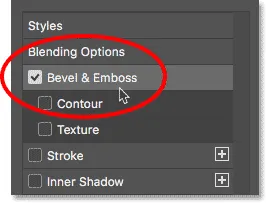
Přidání efektu vrstvy zkosení a reliéfu.
Poté zrušte všechna předchozí vlastní nastavení kliknutím na tlačítko Obnovit výchozí :
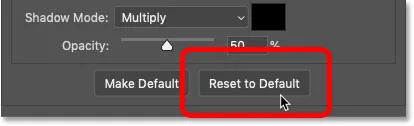
Obnovení výchozích hodnot možnosti Úkosy a reliéfy.
Krok 14: Změňte techniku na Dláto Hard
V sekci Struktura zkontrolujte, zda je Styl nastaven na Vnitřní zkosení .
Poté změňte techniku na Chisel Hard :

Změna techniky na Dláto Hard.
Krok 15: Změňte konturu lesku na Ring - Double
V části Stínování klikněte na malou šipku napravo od miniatury Lesklý obrys . Ujistěte se, že kliknete na šipku, nikoli na miniaturu.
Poté poklepejte na kruh - dvojitý obrys a vyberte jej (třetí miniatura zleva, spodní řádek):

Změna možnosti Lesklý obrys na Ring-Double.
Krok 16: Změňte úhel a zapněte funkci Anti-Aliasing
V části Stínování nastavte úhel na 120 ° .
Poté zapněte možnost vyhlazování a vyhlaďte všechny zubaté hrany:
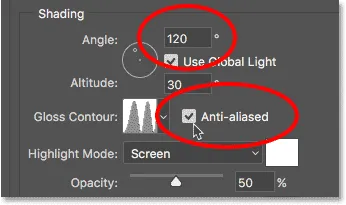
Nastavení úhlu na 120 ° a zapnutí vyhlazování.
Krok 17: Nastavte krytí světel a stínů na 75%
Chcete-li tomuto efektu přidat více kontrastu, zvyšte jak krytí Highlight, tak i krytí stínů na 75% :
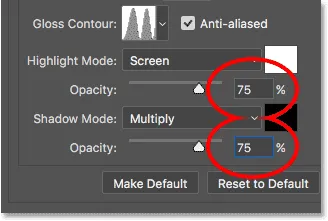
Možnosti volby Režim zvýraznění a Stínový režim.
A tady je zatím účinek:
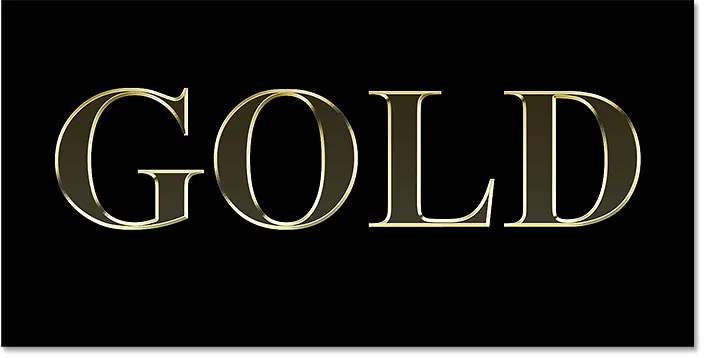
Text po použití zkosení a reliéfu.
Krok 18: Zvýšením hodnoty Velikost vyplňte písmena
Chcete-li, aby text vypadal spíš jako zlato, zavřete mezeru uvnitř písmen zvýšením velikosti efektu zkosení a reliéfu.
Nejjednodušší způsob, jak toho dosáhnout, je nejprve kliknout dovnitř pole Hodnota velikosti, aby byl aktivní. Poté pomocí klávesy Šipka nahoru na klávesnici hodnotu pomalu zvyšte. Jak vidíte, uvidíte písmena vyplňující se od vnějších okrajů směrem ke středům.
Hodnota Velikost, kterou potřebujete, bude záviset na velikosti textu. Pro mě je to práce 41 pixelů :
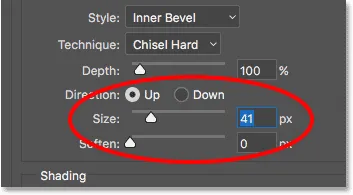
Zvýšení hodnoty velikosti.
A tady je zlatý efekt s vyplněnými písmeny:
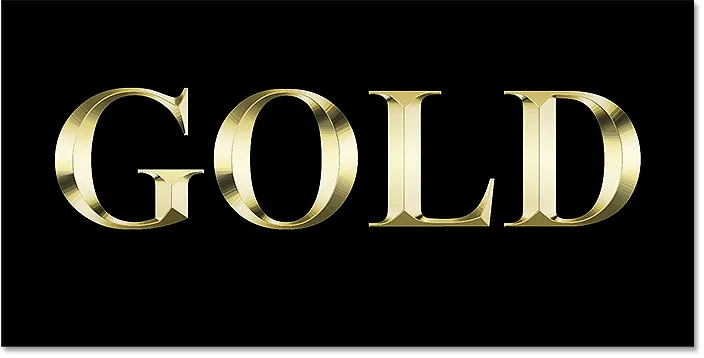
Efekt zlatého textu po zvýšení hodnoty Velikost.
Krok 19: Zvyšte hodnotu hloubky
Dále zvyšte hodnotu hloubky přetažením posuvníku směrem doprava. To zlepší osvětlení a zvýší kontrast k odrazu v písmenech. Nastavím svou hloubku na přibližně 170% :
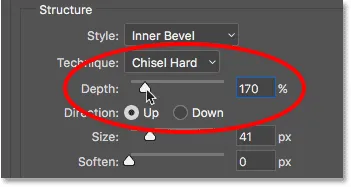
Zvýšení hloubky.
A teď písmena opravdu začínají vypadat jako zlato:
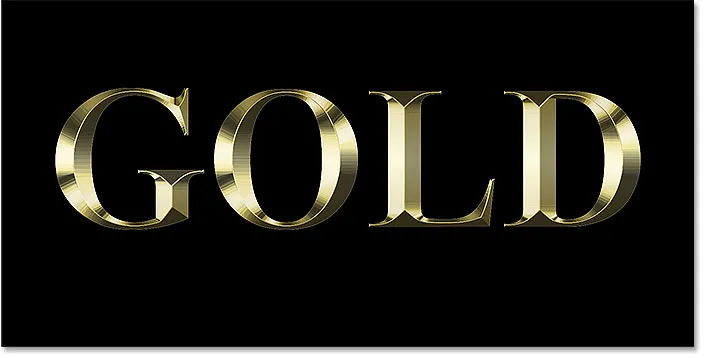
Účinek po zvýšení hodnoty hloubky.
Krok 20: Přidejte efekt vrstvy Inner Glow
Kliknutím na název vlevo v dialogovém okně Styl vrstvy přidejte efekt vrstvy Inner Glow :
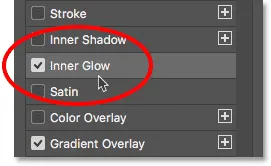
Přidání efektu vrstvy Inner Glow.
Poté zrušte všechna předchozí nastavení kliknutím na Obnovit výchozí :
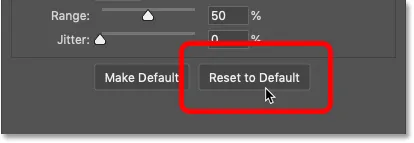
Resetování nastavení Inner Glow na výchozí hodnoty.
Změňte režim prolnutí vnitřní záře z obrazovky na násobení .
A nastavte krytí na 50% :
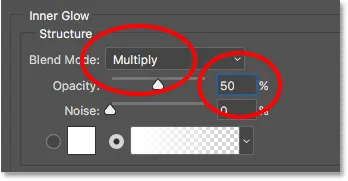
Nastavení režimu prolnutí a krytí efektu Inner Glow.
Dále změňte barvu záře kliknutím na vzorek barvy :
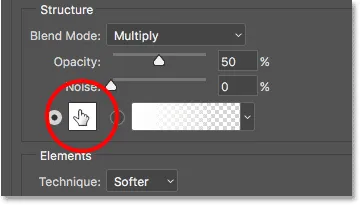
Klepnutím na vzorek barvy.
A v nástroji Color Picker vyberte odstín oranžové barvy nastavením hodnoty R na 232, G až 128 a B na 31 (tuto barvu jsem odebral z fotografie zlaté cihly). Poté klikněte na OK pro výběr barvy:
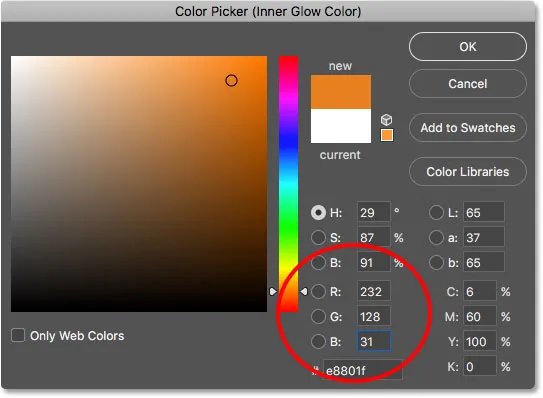
Výběr oranžové pro vnitřní záři.
Nakonec zvyšte velikost záře, dokud zcela nevyplní písmena. V mém případě nastavím hodnotu Velikost na 75 px:
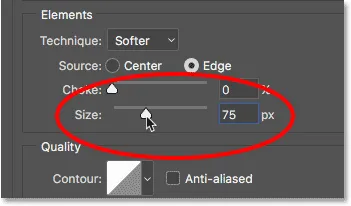
Zvyšte hodnotu Velikost.
Po dokončení klepnutím na OK zavřete dialogové okno Styl vrstvy.
Váš zlatý efekt by nyní měl vypadat podobně jako tento:
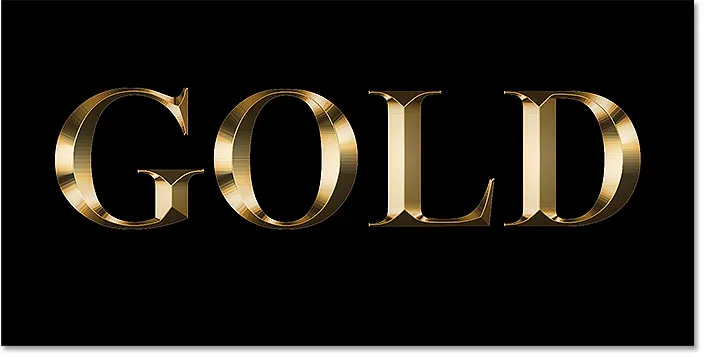
Efekt zlatého písmene po použití Vnitřní záře.
Krok 21: Vyberte původní vrstvu typu
Zpět na panelu Vrstvy klikněte na původní vrstvu Typ a vyberte ji:
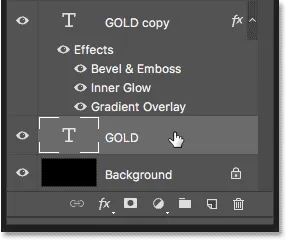
Výběr původní vrstvy typu.
Krok 22: Přidejte kolem písmen tah
Poté klikněte na ikonu Styly vrstev dole:
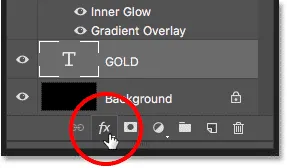
Klepnutím na ikonu Styly vrstev.
A tentokrát zvolte Tah :
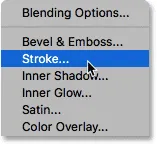
Výběr stylu vrstvy tahu.
V dialogovém okně Styl vrstvy kliknutím na tlačítko Obnovit výchozí zrušte všechna předchozí nastavení tahu:
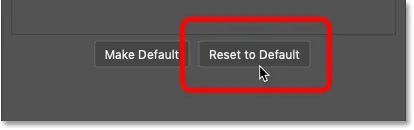
Obnovení výchozích hodnot možností tahu.
Krok 23: Naplňte tah tahem předvolby přechodu na zlato
Změňte typ výplně tahu z barvy na gradient .
Poté klikněte na malou šipku napravo od políčka s přechodem a vyberte přechod „Zlatý“, který jsme dříve uložili, dvojitým kliknutím na jeho miniaturu:
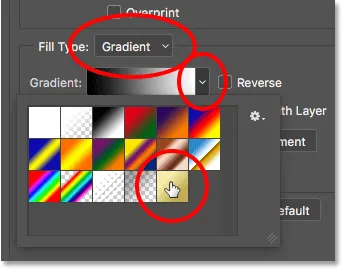
Změna typu výplně na přechod a výběr vlastního přechodu na zlato.
Krok 24: Nastavte styl, polohu a velikost tahu
Změňte styl přechodu z lineárního na zrcadlený .
Poté nastavte polohu tahu na vnější a zvyšte velikost přibližně na 8 pixelů :
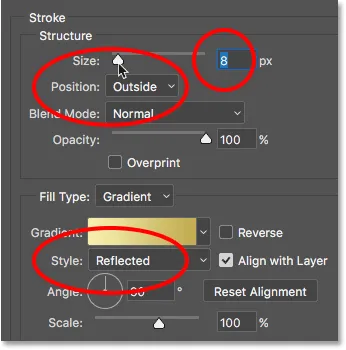
Změna možností Styl, Poloha a Velikost.
A teď máme tah kolem textu, který je nastaven na stejné barvy jako samotný text:
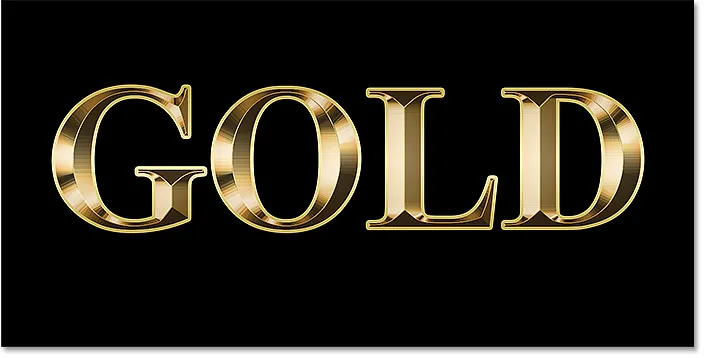
Účinek po použití gradientu zlata na tah.
Krok 25: Na úder aplikujte úkos
Budeme aplikovat další efekt Bevel & Emboss, ne na písmena, ale na tah.
Klikněte na slova Úkos a reliéf v levé části dialogového okna Styl vrstvy:
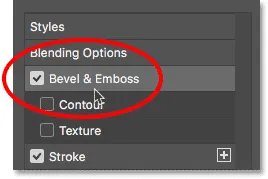
Kliknutím na úkos a reliéf.
Tentokrát neklikejte na Obnovit výchozí, protože budeme používat většinu stejných nastavení jako dříve.
Místo toho jednoduše změňte styl z vnitřního zkosení na reliéf tahu . Technika by měla být nastavena na Chisel Hard .
Nastavte hodnotu Velikost na stejnou velikost, jakou jste vybrali pro tah, který byl v mém případě 8 pixelů :
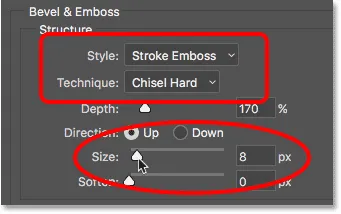
Změna možností Styl, Technika a Velikost.
Znovu zkontrolujte ostatní nastavení úkosu a reliéfu
Ujistěte se, že všechna ostatní nastavení Bevel & Emboss jsou stejná jako dříve. Pokud z nějakého důvodu nejsou, budete je muset změnit:
Hloubka: 170%
Úhel: 120 °
Gloss Contour: Ring- Double
Anti-Aliased: Zkontrolováno
Zvýraznit neprůhlednost: 75%
Krytí stínů: 75%
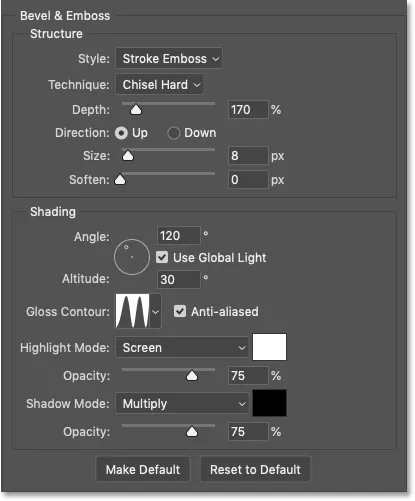
Nastavení úkosu a reliéfu pro tah.
Zapnutí možnosti Kontura
Pod zkosením a reliéfem vlevo od dialogového okna Styl vrstvy je efekt nazvaný Obrys . Klepnutím do zaškrtávacího pole jej zapnete.
Tím se dále zlepší osvětlení kolem zdvihu:
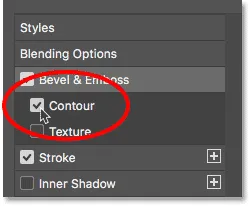
Výběr obrysu pro tah.
A tady je to, jak vypadá zlatý text s Bevel & Emboss aplikovaným na tah:

Tah nyní sdílí stejné efekty osvětlení a odrazu jako typ.
Krok 26: Použijte efekt vrstvy vnější záře
Dokončíme naše styly vrstev přidáním slabé záře kolem textu, jako by se světlo odráželo od zlatých písmen.
Klikněte přímo na slova Outer Glow v levé části dialogového okna Styl vrstvy:
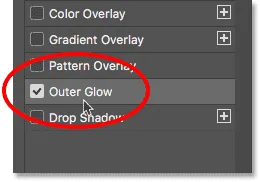
Výběr vnější záře.
Nastavte krytí záře na 40% a potom klepněte na vzorek barvy :
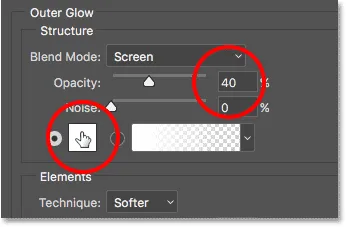
Nastavení neprůhlednosti a změna barvy vnější záře.
V nástroji Color Picker nastavte hodnotu R na 232, G na 128 a B na 31 a potom klepněte na OK:
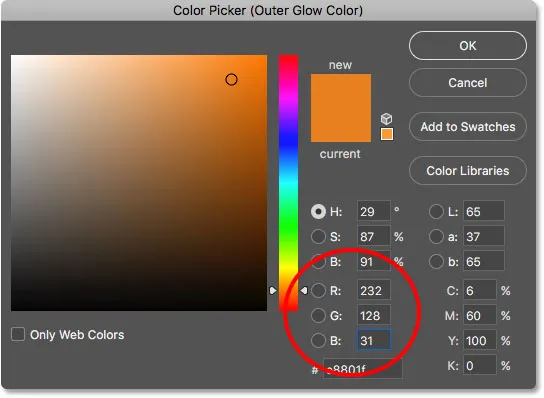
Výběr nové barvy pro Outer Glow.
A konečně zvyšte velikost záře na přibližně 60 px :
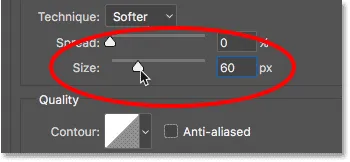
Zvětšení velikosti vnějšího záře.
Naučte se, jak kopírovat efekty vrstev mezi vrstvami ve Photoshopu!
Jsme hotovi s našimi efekty vrstvy, takže kliknutím na OK zavřete dialogové okno Styl vrstvy.
A tady je zlatý textový efekt se všemi aplikovanými efekty vrstvy, včetně nové Outer Glow:

Účinek je téměř úplný.
Krok 27: Vyberte vrstvu „ZLATÁ kopie“
Dokončíme efekt zlatého textu přidáním jisker k písmenům. Abychom to mohli udělat, musíme přidat jiskry na jejich vlastní samostatnou vrstvu.
Na panelu Vrstvy vyberte vrstvu „ZLATÁ kopie“ (horní vrstva) a vyberte ji:
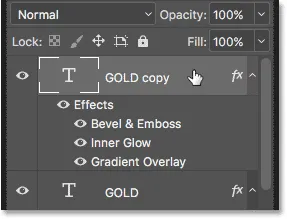
Výběr horní vrstvy typu.
Krok 28: Přidejte novou vrstvu nad text
Poté stiskněte a podržte klávesu Alt (Win) / Option (Mac) na klávesnici a klikněte na ikonu Přidat novou vrstvu :
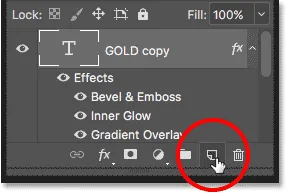
Klepnutím na ikonu Přidat novou vrstvu podržte Alt (Win) / Option (Mac).
V dialogovém okně Nová vrstva pojmenujte vrstvu „Jiskry“ a klikněte na OK:
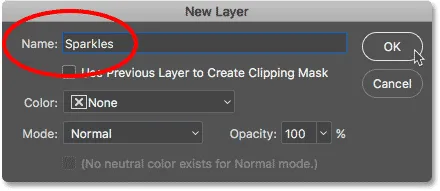
Pojmenování nové vrstvy.
Photoshop přidá nad text novou prázdnou vrstvu s názvem „Jiskry“:
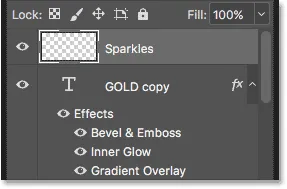
Nová vrstva se přidá nad ostatní.
Krok 29: Vyberte nástroj štětce
Vytvoříme jiskry pomocí jednoho z Photoshopových štětců.
Vyberte nástroj štětce na panelu nástrojů:
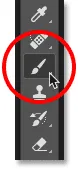
Výběr nástroje štětce.
Krok 30: V sadě Rozmanité štětce vyberte štětec „Crosshatch 4“
Kartáč, který potřebujeme pro naše jiskry, „Crosshatch 4“, je součástí Photoshopu jako součást sady rozmanitých kartáčů. Rozmanité štětce se však nenačítají automaticky, takže si musíme sadu načíst sami. A to nás přivádí k dalšímu rozdílu mezi Photoshopem CC a CS6.
Ve Photoshopu CC 2018 Adobe přepracoval panely kartáčů. Takže pomocí níže uvedených kroků načtěte štětec na základě vaší verze Photoshopu.
Jak načíst různé štětce ve Photoshopu CC
Ve Photoshopu CC s vybraným nástrojem štětce klepněte pravým tlačítkem (Win) / s klávesou Control (Mac) uvnitř dokumentu a otevřete výběr předvoleb štětce .
Poté klikněte na ikonu nabídky v pravém horním rohu:
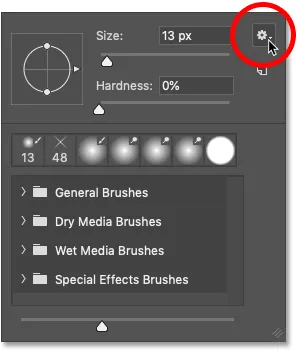
Klepnutím na ikonu nabídky Výběr předvoleb štětce ve Photoshopu CC.
A z nabídky vyberte Legacy Brushes :
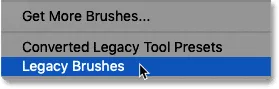
Výběr „Legacy Brushes“.
Klepnutím na OK načte sadu starých štětců:
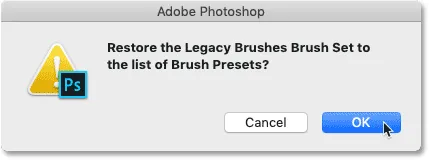
Obnovení sady Legacy Brushes.
Zpět ve výběru předvoleb štětce přejděte dolů do nové složky Legacy Brushes a zkrouťte ji:
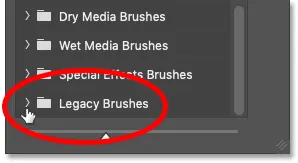
Otevření složky Legacy Brushes.
A uvnitř složky otevřete složku Assorted Brushes :
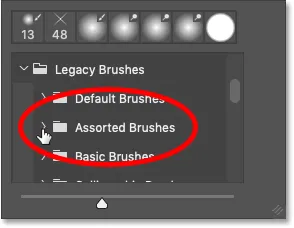
Otevření sady rozmanitých štětců.
Poté přejděte seznamem různých kartáčů dolů, dokud nenajdete kartáč Crosshatch 4 .
Poklepáním na jeho miniaturu vyberte štětec a zavřete výběr předvoleb štětce:
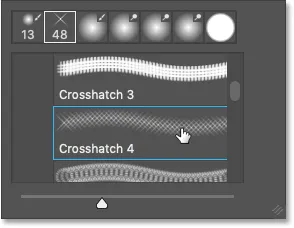
Poklepejte na miniaturu štětce Crosshatch 4.
Jak načíst různé štětce ve Photoshopu CS6
Ve Photoshopu CS6 s vybraným nástrojem štětce klepnutím pravým tlačítkem (Win) / Control-click (Mac) uvnitř dokumentu otevřete výběr předvoleb štětce .
Poté klikněte na ikonu nabídky v pravém horním rohu:
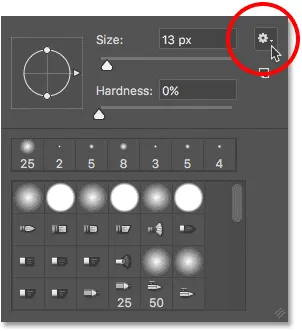
Klepnutím na ikonu nabídky Výběr předvoleb štětce.
A z nabídky vyberte sadu Rozmanité štětce :
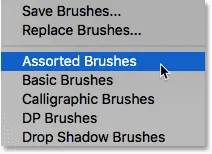
Z nabídky vyberte „Rozmanité štětce“.
Photoshop se zeptá, zda chcete nahradit stávající kartáče novými kartáči. Zvolte Připojit a přidejte je do existujících štětců:
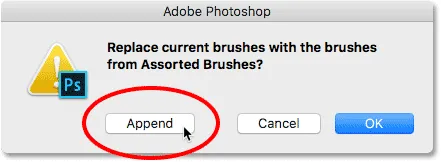
Přidání nejrůznějších kartáčů s aktuálními kartáči.
Zpět v předvolbě předvoleb štětce se posuňte dolů kartáči, dokud nenajdete štětec 48 pixelů Crosshatch 4 . Vyhledejte štětec, který vypadá jako „X“ s číslem 48 pod ním (48 znamená, že výchozí velikost štětce je 48 pixelů).
Poklepáním na jeho miniaturu vyberte štětec a zavřete výběr předvoleb štětce:
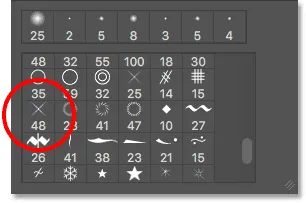
Poklepejte na miniaturu štětce „Crosshatch 4“.
Krok 31: Vzorek zlaté barvy použít pro jiskry
Vyberte barvu jisker vzorkováním barvy z textu.
Stisknutím a podržením klávesy Alt (Win) / Option (Mac) na klávesnici dočasně přepnete z nástroje štětec na nástroj kapátko a poté klepnutím na světle zlatou barvu vzorek vyzkoušíte.
Z písmene „O“ vyberu světlou oblast:

Přidržení Alt (Win) / Option (Mac) a vzorkování barvy z textu.
Krok 32: Kliknutím na písmena přidáte náhodné jiskry
Uvolněním klávesy Alt (Win) / Option (Mac) přepnete zpět na nástroj štětce . A pak klikněte na několik náhodných míst kolem textu a přidejte jiskry.
Pro větší rozmanitost změňte velikost štětce před každým kliknutím stisknutím levé nebo pravé klávesy závorky na klávesnici. Levý držák klíče zmenšuje štětec a pravý držák jej zvětšuje.
Nepřidávejte příliš mnoho jisker, jinak byste to přeháněli. Vše, co opravdu potřebujete, je pár větších a menších. Pokud se vám nelíbí poslední jiskra, kterou jste přidali, zrušte ji stisknutím kláves Ctrl + Z (Win) / Command + Z (Mac) a akci opakujte.
Zde jsem přidal pár jisker k písmenu „G“, třetí menší jiskru ve spodní části písmene „L“ a čtvrtou v levé horní části písmene „D“:
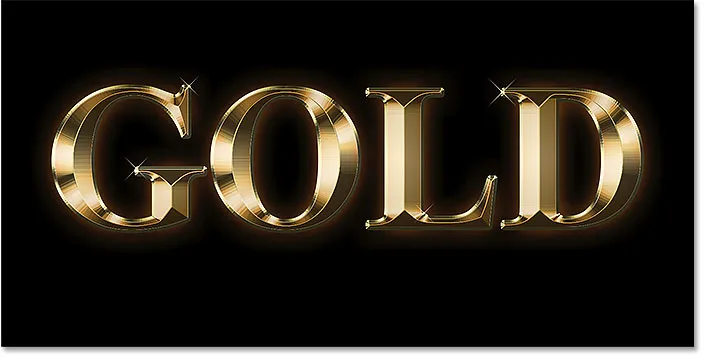
Účinek po přidání několika jisker.
Krok 33: Snižte krytí jisker (volitelné)
A konečně, pokud jiskry vypadají příliš jasně, jednoduše snižte krytí vrstvy „Jiskří“.
Možnost Opacity najdete v pravém horním rohu panelu Vrstvy. Snižím svůj důl na 80% :
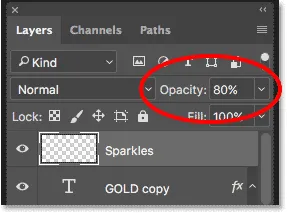
Snižte jas jisker snížením krytí vrstvy.
A s tím jsme hotovi! Zde, po snížení neprůhlednosti mé vrstvy „Jiskry“, je můj konečný zlatý textový efekt:

Konečný výsledek.
A tady to máme! Takto můžete ve Photoshopu vytvořit zlatý text!
Nyní, když jste vytvořili zlatý text, podívejte se na část 2, kde vám ukážu, jak snadno nahradit pozadí efektu!
Nebo navštivte naše sekce Textové efekty nebo Fotografické efekty, kde najdete další návody!