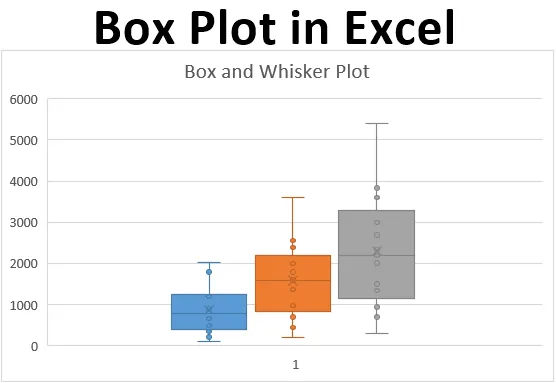
Excel Box Plot (obsah)
- Co je to Box Plot?
- Jak vytvořit plotr v Excelu?
Úvod do Box Plot v Excelu
Pokud jste statistický geek, často byste mohli přijít s situací, kdy budete muset reprezentovat všech 5 důležitých popisných statistik, které mohou být užitečné při získání představy o šíření dat (konkrétně minimální hodnota, první kvartil, medián, třetí kvartil a maximum) v jedné obrazové reprezentaci nebo v jediném grafu, který se nazývá Box a Whisker Plot. První kvartil, medián a třetí kvartil budou zastoupeny pod rámečkem a vousy jsou něco, co vám dává minimální i maximální hodnoty pro danou sadu dat. Box a Whisker Plot je přidaná možnost grafu v Excelu 2016 a výše. Předchozí verze aplikace Excel ji však nemají vestavěné. V tomto článku se chystáme zjistit, jak lze formát vykreslování Box-Whisker formátovat v aplikaci Excel 2016.
Co je to Box Plot?
Ve statistice je pětimístné shrnutí minimální hodnoty, prvního kvartilu, mediánu, posledního kvartilu a maximální hodnoty něco, co chceme vědět, abychom měli lepší představu o šíření daných údajů. Toto shrnutí pěti hodnot je vizuálně vykresleno, aby se zviditelnilo šíření dat pro uživatele. Graf, na kterém statistik tyto hodnoty vykresluje, se nazývá graf Box a Whisker. Rámeček se skládá z hodnot First Quartile, Median a Third Quartile, zatímco Whiskers jsou pro minimální a maximální hodnoty na obou stranách boxu. Tento graf byl vynalezen Johnem Tuckeyem v 70. letech minulého století a nedávno byl zahrnut do všech verzí Excelu 2016 a výše.
Uvidíme, jak lze v aplikaci Excel nakonfigurovat vykreslování polí.
Jak vytvořit plotr v Excelu?
Box Plot v Excelu je velmi jednoduchý a snadný. Pojďme pochopit, jak vytvořit Box Plot v Excelu s několika příklady.
Tuto šablonu Box Plot Excel si můžete stáhnout zde - Box Plot Excel TemplatePříklad č. 1 - vykreslení pole v Excelu
Předpokládejme, že máme níže uvedená data, která specifikují počet jednotek, které jsme prodali za měsíc v měsících pro roky 2017, 2018 a 2019.
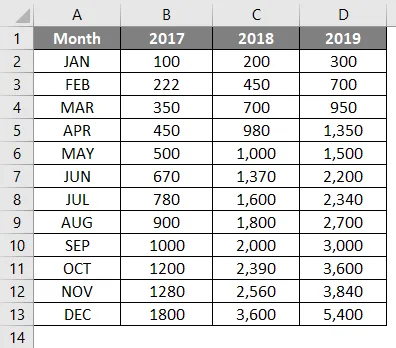
Krok 1: Vyberte data a přejděte na možnost Vložit v pásu karet aplikace Excel. V sekci Grafy budete mít několik grafických možností.

Krok 2: Vyberte možnost Box a Whisker, která určuje graf Box a Whisker.
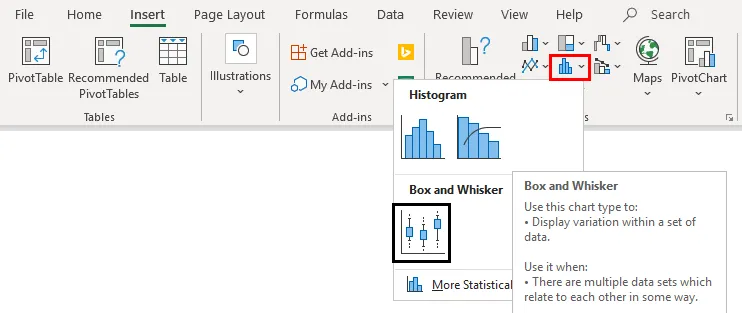
Klepněte pravým tlačítkem myši na graf, vyberte možnost Formát datových řad a poté vyberte možnost Zobrazit vnitřní body. Můžete vidět graf Box a Whisker, jak je ukázáno níže.
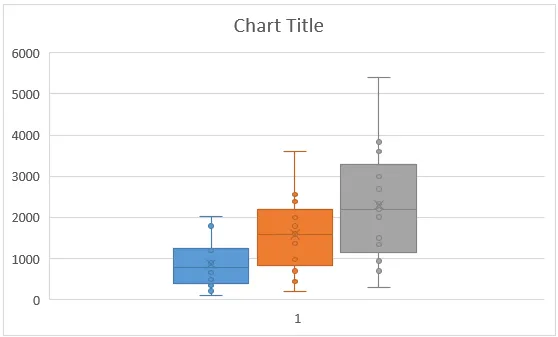
Příklad č. 2 - Plot Box a Whisker v Excelu
V tomto příkladu se chystáme vykreslit graf Box a Whisker pomocí souhrnu pěti čísel, o kterém jsme diskutovali dříve.
Krok 1: Vypočítejte hodnoty Minimum Maximum a Quarter. Funkce MIN vám umožňuje poskytnout minimální hodnotu, MEDIAN vám poskytne střední hodnotu Quarter.INC, která nám umožní vypočítat čtvrtinové hodnoty a MAX nám umožňuje vypočítat maximální hodnotu pro daná data. Na níže uvedeném snímku jsou uvedeny souhrnné statistiky o pěti číslech.
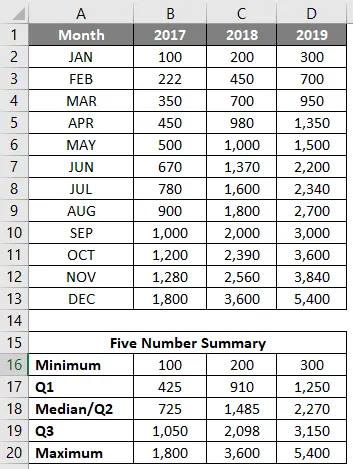
Krok 2: Nyní, když se chystáme používat komínový graf a upravovat jej do pole a grafu vousů, potřebujeme každou statistiku jako rozdíl oproti následující statistice. Proto používáme rozdíly mezi Q1 - Minimum a Maximum - Q3 jako Vousy. Q1, Q2-Q1, Q3-Q2 (mezikvartilové rozsahy) jako pole. A kombinovat dohromady, bude tvořit Box-Whisker Plot.
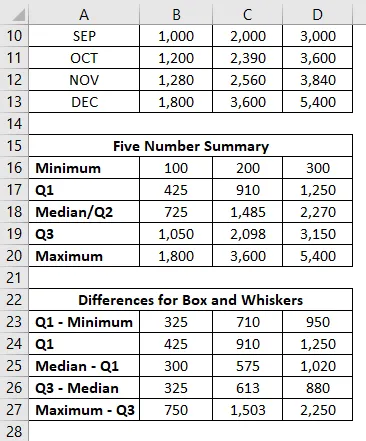
Krok 3: Nyní se chystáme přidat pole jako první část tohoto grafu. Vyberte data z B24: D26 pro pole (pamatujte, že Q1 - Minimum a Maximum - Q3 jsou pro Vousy?)
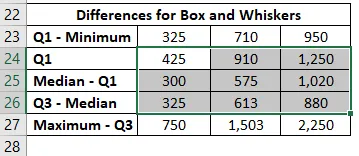
Krok 4: Přejděte na kartu Vložit na pásu karet Excel a přejděte na Doporučené grafy v části Grafy.

Krok 5: V okně Vložit graf> Všechny grafy> přejděte na Sloupcové grafy a vyberte druhou možnost, která určuje sloupcový sloupcový graf, a klikněte na OK.

Takto to vypadá.
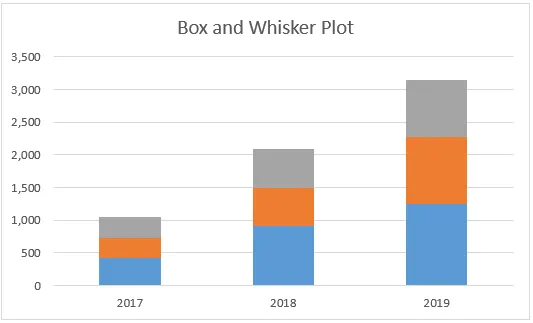
Krok 6: Nyní musíme přidat vousy. Nejprve začnu s nižším vousem. Vyberte část zásobníku, která představuje Q1 (modrý pruh)> Klikněte na znaménko plus> Vyberte chybové pruhy> Přejděte na další možnosti … rozevírací seznam v části Chybové pruhy.
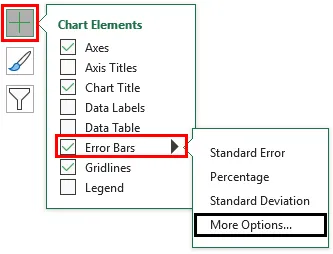
Krok 7: Jakmile kliknete na Další možnosti … Objeví se nabídka Formát chybových pruhů> Možnosti Chybového pruhu> Směr: Mínus přepínač (protože přidáváme spodní vous)> Konec Styl: Přepínač Zaklopení> Počet chyb: Vlastní> Vyberte Určit hodnotu.
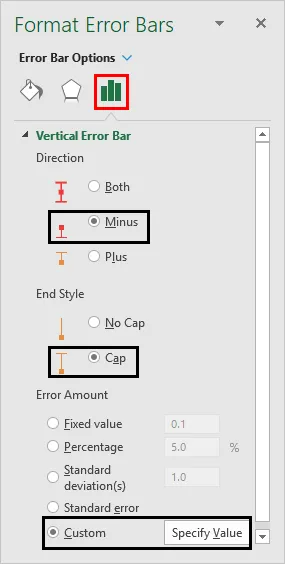
Otevírá se okno, ve kterém určuje spodní hodnoty vousů (Q1 - Minimum B23: D23) v části Hodnota záporné chyby a klepněte na OK.
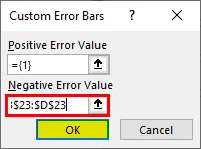
Krok 8: Udělej to samé pro horní Vousy. Vyberte šedý pruh (Q3-mediánový pruh) namísto výběru Směr jako Minus use Plus a přidejte hodnoty Maximum - Q3 tj. B27: D27 do pole Hodnoty pozitivních chyb.
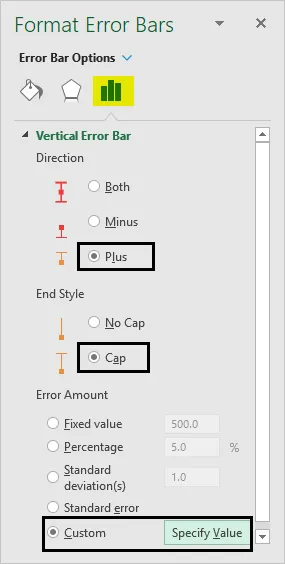
Otevírá se okno, ve kterém se v položce Pozitivní chyba zadávají nižší hodnoty whiskeru (Q3 - Maximum B27: D27) a klikněte na OK.
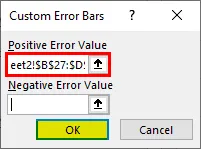
Graf by nyní měl vypadat jako následující obrázek:
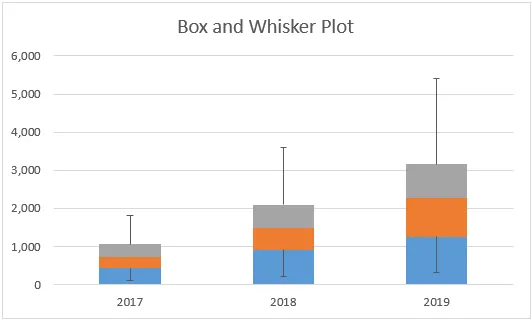
Krok 9: Odstraňte tyče spojené s Q1 - minimum. Vyberte Pruhy> Formátovat datové řady> Výplně a čáry> Bez výplně. Tím se odstraní spodní část, protože to není užitečné v grafu Box-Whisker, a právě přidáno zpočátku, protože chceme vykreslit sloupcový graf zásobníku jako první krok.
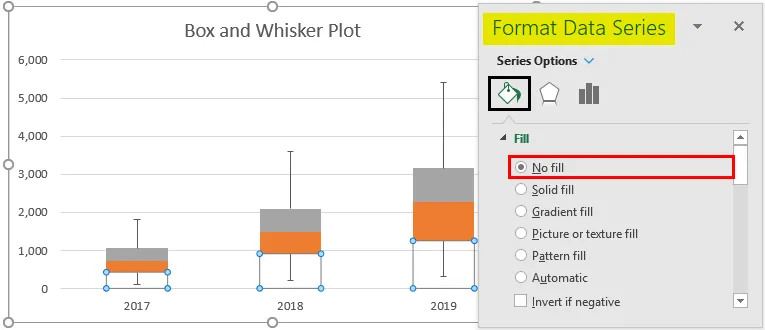
Krok 10: Vyberte oranžovou lištu (Medián - Q1)> Formátovat datové řady> Výplň a čára> Bez výplně v části Výplň> Plná čára v části Hranice> Barva> Černá. Tím odstraníte barvy z pruhů a zobrazí je jako obrysové rámečky.
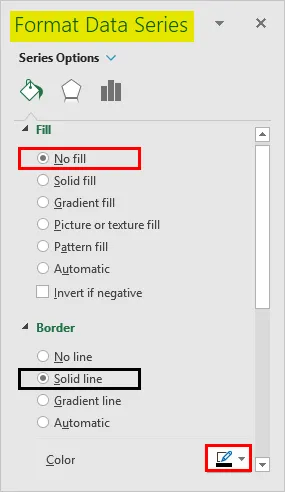

Stejným postupem pro šedou lištu (Maximum - Q3) odeberte barvu z ní a reprezentujte ji jako čáru plné čáry. Spiknutí by mělo vypadat jako na obrázku níže:
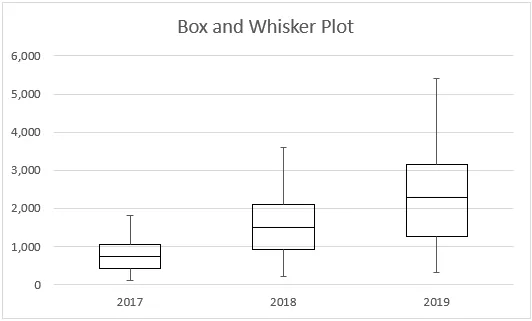
Takto můžeme vytvořit Box-Whisker Plot pod jakoukoli verzí Excelu. Máte-li Excel 2016 a novější, máte stejně možnost přímého grafu pro vykreslování Box-Whisker. Nakonec tento článek zakončíme několika body, které je třeba mít na paměti.
Co si pamatovat
- Box plot poskytuje představu o šíření / distribuci datového souboru pomocí statistického souhrnu pěti čísel, který se skládá z minima, prvního čtvrtletí, mediánu / druhého čtvrtletí, třetího čtvrtletí, maxima.
- Vousy nejsou ničím jiným než hranicemi, které jsou minimální a maximální od první a třetí čtvrtiny.
- Vousy jsou užitečné k odhalování odlehlých hodnot. Cokoli, co leží mimo vousy, je považováno za odlehlé.
Doporučené články
Toto je průvodce Box Plot v Excelu. Zde diskutujeme o tom, jak vytvořit Box Plot v Excelu spolu s praktickými příklady a šablonou Excel ke stažení. Můžete si také prohlédnout naše další doporučené články -
- Vytvoření datového modelu v Excelu
- Jak chránit list v Excelu?
- Výpočty v Excelu
- 3D bodový graf v Excelu