Naučte se vše o Adobe Bridge a o tom, jak pomocí Bridge najít, uspořádat a zobrazit své obrázky. Témata zahrnují rozhraní Bridge a panely, náhledy na celou obrazovku, režim prohlížení, použití hodnocení hvězdičkami, přidávání klíčových slov a informací o autorských právech, filtrování obrázků a další!
Dosud jsme se v této sérii Začínáme s Photoshopem soustředili na Adobe Bridge . Naučili jsme se, jak nainstalovat Adobe Bridge CC (verze Bridge zahrnutá v každém předplatném služby Creative Cloud). A naučili jsme se, jak pomocí Bridge stahovat fotografie z fotoaparátu do počítače.
V tomto tutoriálu se dozvíme více o samotném Adobe Bridge. Dozvieme se, co přesně je Bridge a proč ho chceme používat. Podíváme se na rozhraní Adobe Bridge spolu s některými hlavními funkcemi v Bridge. Na konci tohoto tutoriálu budeme mít dobrý pocit, proč je Bridge tak skvělým nástrojem pro vyhledávání, organizaci a náhled našich obrázků. Budu používat Adobe Bridge CC, ale vše je plně kompatibilní s Bridge CS6 (verze součástí Photoshopu CS6).
Toto je lekce 4 z 8 v kapitole 1 - Začínáme se sadou Photoshop.
Co je to Adobe Bridge?
Adobe Bridge je doprovodný program pro Photoshop. Most je často označován jako správce digitálních aktiv nebo správce médií . Je to proto, že nám aplikace Adobe Bridge poskytuje výkonné způsoby, jak najít, spravovat a organizovat naši stále rostoucí sbírku obrázků. Ve skutečnosti se Bridge neomezuje pouze na fotografie, nebo jen na Photoshop. Bridge je vlastně doprovodný program pro každou aplikaci v Adobe Creative Cloud (nebo Creative Suite). Můžeme použít Bridge ke správě nejen obrázků, ale také souborů Adobe Illustrator, souborů InDesignu, videí a dalších! Protože se hlavně zajímáme o Photoshop, zaměříme se na to, jak můžeme Bridge použít s našimi fotografiemi.
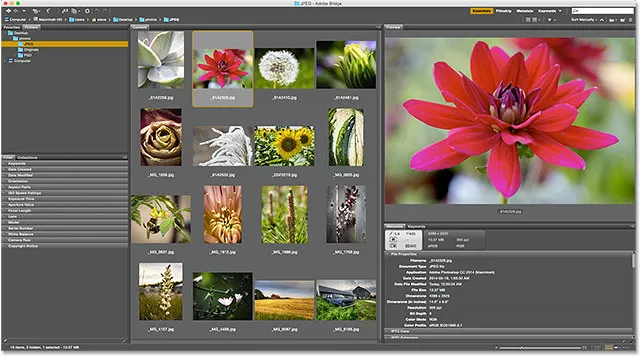
Adobe Bridge.
Přehled funkcí aplikace Adobe Bridge
Než se podíváme na Adobe Bridge podrobněji, pojďme rychle projít některé z mnoha skvělých funkcí, které Bridge nabízí.
01. Bridge Is File Browser
Nejjednodušší je Adobe Bridge prohlížeč souborů . Bridge je v mnoha ohledech podobný prohlížeči souborů, který používáte v operačním systému vašeho počítače. Jak jsme již viděli, můžeme pomocí Bridge stáhnout naše fotografie z našeho fotoaparátu nebo paměťové karty. Můžeme však také použít Bridge k vyhledání obrázků, které hledáme na našem počítači. Bridge nám umožňuje kopírovat nebo přesouvat obrázky z jedné složky do druhé. Může také kopírovat nebo přesouvat celé složky z jednoho umístění na druhé. Pomocí Bridge můžeme vytvářet nové složky, přejmenovat složky a obrázky a mazat složky a obrázky. Každá základní funkce, kterou můžeme provádět pomocí prohlížeče souborů našeho operačního systému, můžeme udělat s aplikací Adobe Bridge.
02. Bridge je systém pro správu souborů
Pokud již můžeme tyto věci dělat s naším běžným prohlížečem souborů, proč se obtěžovat učit se, jak je dělat v Bridge? Důvod je jednoduchý. Bridge není jen prohlížeč souborů. Adobe Bridge je kompletní systém správy souborů . Pro začátek může Bridge zobrazit náhledy miniatur všech obrázků ve složce. Prohlížeč souborů operačního systému může také zobrazit miniatury. Ale miniatury v Bridge jsou plně přizpůsobitelné . Velikost miniatur v Bridge můžeme upravit pouhým přetažením posuvníku. Bridge také může pod miniaturou zobrazit další informace o obrázku (název souboru, rozměry pixelů, datum vytvoření, informace o autorských právech a další).
Bridge nám také umožňuje snadno změnit pořadí řazení obrázků. Můžeme objednat obrázky podle názvu souboru, typu souboru, data, kdy byl každý soubor vytvořen nebo změněn, nebo podle velikosti nebo rozměrů souboru. Obrázky můžeme také řadit podle hodnocení hvězdičkami (o tom později) nebo podle jiných kritérií. A my můžeme ručně změnit pořadí řazení pouhým přetažením miniatur kolem!
03. Větší a lepší náhledy obrázků
Spolu se změnou velikosti miniatur nám Bridge nabízí další způsoby náhledu našich obrázků. Panel Náhled v Bridge zobrazuje větší náhled každého obrázku, který vybereme. Jednou z nejlepších funkcí Bridge je režim Náhled na celou obrazovku . To nám umožňuje okamžitě přejít na celou obrazovku zobrazení libovolného obrázku pro bližší pohled!
04. Režim prohlížení obrázků
Režim prohlížení v Bridge nám umožňuje třídit celou škálu nebo řadu obrázků. To usnadňuje oddělení chovatelů od „ostatních“. Režim prohlížení nám umožňuje rychle procházet obrázkem za obrázkem, udržovat pouze ty, které se nám líbí, a zbytek vynechat!
05. Přidání hodnocení a štítků k obrázkům
Zmínil jsem, že jedním ze způsobů, jak můžeme třídit naše obrázky v Bridge, je hodnocení hvězdičkami . Bridge nám umožňuje rychle aplikovat hodnocení na naše obrázky pomocí systému 1 až 5 hvězdiček. Obrázek, který absolutně milujete, může získat pět hvězdiček, zatímco jiný obrázek, který je „v pořádku, ale potřebuje práci“, může získat pouze jednu hvězdu. Jiné obrázky, které jsou naději (hej, stává se to všem nám) nemusí mít žádné hvězdy. Nebo můžete označit obrázek jako „Odmítnout“, je-li tak špatný, je to trapné.
Spolu s hvězdičkami nám aplikace Adobe Bridge také umožňuje použít barevné štítky na obrázky. Žlutý štítek může označovat obrázky, které stále vyžadují práci. Zelená může být použita pro ty, které již byly schváleny. Význam každé barvy si volíme sami, takže jak je použijete, je zcela na vás!
06. Přidání klíčových slov a informací o autorských právech
Bridge nám umožňuje přidat k našim fotografiím důležité informace o autorských právech . A můžeme zobrazit a upravit celou řadu dalších informací ( metadata ) o našich obrázcích. Můžeme vytvořit a použít klíčová slova pro naše obrázky pomocí Bridge, což nám (a dalším) usnadní nalezení těchto obrázků, když je potřebujeme.
07. Filtrování obrázků a vytváření sbírek
Bridge může filtrovat obrázky, aby nám ukázal pouze fotografie, které splňují určitá kritéria. Můžeme zobrazit pouze obrázky s pěti hvězdičkami. Nebo pouze snímky pořízené určitým objektivem nebo v určité ohniskové vzdálenosti. Bridge může kombinovat fotografie do sbírek, které nám usnadňují seskupování souvisejících obrázků. Sbírky mohou dokonce seskupovat obrázky, které jsou rozptýleny v různých složkách nebo dokonce na různých pevných discích. A inteligentní sbírky v Bridge fungují jako dynamické výsledky vyhledávání. Inteligentní sbírky říkají Bridge, aby do sbírky automaticky přidal všechny obrázky, pokud splňují kritéria, která určíme.
08. Dávkové přejmenování souborů
Funkce Dávkové přejmenování v Bridge nám umožňuje rychle přejmenovat více souborů najednou. V předchozím tutoriálu jsme se dozvěděli, že můžeme soubory přejmenovat v programu Photo Downloader, když je stahujeme z našeho fotoaparátu. Příkaz Batch Rename je však lepší způsob, jak to provést. Dávkové přejmenování je výkonnější a umožňuje nám přejmenovat naše soubory poté, co jsme odstranili ty, které nechceme zachovat. To znamená, že v posloupnosti názvů nedojde k žádnému přerušení (což způsobí, že některé obrázky chybí).
09. Rychlý přístup do Photoshopu
Jak uvidíme v další sérii výukových programů, Bridge usnadňuje otevírání našich obrázků do Photoshopu. Ale Bridge nám také poskytuje přístup k některým z výkonných příkazů pro zpracování obrázků Photoshopu. Korekce objektivu, Sloučit se s HDR Pro, Fotomerge a další jsou dostupné přímo v samotném Bridge. Adobe Bridge je také nejlepším způsobem, jak otevírat obrázky do pluginu pro úpravu obrázků Photoshopu, Camera Raw. Znovu se k tomu vrátíme v další sérii, Opening Images Into Photoshop.
A to je rychlý přehled několika hlavních výhod a funkcí aplikace Adobe Bridge. Podívejme se na některé z těchto funkcí podrobněji. Začneme obecným přehledem rozhraní Bridge. Poté se podrobněji podíváme na některé z klíčových funkcí Bridge.
Jak spustit Adobe Bridge
Začněme tím, jak se naučíme, jak otevřít Adobe Bridge. Může to být doprovodná aplikace pro Photoshop, ale Bridge je ve skutečnosti jeho vlastní samostatný program. Můžeme otevřít Bridge stejným způsobem, jakým na našem počítači otevřeme Photoshop nebo jakýkoli jiný program. V počítači se systémem Windows lze Bridge otevřít z nabídky Start. Na počítačích Mac se Bridge nachází ve složce Aplikace. Photoshop nemusí být otevřený, abychom mohli otevřít Bridge. Můžeme ale otevřít Bridge z Photoshopu.
Pokud jste odběratelem Creative Cloud, před pokračováním se ujistěte, že jste si stáhli a nainstalovali Bridge CC. Poté ve Photoshopu otevřete Bridge přechodem do nabídky Soubor a výběrem Procházet v Bridge . Můžete také otevřít Bridge z klávesnice stisknutím kláves Ctrl + Alt + O (Win) / Command + Option + O (Mac). A tady je rychlý tip. Klávesová zkratka vás přepne tam a zpět mezi Photoshopem a Bridge při každém stisknutí:
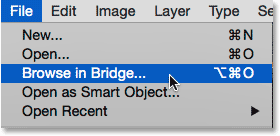
Ve Photoshopu přejděte na Soubor> Procházet v Bridge.
Příkaz Procházet v Bridge otevře Adobe Bridge, pokud již nebyl otevřen. Pokud již Bridge běžel, přepíná se Procházet v Bridge z Photoshopu na Bridge. Photoshop bude nadále běžet na pozadí. Zde vypadá, jak vypadá výchozí rozhraní Bridge. Podrobněji se na to podíváme v následující sekci:
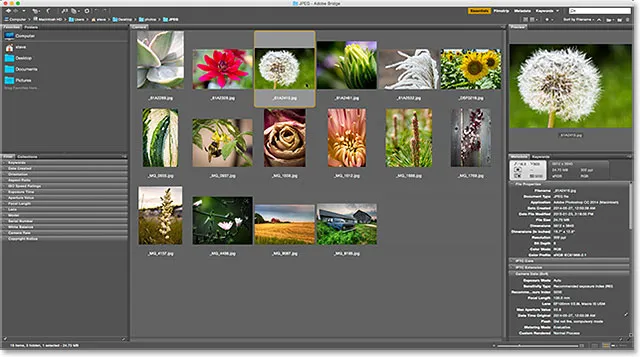
Rozhraní Adobe Bridge.
Rozhraní Adobe Bridge
Stejně jako Photoshop, i Adobe Bridge nám poskytuje sbírku panelů . Ve skutečnosti je rozhraní Bridge tvořeno téměř výhradně panely. Panel Složky v levém horním rohu umožňuje procházet složky a adresáře v počítači a vyhledávat obrázky. V panelu Složky je vložen panel Oblíbené položky . Oblíbené položky umožňují rychlý přístup ke složkám a adresářům, které používáte nejvíce. Panel Obsah uprostřed zobrazuje miniatury obrázků.
V pravém horním rohu je panel Náhled, který zobrazuje větší náhled vybrané miniatury. Metadata o vašich obrázcích, včetně informací o autorských právech, lze zobrazit a upravovat na panelu Metadata . Panel Klíčová slova nám umožňuje vytvářet klíčová slova a aplikovat je na naše fotografie. Panel Filtr usnadňuje filtrování obrázků, takže vidíme pouze ty, které potřebujeme. A panel Kolekce nám umožňuje seskupovat související obrázky dohromady.
Složky a panely oblíbených položek
První věcí, kterou chceme po otevření Bridge obvykle udělat, je najít nějaké obrázky, na kterých bude pracovat. Zde přicházejí dva panely vlevo nahoře, Složky a Oblíbené. Panel Složky je náš hlavní způsob navigace k našim obrázkům. Zobrazuje složky v počítači ve známé a snadno použitelné „stromové“ struktuře. Panel Oblíbené nám umožňuje rychlý přístup ke složkám a umístěním souborů, které používáme nejvíce, stejně jako záložky ve webovém prohlížeči!
Adobe Bridge seskupuje související panely dohromady, aby ušetřil místo, stejně jako Photoshop. A stejně jako ve Photoshopu můžeme přepínat mezi panely ve skupině kliknutím na karty jmen v horní části skupiny. Zde vidíme panel Oblíbené položky. Ve výchozím nastavení přidává Bridge na panel Oblíbené některá běžná umístění souborů, například na plochu, složku Dokumenty a složku Obrázky. Kliknutím na ně můžeme rychle přejít na kterékoli z těchto míst. Na panel Oblíbené položky můžeme také přidat vlastní složky a umístění souborů. Za chvíli se naučíme, jak to udělat:
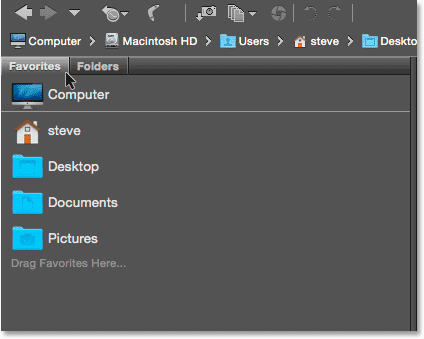
Panel Oblíbené nám poskytuje rychlý přístup k běžně používaným umístěním souborů.
Panel Složky
Chcete-li přepnout z Oblíbených na panel Složky, klikněte na kartu Složky:
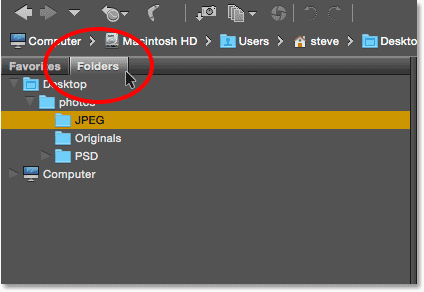
Klepnutím na karty přepínáte mezi panely ve skupině.
Panel Složky je náš hlavní způsob navigace k našim obrázkům. Umožňuje nám to procházet našimi složkami a dostat se k souborům, které potřebujeme. Kliknutím na trojúhelník nalevo od složky se zkroucení otevře, čímž se odhalí složky uvnitř. Pokračujte ve svých složkách, dokud nedosáhnete složky, ve které jsou uloženy vaše obrázky. Zde vidíme, že mám aktuálně vybranou složku s názvem „JPEG.webp“. Složka „JPEG.webp“ je uvnitř nadřazené složky s názvem „photos“. A složka „fotky“ sedí na ploše:
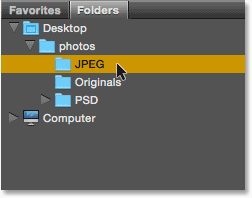
Otevřením složky Twirl zobrazíte složky uvnitř.
Přidání složek na panel Oblíbené položky
Do panelu Oblíbené můžeme snadno přidat složku. Řekněme, že vím, že se znovu a znovu vracím do své složky „JPEG.webp“. Namísto manuálního přechodu k němu pokaždé mohu jednoduše přidat složku „JPEG.webp“ k mým oblíbeným položkám. Chcete-li přidat složku do oblíbených, klepněte pravým tlačítkem myši na ikonu (Win) / Control (Mac) na panelu Složky. Poté z nabídky vyberte Přidat k oblíbeným :
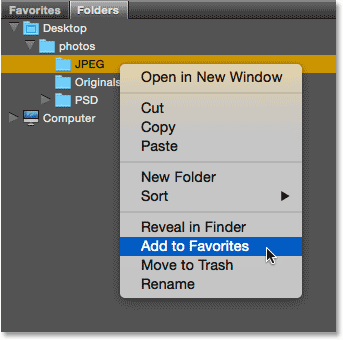
Přidání složky do oblíbených.
Kliknutím na jeho kartu přepnu zpět na můj oblíbený panel. A zde vidíme, že moje složka „JPEG.webp“ byla přidána do seznamu. Až příště budu potřebovat přístup ke složce, budu moci rychle přejít přímo k ní:
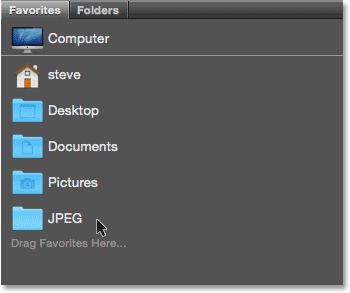
Složka „JPEG.webp“ byla uložena jako oblíbená položka.
The Path Bar
Panel Path v horní části rozhraní Bridge nám poskytuje další způsob, jak zobrazit naše aktuální umístění souboru. Znovu vidíme, že jsem ve složce „JPEG.webp“, která je uvnitř složky „fotografie“ na ploše. Ale Path Bar nám nejen ukazuje, kde jsme. To nám také umožňuje rychle přejít na jakékoli jiné místo podél cesty. Například, pokud bych chtěl skočit na svou plochu, vše, co bych musel udělat, je kliknout na „Desktop“ v panelu Path a Bridge by mě tam dostal:

Panel Path nám ukazuje naše aktuální umístění a umožňuje nám přejít na jakékoli nadřazené místo.
Tlačítka Zpět a Vpřed
Můstek nám také dává známá tlačítka Zpět a Vpřed v levém horním rohu. Tato tlačítka fungují stejně jako tlačítka Zpět a Vpřed ve webovém prohlížeči. Pomocí nich se můžete pohybovat tam a zpět v historii navigace:

Tlačítka Zpět a Vpřed v Bridge.
Stahování fotografií z fotoaparátu s mostem
Pokud jsou obrázky, které potřebujete, stále na fotoaparátu nebo na paměťové kartě, aplikace Bridge je snadno stáhne do počítače. Na panelu nástrojů najdete v levé horní části rozhraní malou ikonu kamery . Toto je ikona Získat fotografie z fotoaparátu :

Na panelu nástrojů klikněte na ikonu Získat fotografie z fotoaparátu.
Kliknutím na ikonu fotoaparátu se otevře Adobe Photo Downloader . Zde si můžeme vybrat fotoaparát nebo paměťovou kartu, která obsahuje naše obrázky. Poté můžeme vybrat místo, kam chceme obrázky uložit do našeho počítače. Soubory můžeme při stahování přejmenovat, přidat k nim informace o autorských právech a další! V předchozím tutoriálu jsem se zabýval tím, jak stahovat fotografie z vašeho fotoaparátu:
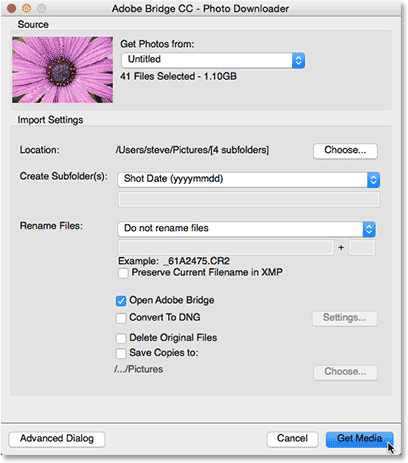
Program Adobe Photo Downloader je integrován do aplikace Adobe Bridge.
Panel obsahu
Jakmile přejdeme na naše obrázky pomocí panelu Složky nebo Oblíbené, zobrazí se jako miniatury na panelu Obsah . Panel Obsah je největší panel v Bridge a zabírá celou část uprostřed. Zde vidíme náhledy všech obrázků v mé složce „JPEG.webp“:
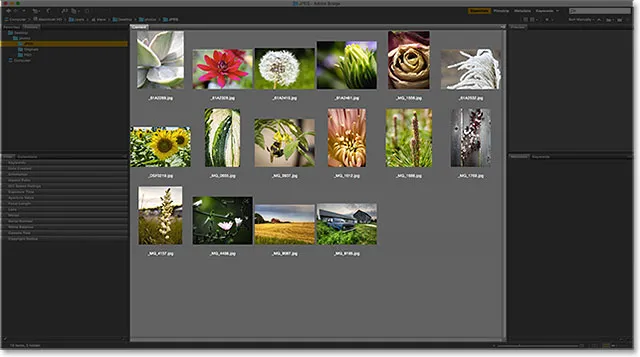
Panel Obsah zobrazuje miniatury náhledů obrázků.
Posuvník podél pravé dolní části rozhraní Bridge usnadňuje nastavení velikosti miniatur. Přetažením posuvníku doprava zvětšíte miniatury. Přetažením doleva je zmenšíte. Na obou stranách posuvníku je také ikona. Kliknutím na ikony se velikost miniatury zvětšuje (ikona vpravo) nebo zmenšuje (ikona vlevo):
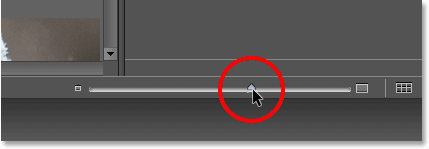
Přetažením posuvníku změníte velikost miniatur.
Zde vidíme, že po přetažení jezdce doprava jsou mé miniatury nyní mnohem větší. Ve skutečnosti jsou tak velké, že jen několik z nich se vejde do viditelné oblasti panelu Obsah. Posuvník na pravé straně panelu Obsah nám umožňuje procházet našimi miniaturami, když jsou buď příliš velké, nebo je-li jich příliš mnoho, aby se všechny najednou hodily na obrazovku:
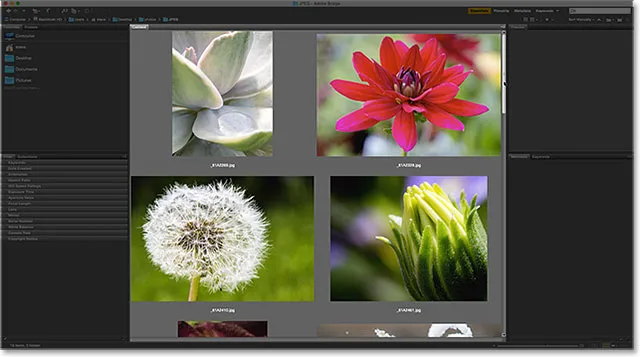
V případě potřeby použijte posuvník k procházení miniatur nahoru a dolů.
Panel náhledu
Chcete-li vybrat obrázek na panelu Obsah, klikněte jednou na jeho miniaturu. Na panelu Náhled v pravé horní části rozhraní Bridge se zobrazí náhled obrázku:
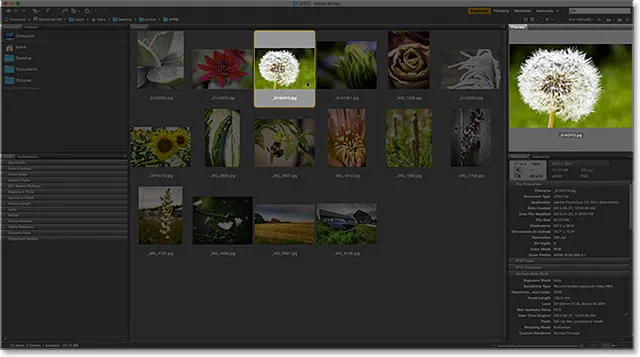
Výběr miniatury na panelu Obsah zobrazí náhled obrázku na panelu Náhled.
Změna velikosti panelů v mostě
Pokud zjistíte, že náhled je příliš malý, jako můj, můžete snadno změnit velikost panelu Náhled a zvětšit jej. Ve skutečnosti můžeme změnit velikost kteréhokoli panelu v Bridge úplně stejným způsobem. Jednoduše umístěte kurzor myši na svislou dělicí čáru vlevo nebo vpravo na panelu. Nebo přes vodorovnou dělicí čáru nad nebo pod panelem. Kurzor se změní na ikonu změny velikosti se dvěma šipkami směřujícími v opačných směrech. Klepnutím a přetažením dělicí čáry změníte velikost panelu podle potřeby. Všimněte si, že při změně velikosti panelu Náhled se velikost obrázku uvnitř panelu změní spolu s ním:
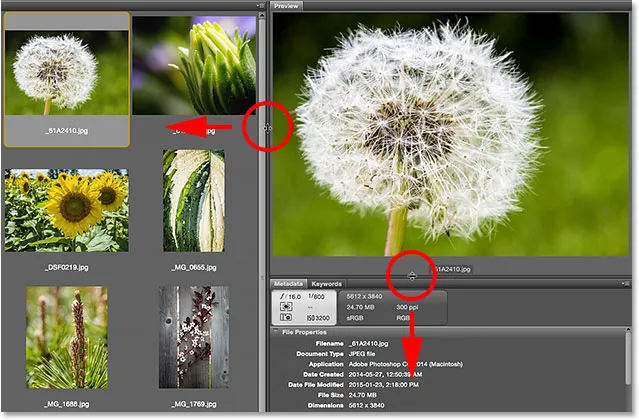
Kliknutím a přetažením dělicích čar změníte velikost panelu Náhled.
Zvětšení velikosti jednoho panelu v Bridge snižuje velikost ostatních panelů (protože na obrazovce je jen tolik místa). V takovém případě, když zvětším panel Náhled, zmenším panel Obsah. To je v pořádku, protože osobně bych raději využil prostor pro větší náhledy. Rozhraní můžete přizpůsobit libovolným způsobem:
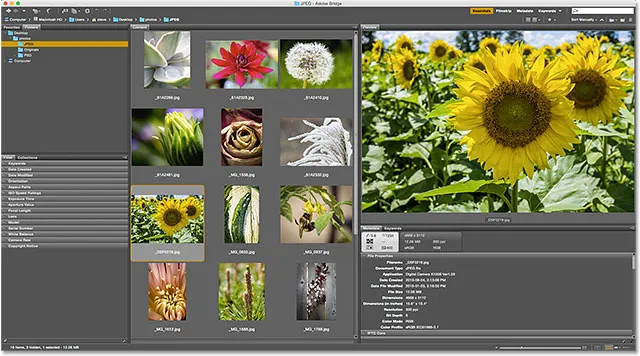
Zvětšení panelu Náhled zmenší panel Obsah.
Náhledy na celou obrazovku
Zatímco panel Náhled je pěkný, možnost Náhled celé obrazovky v Bridge je ještě lepší! S vybranou miniaturou na panelu Obsah přejděte nahoru na nabídku Zobrazit na panelu nabídek v horní části obrazovky a zvolte Náhled na celou obrazovku . Nebo jednoduše stiskněte mezerník na klávesnici:
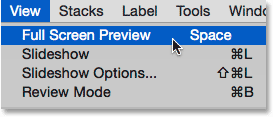
Přejít na zobrazení> Náhled na celou obrazovku.
Okamžitě přeskočí obrázek do zobrazení na celou obrazovku, přičemž celý obraz se vejde na obrazovku. Pokud poměr stran obrazu není stejný jako poměr stran obrazovky, zobrazí se po stranách nebo podél horního a dolního okraje šedé pruhy:
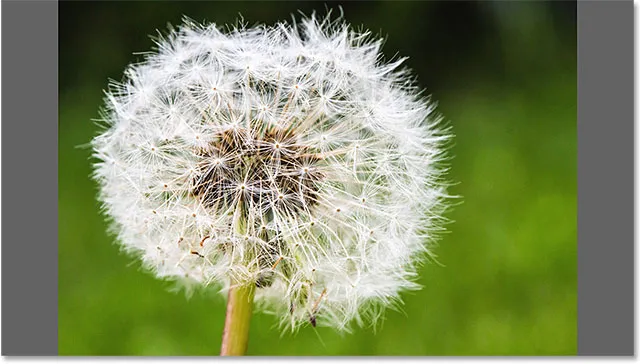
Náhled na celou obrazovku.
100% pohled
Kliknutím na obrázek v zobrazení na celé obrazovce se přiblížíte na 100% zobrazení . Ve 100% zobrazení zabírá každý pixel v obraze přesně jeden pixel obrazovky. To usnadňuje posouzení ostrosti a zaostření obrazu. V režimu 100% zobrazení můžete kliknout a přetáhnout obrázek, abyste mohli prohlížet a prohlížet různé oblasti. Chcete-li zobrazení oddálit, klikněte znovu na obrázek. Chcete-li zcela ukončit režim náhledu na celou obrazovku, stiskněte znovu mezerník na klávesnici:
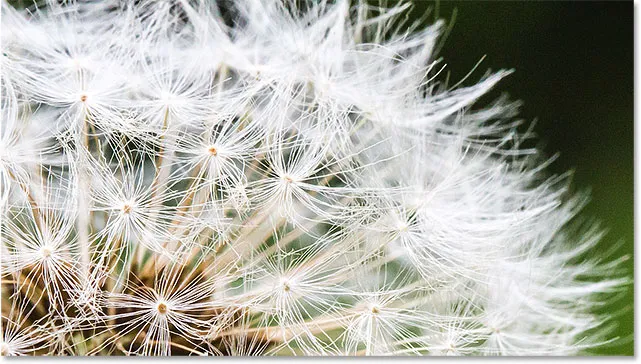
Klepnutím a přetažením obrázku v zobrazení 100% můžete prohlédnout různé oblasti.
Režim prohlížení
Režim náhledu na celou obrazovku je skvělý pro prohlížení jednotlivých obrázků. Ale co když potřebujete rychle procházet celou složku obrázků? Právě tam opravdu svítí režim prohlížení v Bridge. Jednoduše přejděte do nabídky Zobrazit v horní části obrazovky a vyberte možnost Režim prohlížení. Nebo stiskněte Ctrl + B (Win) / Command + B (Mac) na klávesnici:
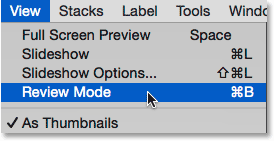
Přejít na zobrazení> Režim prohlížení.
Režim prohlížení zobrazuje vaše obrázky jako rotující karusel. Můžete se otáčet z jednoho obrázku na další pomocí levé a pravé šipky v levém dolním rohu obrazovky. Můžete také stisknout levé a pravé šipky na klávesnici. Když narazíte na obrázek, který nechcete zachovat, stiskněte šipku dolů v levé dolní části obrazovky (nebo klávesu se šipkou dolů na klávesnici). Tím se obrázek vyřadí z výběru a přejde k dalšímu obrázku. Po dokončení prohlížení obrázků klikněte na „ X “ v pravém dolním rohu nebo na klávesu Esc na klávesnici. Tím se režim prohlížení uzavře. Zpět na panelu Obsah budou vybrány pouze obrázky, které během procesu kontroly neklesli:
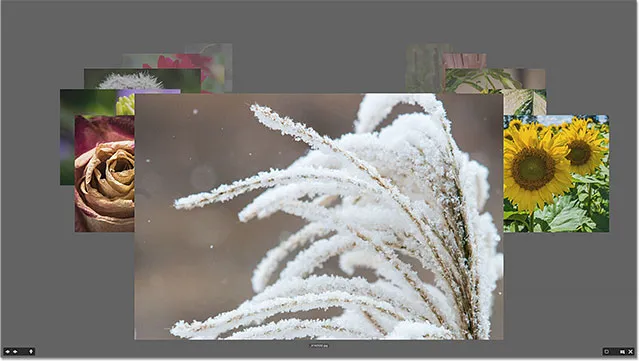
Režim prohlížení je skvělý pro rychlé porovnání mnoha obrázků.
Nástroj Loupe
V režimu prohlížení můžeme kliknout na obrázek a vyvolat nástroj Loupe . Nástroj Loupe Tool v Adobe Bridge funguje jako lupa. Zvětší místo, na které jsme klikli, takže ho vidíme na úrovni 100% zvětšení. To usnadňuje kontrolu ostrosti a zaostření obrazu. Kliknutím a přetažením nástroje Loupe Tool můžete procházet různé oblasti. Chcete-li nástroj Loupe zavřít, klepněte kamkoli uvnitř:
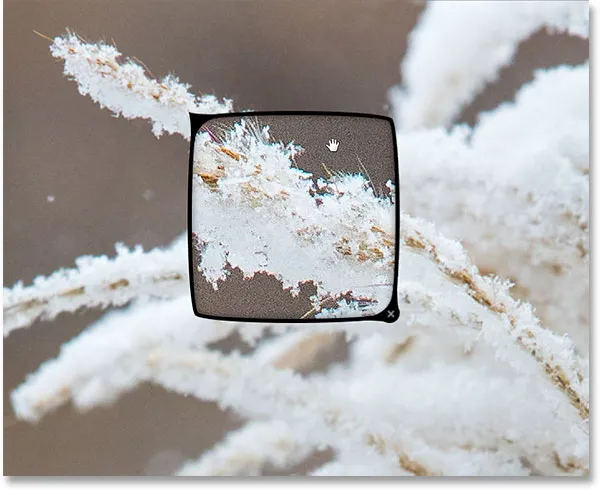
Pomocí Loupe zkontrolujte 100% plochu obrazu.
Hodnocení obrázků
Abychom mohli snadno oddělit dobré obrázky od špatných, umožňuje nám aplikace Bridge aplikovat hodnocení na naše obrázky. Používá oblíbený systém hodnocení od jednoho do pěti hvězdiček. Abych ukázal, jak hodnocení fungují, vybral jsem na svém panelu Obsah tři obrázky. Obrázky, které jsem si vybral, jsou druhý, třetí a čtvrtý v horním řádku. Chcete-li vybrat více obrázků najednou, stiskněte a podržte klávesu Ctrl (Win) / Command (Mac) na klávesnici a klikněte na požadované obrázky. Nebo, pokud jsou všechny obrázky, které chcete vybrat, v souvislé řadě, existuje jednodušší způsob. Klikněte na miniaturu prvního obrázku a vyberte jej. Poté stiskněte a podržte klávesu Shift a klikněte na poslední obrázek. Tím vyberete první snímek, poslední snímek a všechny obrázky mezi nimi.
Všimněte si, že při výběru tří obrázků můj panel Náhled zobrazuje větší náhledy všech tří obrázků. Panel Náhled umožňuje zobrazit až devět obrázků najednou:
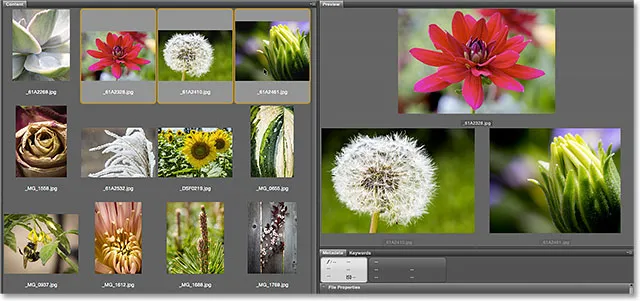
Jsou vybrány tři obrázky v horním řádku panelu Obsah. Všechny tři se zobrazí v panelu Náhled.
Řekněme, že jsem se rozhodl, že se mi tyto tři fotky opravdu líbí. Možná to chci naznačit tím, že jim dám pět hvězdiček. Když jsou vybrány všechny tři obrázky, přejdu nahoru do nabídky Štítek v horní části obrazovky. Odtud vyberu pět hvězd . Chcete-li vymazat předchozí hodnocení z obrázku, vyberte možnost Žádné hodnocení . U obrázků, o kterých víte, že si jich nechcete ponechat, vyberte Odmítnout :

Výběr pětihvězdičkového hodnocení z nabídky Štítek.
Všimněte si, že všechny tři obrázky nyní zobrazují hodnocení pěti hvězdiček pod jejich miniaturou:
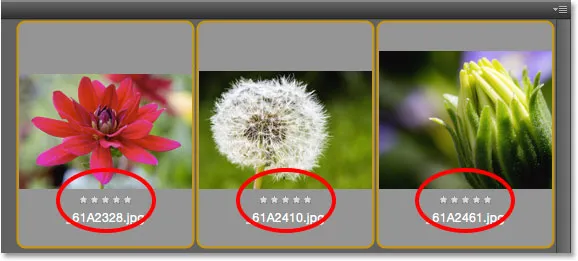
Hodnocení se zobrazí pod miniaturami na panelu Obsah.
Filtrování obrázků podle hodnocení hvězdičkami
Po ohodnocení některých obrázků můžete panel Obsah filtrovat tak, aby zobrazoval pouze obrázky s určitým hodnocením. Klikněte na ikonu Filtrovat položky podle hodnocení (hvězda) v pravém horním rohu rozhraní Bridge. Poté vyberte možnost z nabídky. Pro zobrazení pouze mých 5hvězdičkových obrázků vyberu Show 5 Stars :
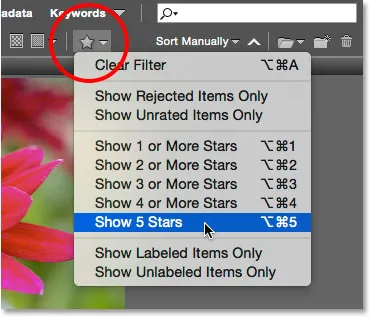
Filtrování obrázků v panelu Obsah na základě jejich hodnocení hvězdičkami.
A nyní v panelu Obsah zůstanou pouze ty tři obrázky s 5 hvězdičkami. Obrázky s méně než 5 hvězdičkami nebo bez hodnocení jsou dočasně skryté. Můžeme také zvolit zobrazení pouze odmítnutých obrázků nebo obrázků bez hodnocení. Nebo si můžeme prohlížet pouze obrázky s našimi bez barevných štítků, které jsou jim přiřazeny:
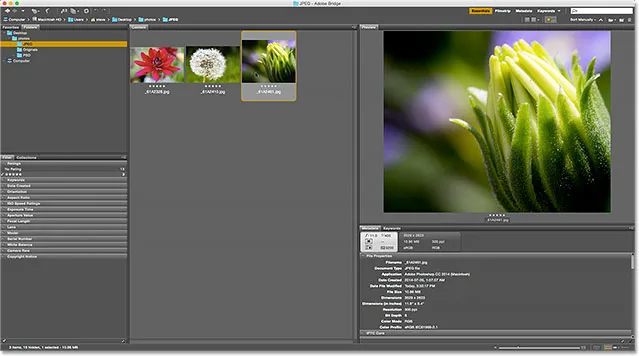
Všechny obrázky s méně než pěti hvězdičkami jsou nyní před pohledem skryty.
Vymazání filtru
Chcete-li znovu zobrazit všechny obrázky, klikněte na ikonu Filtrovat položky podle hodnocení a v horní části nabídky vyberte možnost Vymazat filtr :

Vymazání filtru.
Po vymazání filtru se na panelu Obsah znovu zobrazí všechny obrázky ve složce:
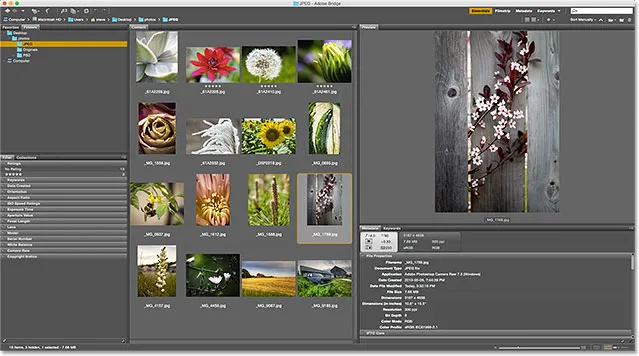
Vymazáním filtru vrátíte zpět všechny obrázky.
Panel metadat
Pod panelem Náhled vpravo jsou panely Metadata a Klíčová slova vnořeny společně do skupiny. Oba tyto panely jsou velmi cenné. Panel Metadata zobrazuje vše, co bychom chtěli vědět o obrázku. Můžeme zobrazit datum pořízení, použité nastavení fotoaparátu a velikost a typ souboru. Můžeme také zobrazit barevný režim obrázku a bitovou hloubku, nebo zda se odpálil blesk a mnoho dalšího. Panel Metadata lze také použít k přidání dalších podrobností k obrázku, jako jsou naše autorská práva a kontaktní informace. Procházejte všemi detaily pomocí posuvníku vpravo. Kliknutím na různé záhlaví kategorií (Vlastnosti souboru, IPTC Core atd.) Je otevřete a zavřete:
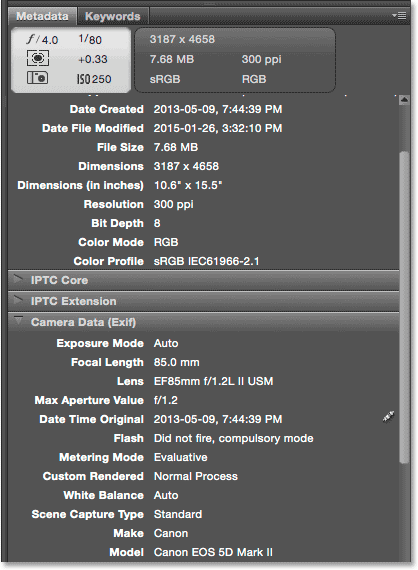
Panel Metadata nám umožňuje prohlížet a upravovat informace o obrázku.
Panel klíčových slov
Panel Klíčová slova je vnořen vedle panelu Metadata. Kliknutím na kartu Klíčová slova ji otevřete. Panel Klíčová slova nám umožňuje vytvářet popisná klíčová slova a přiřadit je k obrázkům. Později, když je potřebujeme znovu najít, můžeme je vyhledat podle klíčových slov. Chcete-li přidat nové klíčové slovo, klikněte na tlačítko Nové klíčové slovo dole a zadejte klíčové slovo. Chcete-li k obrázku přiřadit existující klíčové slovo, vyberte obrázek na panelu Obsah. Poté klikněte do zaškrtávacího políčka klíčového slova, které chcete přiřadit. Ke stejnému obrázku můžete přiřadit více klíčových slov. Chcete-li klíčové slovo odebrat, vyberte obrázek na panelu Obsah a poté zrušte zaškrtnutí tohoto klíčového slova:
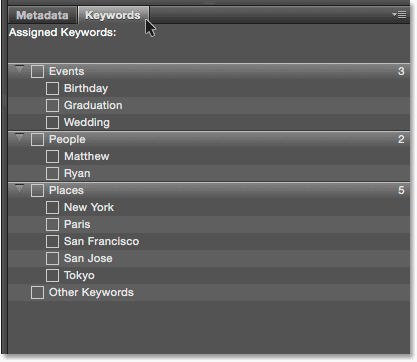
Pomocí panelu Klíčová slova můžete do obrázků přidat popisná klíčová slova, abyste je později snadno našli.
Panel filtru
Pod panelem Oblíbené položky a složky na levé straně mostu je panel Filtr . Dříve jsme viděli, že můžeme filtrovat obrázky zobrazené v panelu Obsah na základě jejich hodnocení hvězdičkami. Ale to není nic ve srovnání s tím, co dokáže panel Filtr. Panel Filtr můžeme použít k filtrování obrázků podle klíčového slova, vytvořeného data, bez ohledu na to, zda je snímek orientován na šířku nebo na výšku, podle clony, rychlosti závěrky a nastavení ISO, ohniskové vzdálenosti a mnoha dalších. Můžeme dokonce filtrovat snímky podle modelu fotoaparátu nebo konkrétního použitého objektivu.
Chcete-li použít panel Filtr, kliknutím na různé záhlaví kategorií je otevřete a zavřete. Poté klikněte na kteroukoli z možností filtru v kategorii a vyberte je. Všimněte si, že se vám nebude vždy zobrazovat každá uvedená možnost filtrování. Je to proto, že panel Filtr v Bridge je dynamický. Možnosti, které vidíte, vycházejí z obrázků ve vaší aktuálně vybrané složce. Může se například stát, že všechny obrázky ve složce používají orientaci na šířku. Protože žádný z nich nepoužívá orientaci na výšku, možnost Portrét se v kategorii Orientace nezobrazí:
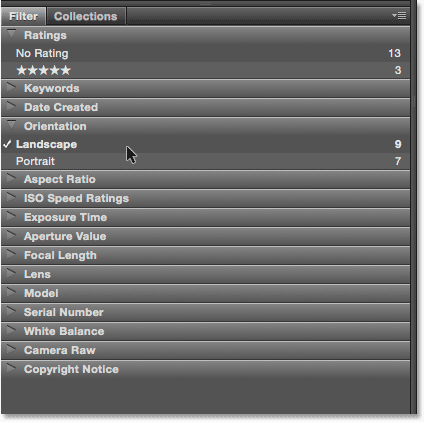
Panel Filtr nám umožňuje získat velmi konkrétní informace o tom, které obrázky vidíme.
Panel Kolekce
V panelu Filtr je vložen panel Kolekce . Kolekce nám umožňují seskupovat související obrázky dohromady. Obrázky mohou být rozptýleny po celém počítači nebo dokonce na různých pevných discích. Jakmile jsou obrázky přidány do sbírky, lze je snadno prohlížet a přistupovat k nim, jako kdyby byly všechny ve stejné složce. Panel Sbírky v Bridge je také místem, kde vytváříme inteligentní sbírky . Inteligentní kolekce říká Bridge, aby automaticky přidal obrázky do sbírky, pokud odpovídají určitým kritériím. Další informace o sbírkách a inteligentních sbírkách se dozvíme v jiném tutoriálu.
Kam dál?
A tady to máme! V další lekci v této kapitole se přesuneme z Bridge do Photoshopu! Naučíme se, jak otevírají naše obrázky zcela nové škále barev a pomáháme jim vypadat co nejlépe tím, že provedou jednoduchou, ale důležitou změnu nastavení barev Photoshopu!
Nebo se podívejte na některou z dalších lekcí v této kapitole:
- 01. Jak udržovat Photoshop CC aktuální
- 02. Jak nainstalovat Adobe Bridge CC
- 03. Jak stahovat fotografie z fotoaparátu pomocí aplikace Adobe Bridge
- 04. Jak spravovat a organizovat obrázky pomocí aplikace Adobe Bridge
- 05. Základní nastavení barev Photoshopu
- 06. Synchronizace nastavení barev Photoshopu se všemi aplikacemi Creative Cloud
- 07. Základní předvolby Photoshopu pro začátečníky
- 08. Jak resetovat předvolby Photoshopu
Pro více kapitol a pro naše nejnovější návody navštivte naši sekci Photoshop Basics!