V tomto tutoriálu Photoshopu se naučíme, jak vytvořit iluzi, že se jedna fotka zobrazuje jako řada svislých panelů. Může to vypadat komplikovaně, ale jak uvidíme, ve skutečnosti je to velmi snadný efekt, s mnoha kroky je jednoduché opakování.
Tato verze tutoriálu je určena pro Photoshop CS5 a starší. U aplikací Photoshop CS6 a CC (Creative Cloud) budete chtít vyzkoušet naši plně aktualizovanou verzi.
Zde je obrázek, který budu používat pro tento tutoriál:
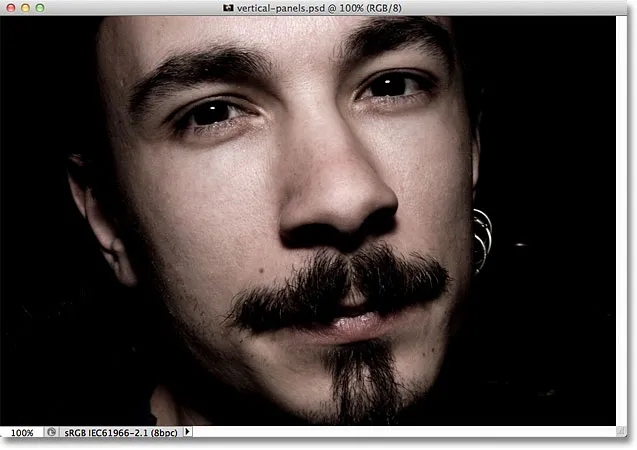
Původní obrázek.
A konečně bude vypadat výsledný efekt „vertikálních fotografických panelů“:
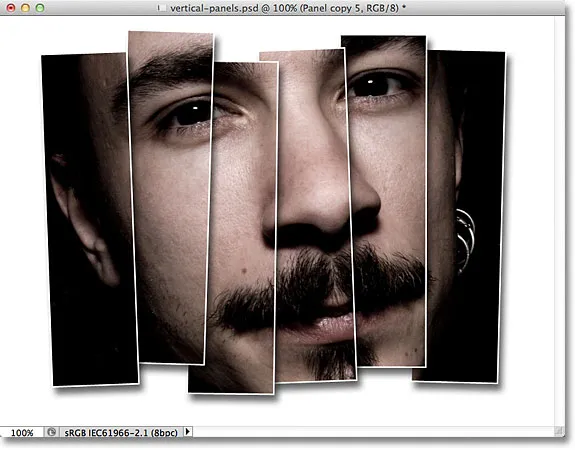
Konečný výsledek.
Jak vytvořit svislé fotografické panely
Krok 1: Přidejte bílou jednobarevnou výplňovou vrstvu
S nově otevřeným obrázkem ve Photoshopu klikněte na ikonu Nová výplň nebo úprava vrstvy ve spodní části panelu Vrstvy. Je to ikona, která vypadá jako kruh rozdělený diagonálně mezi černou a bílou:
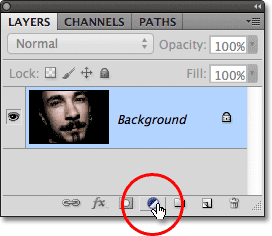
Klikněte na ikonu Nová výplň nebo vrstva úprav.
V horní části seznamu zobrazených vrstev výplně a úprav vyberte možnost Jednobarevné :
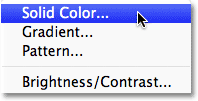
Z horní části seznamu vyberte vrstvu výplně plné barvy.
Photoshop otevře okno Výběr barvy, abychom mohli vybrat, kterou barvou chceme vrstvu vyplnit. Vyberte bílou, buď kliknutím v levém horním rohu velkého výběrového pole vlevo, nebo zadáním 255 pro možnosti R, G a B poblíž spodního středu dialogového okna:

Vyberte si bílou z nástroje Color Picker.
Až budete hotovi, klepnutím na tlačítko OK ukončíte výběr barvy. Dokument bude nyní vyplněn bílou barvou, která bude sloužit jako podklad pro náš efekt:
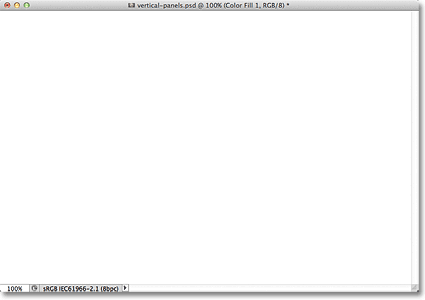
Dokument je nyní vyplněn bílou barvou.
Podíváme-li se na panel Vrstvy, uvidíme novou vrstvu výplně Jednobarevné, kterou Photoshop pojmenoval Výplň barvy 1, sedící nad původním obrázkem ve vrstvě Pozadí:
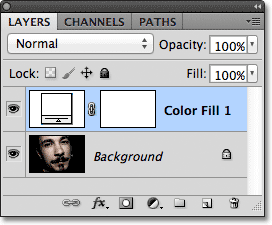
Photoshop umístí vrstvu výplně Jednobarevná nad vrstvu pozadí.
Krok 2: Duplikujte vrstvu pozadí
Kliknutím na vrstvu v panelu Vrstvy vyberte vrstvu Pozadí :
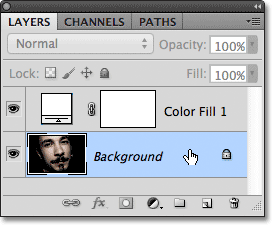
Klepnutím na vrstvu pozadí ji vyberte. Vybrané vrstvy jsou zvýrazněny modrou barvou.
S vybranou vrstvou pozadí přejděte na nabídku Vrstva na panelu nabídek v horní části obrazovky, zvolte Nový a poté zvolte Vrstva přes Kopírovat . Nebo pro rychlejší přístup ke stejnému příkazu stiskněte Ctrl + J (Win) / Command + J (Mac) na klávesnici:
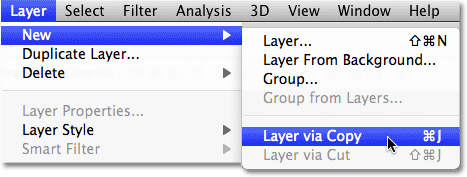
Přejděte na Vrstva> Nový> Vrstva pomocí kopie.
Kopie vrstvy pozadí, vhodně pojmenované Kopie pozadí, se přidá přímo nad originál:
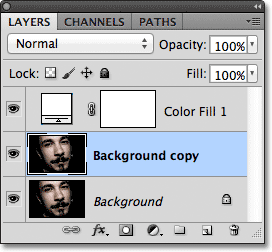
Vrstva kopie na pozadí se přidá mezi původní vrstvu pozadí a vrstvu výplně Jednobarevné.
Krok 3: Přesuňte vrstvu s kopií na pozadí nad vrstvu plnobarevné výplně
Musíme přesunout vrstvu kopie na pozadí nad vrstvu výplně Jednobarevná a nejrychlejší a nejsnadnější způsob, jak toho dosáhnout, je pomocí klávesové zkratky. Stiskněte Ctrl + pravá závorka ( ) ) (Win) / Command + pravá závorka ( ) ) (Mac) na klávesnici. Tím se přeskočí aktuálně vybraná vrstva (vrstva Kopie na pozadí) nahoru na vrstvu přímo nad ní (vrstva Color Fill 1), čímž se vrstva Kopie na pozadí umístí na začátek zásobníku vrstev:
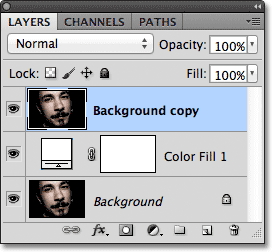
Stisknutím kláves Ctrl +) (Win) / Command +) (Mac) přeskočíte vrstvu kopie na pozadí nad vrstvu výplně Solid Color.
Krok 4: Vyberte nástroj Obdélník
Vyberte nástroj Obdélník z panelu Nástroje:
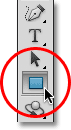
Vyberte nástroj Obdélník.
Krok 5: Vyberte možnost Tvary
Je-li vybrán nástroj Obdélník, klepněte na možnost Tvary na panelu Možnosti v horní části obrazovky. Je to levá ikona v řadě tří ikon poblíž zcela vlevo na panelu Možnosti:
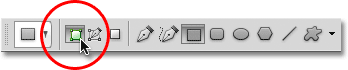
Na panelu Možnosti vyberte možnost Tvary.
Krok 6: Nakreslete první vertikální panel
S nástrojem Obdélník v ruce a vybranou možností Tvary klepněte do dokumentu a přetáhněte první svislý panel. Přidáme naše panely zleva doprava přes obrázek, takže tento první panel nakreslete zcela vlevo od oblasti, kterou chcete zobrazit. Například v mém případě vytáhnu svůj první panel na levé straně lidské tváře (nebojte se o barvu panelu):
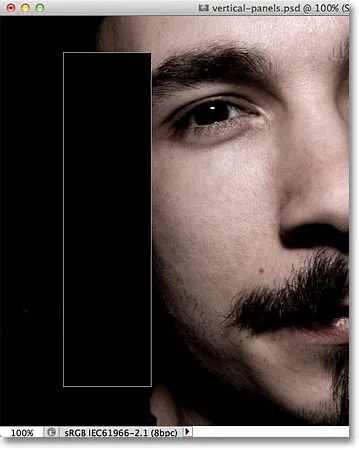
Přetažení prvního panelu na levé straně obrázku.
Krok 7: Otočte panel mírně pomocí bezplatné transformace
Chcete-li efekt přidat ještě více vizuálně, otočte některé panely tak, aby se všechny neobjevovaly přímo nahoru a dolů. Stisknutím kláves Ctrl + T (Win) / Command + T (Mac) získáte rychlý přístup k příkazu Free Transform aplikace Photoshop, který umístí ohraničovací rámeček a úchytky kolem panelu. Klikněte kdekoli mimo panel a při stále drženém tlačítku myši jej otáčejte tažením myší. Neotáčejte to příliš daleko - vše, co potřebujeme, je mírný úhel. Panel můžete také přemístit a přemístit jej, pokud to potřebujete, kliknutím kdekoli v něm a opět s přidrženým tlačítkem myši a přetažením panelu myší. Tady otočím panel mírně proti směru hodinových ručiček. Až budete hotovi, stiskněte klávesu Enter (Win) / Return (Mac) na klávesnici a přijměte změnu a ukončete příkaz Free Transform ::
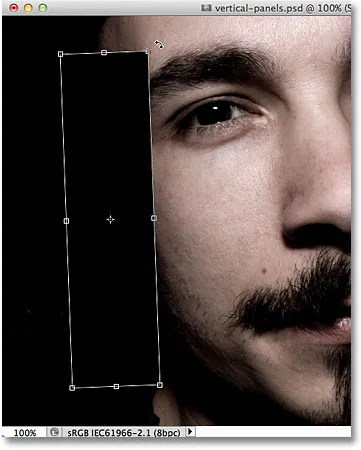
Pomocí Free Transform můžete otáčet a / nebo přesouvat panel uvnitř dokumentu.
Krok 8: Přesuňte vrstvu tvaru pod vrstvu kopie pozadí
Podíváme-li se na panel Vrstvy, uvidíme nově přidanou vrstvu Shape (s názvem Shape 1 ), která sedí nad vrstvou Copy Background:
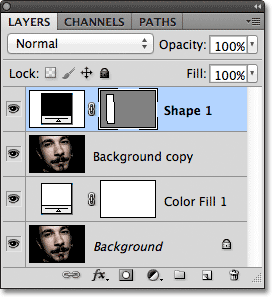
Vrstva Shape momentálně sedí v horní části vrstvy.
Potřebujeme zaměnit pořadí dvou vrstev, aby se vrstva Shape objevila pod vrstvou kopie na pozadí, a můžeme to udělat pomocí jiné užitečné klávesové zkratky. S vybranou vrstvou Shape stiskněte na klávesnici klávesu Ctrl + levá závorka ( ( ) (Win) / Command + levá závorka ( ( ) (Mac)), čímž se přeskočí aktuálně vybranou vrstvu (vrstva Shape 1) pod vrstvu přímo pod vrstvu (vrstva na pozadí):
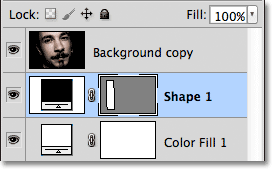
Stisknutím Ctrl + ((Win) / Command + ((Mac)) přesunete vrstvu Shape 1 pod vrstvu na pozadí.
Krok 9: Vyberte vrstvu Kopie na pozadí
Opětovným kliknutím na vrstvu Kopie na pozadí ji vyberte:

Klepnutím na vrstvu Kopírovat na pozadí v horní části zásobníku vrstev ji vyberte.
Krok 10: Vytvořte ořezovou masku
V horní části obrazovky přejděte do nabídky Vrstva a vyberte Vytvořit ořezovou masku :
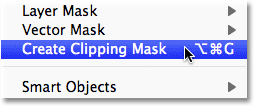
Přejděte na Vrstva> Vytvořit ořezovou masku.
Tímto se „ořízne“ obrázek na vrstvě kopie na pozadí do svislého panelu na vrstvě Shape přímo pod touto vrstvou a skrývá se vše na vrstvě kopie na pozadí kromě oblasti, která je umístěna přímo nad panelem:
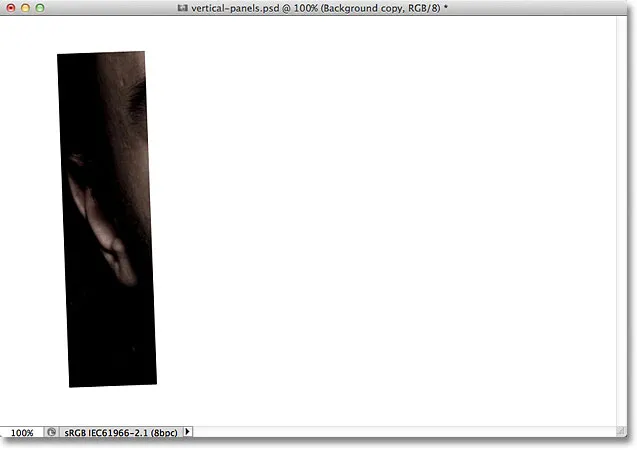
V dokumentu zůstane viditelná pouze část obrazu, která se objeví nad tvarem panelu.
Podíváme-li se na panel Vrstvy, vidíme, že vrstva Kopie na pozadí je nyní odsazena doprava, s malou šipkou směřující dolů vlevo od miniatury náhledu. Toto je způsob, jak nám Photoshop říká, že vrstva je připnuta k obsahu vrstvy pod ní:
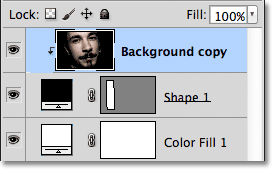
Vrstva odsazená napravo znamená, že je připnuta na vrstvu pod ní.
Krok 11: Přidejte vržený stín
Přidáme na panel několik jednoduchých stylů vrstev. Nejprve klikněte na vrstvu Shape 1 a vyberte ji:
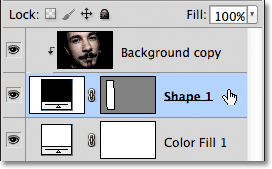
Klepnutím na vrstvu Tvar 1 v panelu Vrstvy ji vyberte.
Poté klikněte na ikonu Styly vrstev ve spodní části panelu Vrstvy:
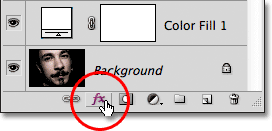
Klikněte na ikonu Styly vrstev.
Ze seznamu zobrazených stylů vrstev zvolte Vržený stín :

Ze seznamu vyberte Vržený stín.
Tím se otevře dialogové okno Styl vrstvy Photoshopu nastavené na možnosti Vržený stín ve středním sloupci. Snižte krytí stínu dolů na 60%, abyste snížili jeho intenzitu, potom nastavte úhel na 120 ° . Nastavte možnosti vzdálenosti i velikosti na 10 px, i když možná budete chtít experimentovat s různými hodnotami těchto dvou možností v závislosti na velikosti obrázku, se kterým pracujete:
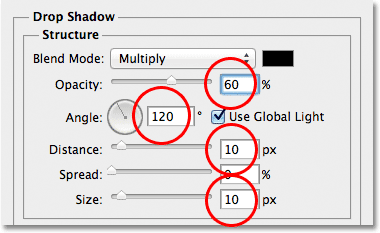
Možnosti vrženého stínu.
Ponechte dialogové okno Styl vrstvy otevřené pro tuto chvíli, protože stále máme k dispozici ještě jeden styl vrstvy. Váš panel by měl vypadat podobně jako po přidání vrženého stínu:
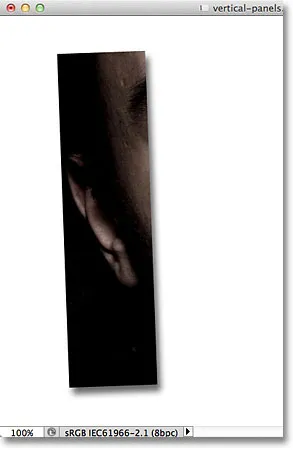
Obrázek po přidání vrženého stínu na první panel.
Krok 12: Přidejte tah
S otevřeným dialogovým oknem Vrstva klepněte přímo na slovo Tah v dolní části seznamu podél levé strany dialogového okna. Ujistěte se, že kliknete na slovo samotné, nejen v zaškrtávacím políčku, jinak nebudete mít přístup k možnostem Tah:

Klikněte přímo na slovo Tah v levé části dialogového okna Styl vrstvy.
Střední sloupec dialogového okna Styl vrstvy se změní tak, aby zobrazoval možnosti tahu. Kliknutím na vzorek barvy vpravo od slova Barva změníte barvu tahu:
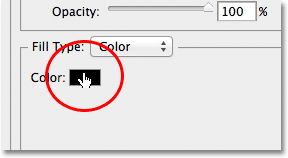
Klikněte na vzorek barvy.
Photoshop znovu otevře výběr barvy, tentokrát, abychom mohli vybrat novou barvu pro tah, který se objeví kolem okrajů panelu. Vyberte bílou stejně jako v kroku 1, buď kliknutím do levého horního rohu pole pro výběr velkých barev vlevo nebo zadáním 255 pro hodnoty R, G a B. Až budete hotovi, klepnutím na OK zavřete výběr barvy:
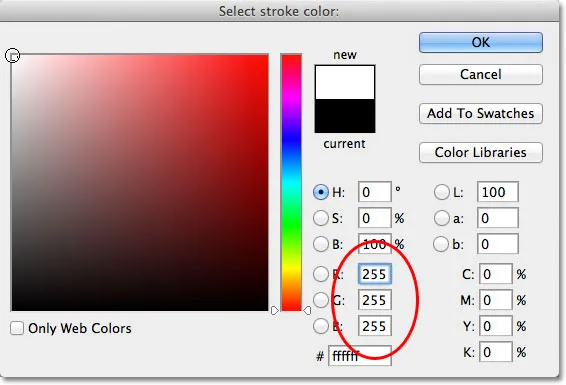
Vyberte si bílou z nástroje Color Picker.
Nakonec změňte velikost tahu na 2 px (možná budete chtít použít větší hodnotu, pokud pracujete s větším obrázkem), pak změňte polohu na vnitřní, což zajistí, že tah bude v rozích pěkný a ostrý panel:
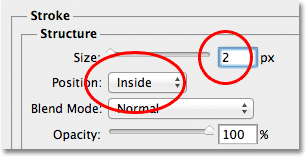
Nastavte Velikost na 2 px a Pozice na Uvnitř.
Klepnutím na OK zavřete dialogové okno Styl vrstvy. Po přidání vrženého stínu a tahu by váš panel měl nyní vypadat podobně jako tento.

První panel po aplikaci vrženého stínu a bílého tahu.
Krok 13: Vyberte obě vrstvy najednou
S již vybranou vrstvou Tvar 1 podržte klávesu Shift a klikněte na vrstvu Kopírovat pozadí nad ní. Tím vyberete obě vrstvy najednou (obě se zobrazí zvýrazněné modrou barvou):
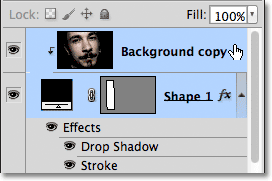
Podržte klávesu Shift a kliknutím na vrstvu Kopie na pozadí ji vyberte a vrstvu Shape 1.
Krok 14: Vytvoření skupiny hladin
Když jsou nyní vybrány obě vrstvy, přejděte nahoru do nabídky Vrstva v horní části obrazovky, zvolte Nový a poté vyberte Skupina z Vrstvy :
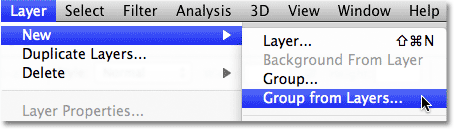
Přejděte na Vrstva> Nový> Seskupit z hladin.
Photoshop otevře novou skupinu z dialogového okna Vrstvy. Pojmenujte nový panel skupiny vrstev a kliknutím na OK zavřete dialogové okno:
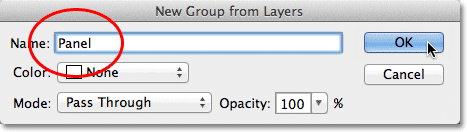
Pojmenujte novou skupinu vrstev „Panel“.
Photoshop umístí tyto dvě vrstvy do nové skupiny vrstev s názvem Panel. V panelu Vrstvy je aktuálně viditelná pouze samotná skupina. Obě vrstvy jsou skryty uvnitř skupiny. Přidáme naše další fotografické panely do dokumentu vytvořením kopií skupiny:
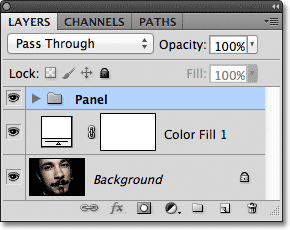
Obě vrstvy jsou nyní uvnitř skupiny vrstev s názvem Panel.
Krok 15: Duplikujte skupinu vrstev
Klikněte na skupinu Panel a podržte stisknuté tlačítko myši a přetáhněte ji dolů na ikonu Nová vrstva ve spodní části panelu Vrstvy:
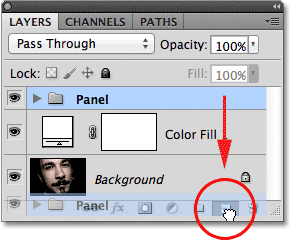
Klikněte a přetáhněte skupinu panelů dolů na ikonu Nová vrstva.
Uvolněte tlačítko myši nad ikonou Nová vrstva. Photoshop vytvoří kopii skupiny, pojmenuje ji Kopie panelu a umístí ji nad původní skupinu Panel:
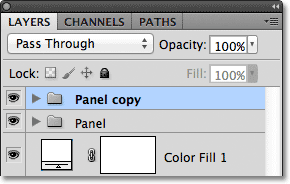
Kopie skupiny Panel se přidá nad originál.
Krok 16: Přesuňte kopii pod původní skupinu
Stisknutím Ctrl + levá závorka ( ( ) (Win) / Command + levá závorka ( ( ) (Mac)) přesuňte kopii skupiny Panel pod originál:
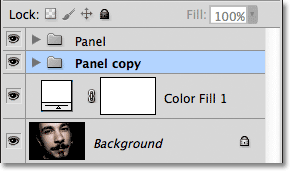
Stisknutím Ctrl + ((Win) / Command + ((Mac)) přesuňte skupinu kopií panelu pod originál.
Krok 17: Otevřete skupinu vrstev
Klikněte na ikonu malého trojúhelníku vlevo od názvu skupiny pro kopírování na panelu . Tím se skupina otočí a odhalí dvě vrstvy uvnitř:
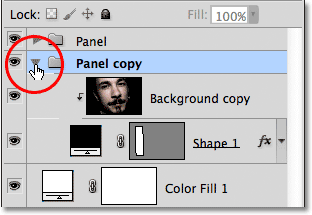
Kliknutím na trojúhelník otevřete skupinu kopií panelu.
Krok 18: Vyberte vrstvu Shape Layer
Klepnutím na vrstvu Shape 1 uvnitř skupiny ji vyberte:
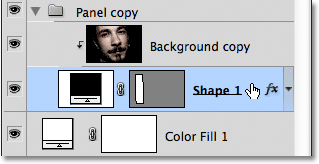
Vyberte vrstvu Tvar 1 uvnitř skupiny Kopírování panelu.
Krok 19: Posuňte a otočte tvar pomocí bezplatné transformace
Stisknutím kláves Ctrl + T (Win) / Command + T (Mac) rychle vyvoláte úchytky Free Transform kolem druhého panelu, poté klikněte kdekoli uvnitř panelu a přetáhněte směrem doprava. Nejprve to vypadá, jako by v dokumentu byl pouze jeden panel, protože původní panel sedí přímo nad druhým, ale jakmile začnete přetahovat doprava, uvidíte druhý panel, který se objeví zpoza originálu. Když přetáhnete druhý panel na místo, bude uvnitř něj odhaleno více obrázku:
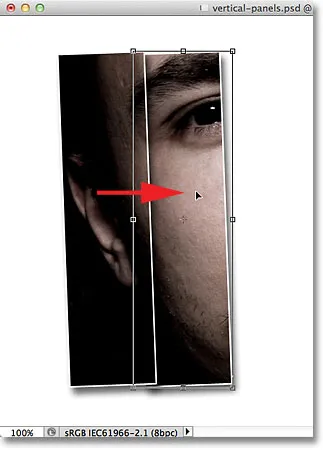
Klikněte dovnitř panelu a přetažením směrem doprava zobrazíte další obrázek.
Pokuste se umístit druhý panel buď mírně výše nebo níže než původní panel, znovu jen přidat další vizuální zájem. Panel také otočte v opačném směru kliknutím kdekoli mimo něj a tažením myší. Zde jsem umístil svůj druhý panel o něco výše než ten první a otočil jsem ho ve směru hodinových ručiček. Až budete hotovi, stiskněte Enter (Win) / Return (Mac), abyste přijali změnu a ukončili příkaz Free Transform:
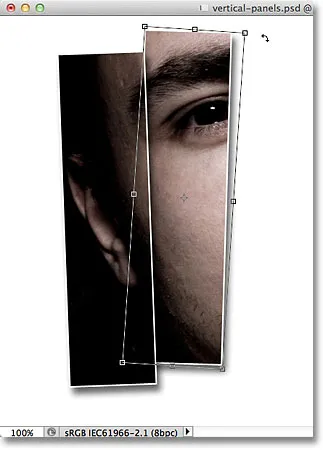
Druhý panel lehce otočte v opačném směru.
Krok 20: Zavřete skupinu hladin
Abychom vytvořili další panely, musíme si vytvořit několik dalších kopií skupiny vrstev, abychom zabránili tomu, aby se věci na panelu Vrstvy příliš zaplňovaly a matily, uzavřete skupinu vrstev, až budete hotovi, dalším kliknutím na trojúhelník. nalevo od názvu skupiny:
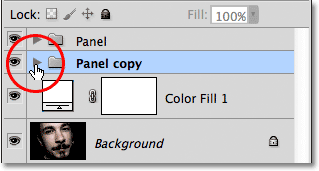
Až budete hotovi, uzavřete skupinu vrstev, aby věci vypadaly čisté a uspořádané.
Krok 21: Opakujte kroky 15-20 pro přidání dalších panelů
V tomto okamžiku je přidání zbývajících panelů jen otázkou opakování stejných několika kroků. Nejprve duplikujte dříve přidanou skupinu vrstev (bude to nejspodnější skupina na panelu Vrstvy a bude také zvýrazněnou modrou barvou) přetažením dolů na ikonu Nová vrstva :
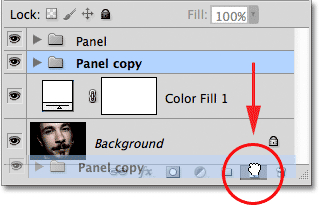
Přetáhněte skupinu nejspodnějších vrstev dolů na ikonu Nová vrstva.
Přímo nad ní se zobrazí kopie skupiny. Zde je nová kopie pojmenována Panelová kopie 2. Když přidáte další panely, budou skupiny vrstev pojmenovány Panelová kopie 3, Panelová kopie 4 atd.:
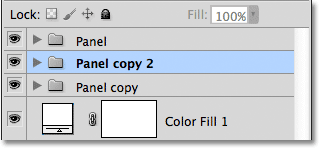
Photoshop přidá kopii skupiny vrstev přímo nad originál.
Stisknutím kláves Ctrl + levá závorka ( ( ) (Win) / Command + levá závorka ( ( ) (Mac)) na klávesnici přesuňte novou skupinu pod ostatní skupiny vrstev:
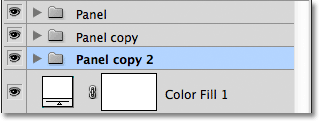
Stisknutím Ctrl + ((Win) / Command + ((Mac)) přesuňte novou kopii pod její původní kopii.
Otevřete skupinu vrstev kliknutím na ikonu trojúhelníku nalevo od jejího názvu a poté vyberte vrstvu Shape 1 uvnitř skupiny:
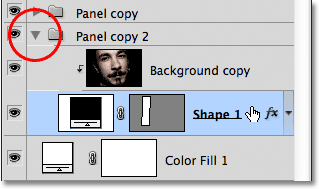
Otevřete skupinu vrstev a vyberte vrstvu Tvar 1.
Stisknutím kláves Ctrl + T (Win) / Command + T (Mac) vyvoláte pole Free Transform a úchyty kolem nového panelu, potom kliknutím dovnitř panelu a přetažením směrem doprava zobrazíte více obrázku a umístíte nový panel mírně nad nebo pod předchozí. Klikněte mimo panel a tažením myší jej otočte. Až skončíte s volnou transformací, stiskněte klávesu Enter (Win) / Return (Mac):
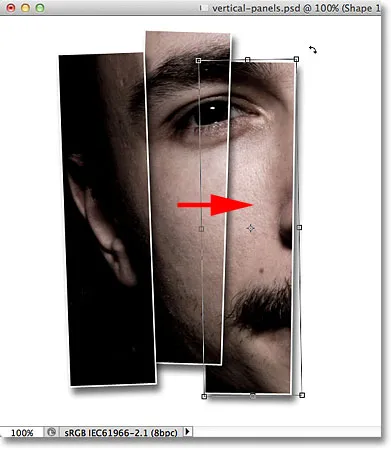
Použijte Free Transform pro pohyb a otáčení panelu.
Nakonec kliknutím na ikonu trojúhelníku uzavřete skupinu vrstev, až budete hotovi. Skupiny vrstev nemusíte zakaždým uzavřít, ale práce na panelu Vrstvy se zavřenými skupinami je mnohem jednodušší:
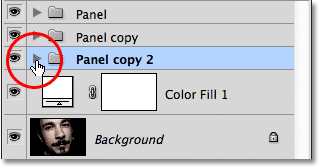
Po dokončení klikněte na trojúhelník.
Chcete-li přidat zbývající panely do dokumentu, opakujte tyto stejné kroky a máte hotovo! Zde, po přidání dalších tří panelů, které odhalí zbytek lidské tváře, je můj konečný výsledek „svislých fotografických panelů“ (oříznutím části bílého pozadí pomocí nástroje pro oříznutí):
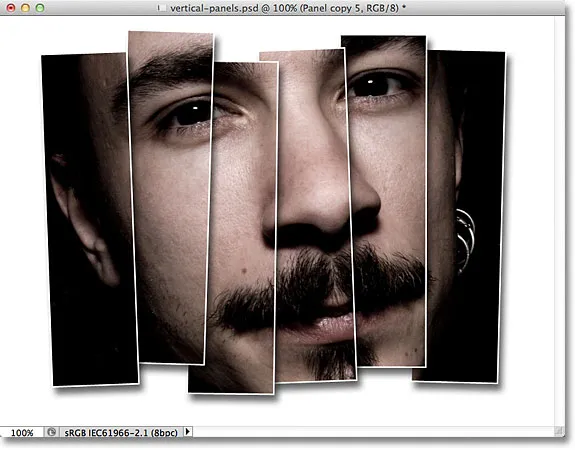
Konečný výsledek.