Naučte se, jak stahovat fotografie z digitálního fotoaparátu nebo paměťové karty do počítače pomocí aplikace Adobe Bridge a aplikace Photo Downloader. Náhled a výběr obrázků, uložení zálohy souborů, přidání informací o autorských právech a další! Pro Adobe Bridge CC a CS6.
V předchozím tutoriálu v této sérii Začínáme s Photoshopem jsme se naučili, jak nainstalovat Adobe Bridge CC . Bridge je prohlížeč souborů, který je součástí Photoshopu a všech předplatných Creative Cloud. Nyní, když je Bridge nainstalován, se naučíme, jak pomocí Bridge získávat fotografie z našeho fotoaparátu nebo paměťové karty do našeho počítače. Jakmile Adobe Bridge stáhne naše fotografie, můžeme začít používat Bridge k uspořádání obrázků a otevřít je ve Photoshopu.
Ke stahování obrázků používá Bridge ve skutečnosti samostatnou vestavěnou aplikaci známou jako Photo Downloader . V tomto tutoriálu se naučíme, jak přistupovat k programu Photo Downloader v Bridge a jak jej použít ke stažení našich souborů. Tento výukový program je kompatibilní s aplikacemi Adobe Bridge CC a Adobe Bridge CS6. Pokud jste však uživatelem Photoshopu CC, ujistěte se, že jste nainstalovali Bridge CC, než budete pokračovat. Adobe Bridge CS6 se nainstaluje automaticky s aplikací Photoshop CS6, takže uživatelé CS6 nemusí Bridge instalovat samostatně.
Vzhledem k tomu, že se učíme stahovat fotografie, pomůže vám také stáhnout několik fotek. Chcete-li pokračovat, budete chtít mít fotoaparát nebo paměťovou kartu připojenou k počítači.
Toto je lekce 3 z 8 v kapitole 1 - Začínáme s Photoshopem.
Jak stahovat fotografie pomocí Adobe Bridge
Krok 1: Spusťte aplikaci Adobe Bridge
Nejprve si stáhněte své fotografie, otevřete Adobe Bridge. Nejjednodušší způsob, jak spustit Bridge, je z Photoshopu. Přejděte nahoru na nabídku Soubor (ve Photoshopu) na panelu nabídek v horní části obrazovky a vyberte Procházet v Bridge :
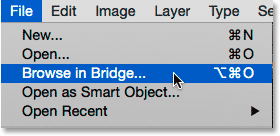
Ve Photoshopu přejděte na Soubor> Procházet v Bridge.
Krok 2: Spusťte program pro stahování fotografií
Když je Bridge otevřený, spusťte Photo Downloader. Jak jsem již zmínil, Photo Downloader je samostatná aplikace zabudovaná do Adobe Bridge. Chcete-li dát Photo Downloaderu něco ke stažení, ujistěte se, že je připojen váš fotoaparát nebo paměťová karta. Poté otevřete Photo Downloader, otevřete nabídku File (v Bridge) v horní části obrazovky a zvolte Get Photos from Camera :
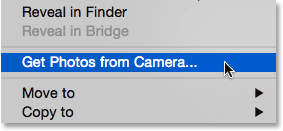
V Bridge přejděte na Soubor> Získat fotografie z fotoaparátu.
Dalším způsobem, jak spustit program pro stahování fotografií, je kliknutí na ikonu fotoaparátu na panelu nástrojů, která běží podél levého horního rohu rozhraní Bridge:
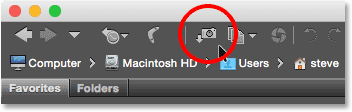
Kliknutím na ikonu fotoaparátu se také otevře program pro stahování fotografií.
Automatické spouštění programu pro stahování fotografií (pouze Mac)
Bridge může také automaticky spustit program Photo Downloader, když k počítači připojíte fotoaparát nebo paměťovou kartu. Ale z jakéhokoli důvodu je tato možnost dostupná pouze na počítačích Mac. Uživatel Windows může přeskočit na krok 3.
Při prvním otevření aplikace Photo Downloader v počítači Mac se aplikace Bridge zeptá, zda by se program Photo Downloader měl spustit automaticky při každém připojení fotoaparátu nebo paměťové karty. Vyberte Ano nebo Ne podle vašich osobních preferencí. Chcete-li zabránit tomu, aby se Bridge ptal na tuto otázku pokaždé, když spustíte program pro stahování fotografií, vyberte před dalším výběrem Nezobrazovat znovu
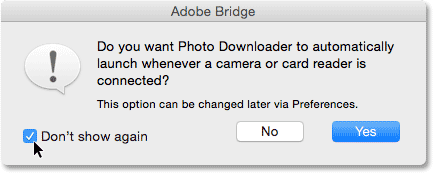
Bridge se zeptá, zda chcete, aby se Photo Downloader spouštěl automaticky (pouze Mac).
Svou mysl můžete kdykoli změnit zapnutím nebo vypnutím stejné možnosti v předvolbách mostu. Chcete-li otevřít Předvolby, přejděte v horní části obrazovky do nabídky Adobe Bridge CC (nebo Adobe Bridge CS6 ) a zvolte Předvolby (opět platí pouze pro uživatele počítačů Mac):
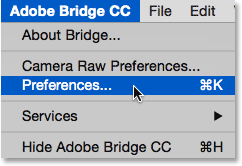
Přejít na Adobe Bridge CC> Předvolby.
Dialogové okno Předvolby se otevře pro Obecné možnosti. Vyhledejte možnost, která říká Po připojení fotoaparátu spusťte program Adobe Photo Downloader . Tuto možnost zaškrtněte nebo zrušte, chcete-li ji zapnout nebo vypnout. Klepnutím na tlačítko OK zavřete dialogové okno Předvolby:

Vyberte, zda se má aplikace Photo Downloader spustit automaticky v předvolbách Bridge.
Krok 3: Vyberte fotoaparát nebo paměťovou kartu
Při otevřeném programu pro stahování fotografií vyberte zdroj obrázků pomocí možnosti Získat fotografie z nahoře. Zdrojem bude kamera nebo paměťová karta. V některých případech program Photo Downloader automaticky zjistí správný zdroj. Pokud tomu tak není, vyberte ze seznamu správný zdroj. Pokud váš fotoaparát nebo paměťová karta není na seznamu, ujistěte se, že je správně připojen k počítači. Poté klikněte na možnost Aktualizovat seznam .
V mém případě mám paměťovou kartu připojenou pomocí čtečky karet USB. Protože byly mé fotografie pořízeny fotoaparátem Canon, karta se v seznamu zobrazí jako „EOS_DIGITAL“. V závislosti na výrobci fotoaparátu může být vaše karta pojmenována něco jiného:
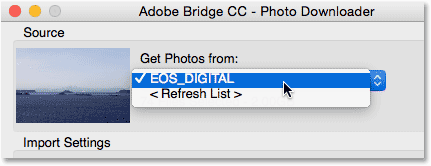
Výběr mé paměťové karty jako zdroje obrázků ke stažení.
Krok 4: Přepnutí do rozšířeného dialogu
Ve výchozím nastavení se program Photo Downloader zobrazí v dialogu Standard, který Adobe nazývá standardní . Dialog Standard je zjednodušená verze rozhraní Photo Downloader. Poskytuje nám přístup k většině, ale ne ke všem, dostupným možnostem. Lepší volbou je použití dialogu Upřesnit . Dialog Upřesnit není ve skutečnosti „pokročilý“. Prostě nám dává více možností. Chcete-li přepnout z dialogového okna Standard na Advanced, klikněte na tlačítko Advanced Dialog v levé dolní části dialogového okna:
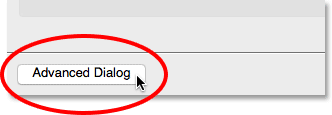
Klepnutím na tlačítko Upřesnit dialog v levém dolním rohu.
Dialog Upřesnit obsahuje všechny možnosti z dialogového okna Standard a několik dalších důležitých funkcí. Nyní máme velkou oblast náhledu zobrazující miniatury všech obrázků na fotoaparátu nebo na paměťové kartě. V pravém dolním rohu máme také možnosti přidání informací o autorských právech (metadata) k obrázkům při jejich stahování:
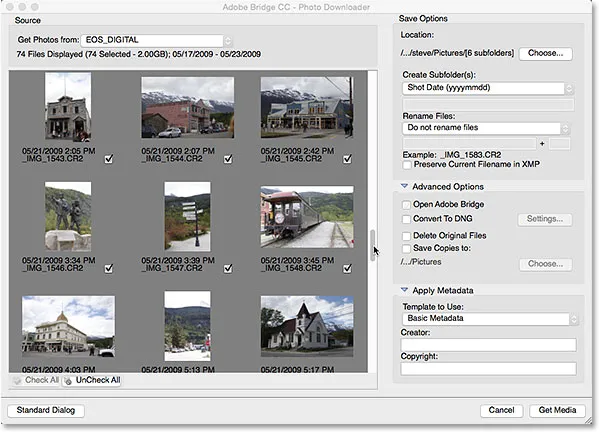
Pokročilá dialogová verze programu pro stahování fotografií, doplněná náhledy miniatur.
Krok 5: Vyberte obrázky, které chcete stáhnout
Kromě toho, že nám necháme prohlížet obrázky, nám oblast náhledu také umožňuje vybrat, které fotografie chceme stáhnout. Ve většině případů budete chtít stáhnout vše a později se rozhodnout, které obrázky stojí za to uchovat. Ale pokud víte, že existují obrázky, které nepotřebujete, existuje několik způsobů, jak tyto obrázky stáhnout.
Pod každou miniaturou se vedle názvu souboru, data a času pořízení se zobrazí zaškrtávací políčko . Budou staženy všechny obrázky se zaškrtnutím uvnitř pole. Ve výchozím nastavení je každý obraz zkontrolován. Pokud chcete vyloučit pouze několik obrázků, jednoduše je zrušte zaškrtnutí . V závislosti na tom, kolik obrázků máte, bude možná nutné je posouvat pomocí posuvníku vpravo:
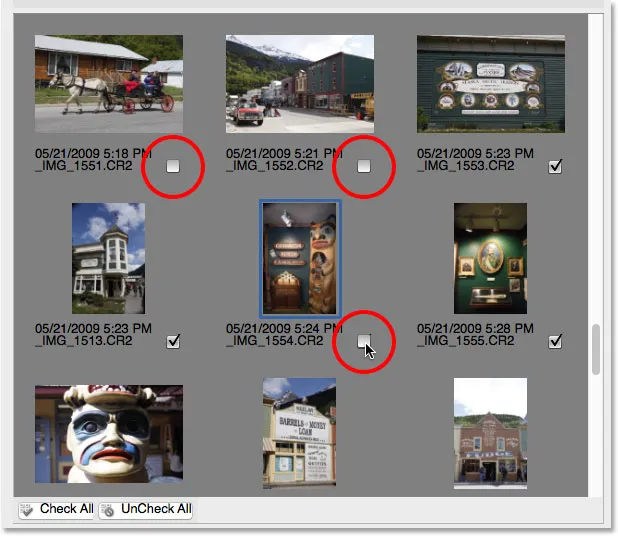
Zrušení zaškrtnutí obrázků, které nechci stáhnout.
Pokud existuje více než několik obrázků, které chcete vyloučit, může být rychlejší zrušit jejich zaškrtnutí. Poté můžete ručně vybrat ty, které chcete zachovat. Chcete-li to provést, klikněte na tlačítko Zrušit vše pod oblastí náhledu:
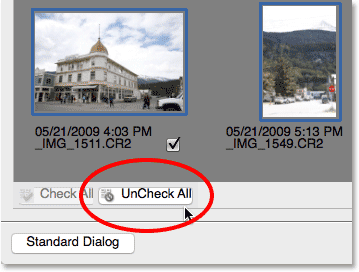
Tlačítko Zrušit vše okamžitě zruší výběr všech obrázků.
Poté stiskněte a podržte klávesu Ctrl (Win) / Command (Mac) na klávesnici a klikněte na obrázky, které chcete stáhnout. Okolo každého vybraného obrázku se objeví zvýrazněné pole . Jakmile jsou všechny vybrány, klepněte na zaškrtávací políčko u některého z vašich zvýrazněných obrázků a vyberte je všechny:

Ruční výběr obrázků, které chci stáhnout.
Krok 6: Vyberte, kam chcete obrázky uložit
Dále musíme určit umístění v našem počítači, kam mají programy pro stahování fotografií ukládat obrázky. Děláme to v části Možnosti uložení v pravém horním rohu dialogového okna. Klikněte na tlačítko Vybrat . Poté přejděte do složky nebo umístění, kam je chcete uložit. Zde uložím svůj do složky s názvem „photos“ na ploše. V ideálním případě budete chtít uložit své obrázky na samostatný externí pevný disk, ale prozatím si vyberu tuto složku:
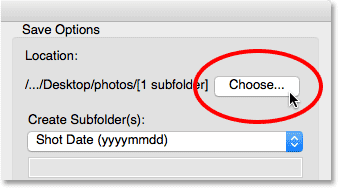
Vyberte umístění pro ukládání obrázků.
Krok 7: Vytvořte podsložku pro obrázky
Aby vaše fotografie byly lépe uspořádány, vytvoří program pro stahování fotografií podsložku v určeném umístění. Poté obrázky uloží do podsložky. Ve výchozím nastavení bude podsložka pojmenována podle data pořízení fotografií. Kliknutím na pole pod slovy Vytvořit podsložky otevřete seznam přednastavených možností pojmenování složky. Většina možností je pouze variací na datum výstřelu.
Pokud potřebujete něco konkrétnějšího, vyberte ze seznamu Vlastní název . Poté zadejte pro název složky cokoli, co se vám líbí. Protože jsem tyto fotografie pořídil na Aljašce, pojmenuji své podsložky „Aljaška“. Sekce Umístění výše se aktualizuje, aby zobrazovala náhled zadaného jména:
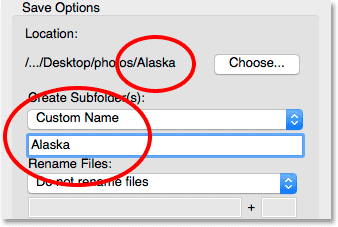
Výběr vlastního názvu pro podsložku.
Krok 8: Přejmenování souborů (volitelné)
Photo Downloader také obsahuje možnost Přejmenovat soubory, které nám umožňují přejmenovat naše obrázky při jejich stahování. I když to může být v této chvíli lákavé přejmenovat, existuje několik důvodů, proč proti tomu doporučuji. Hlavním důvodem je to, že pravděpodobně nebudete chtít ponechat všechny své obrázky, jakmile budete mít šanci je prohlédnout. Nejprve přejmenujete soubory a poté odstraníte ty, které se nám nelíbí, znamená to, že skončíme s přerušeními v pojmenovací sekvenci. Bylo by lepší zkontrolovat obrázky nejprve v aplikaci Adobe Bridge. Poté můžeme smazat ty, které nestojí za to, a potom je přejmenovat.
Adobe Bridge také obsahuje funkci Dávkové přejmenování, díky které je neuvěřitelně snadné přejmenovat více souborů najednou. Takže, protože nevíme, které obrázky si ponecháme, a později je snadno přejmenujeme, nestojí to za přejmenování zde.
Výběr nového názvu souboru
Ve výchozím nastavení je možnost Přejmenovat soubory nastavena na Nepřejmenovávat soubory, takže je můžete bezpečně ignorovat. Pokud je však potřebujete přejmenovat zde, kliknutím na pole Přejmenovat soubory vyberte ze seznamu přednastavených možností pojmenování. Opět platí, že většina předvoleb je variací na datum výstřelu. K dispozici je také možnost Vlastní název, která nám umožňuje zadat vlastní název souborů. Vyberu Vlastní jméno a poté zadám „Aljaška“. Příklad nového názvu souboru se objeví přímo pod názvem:
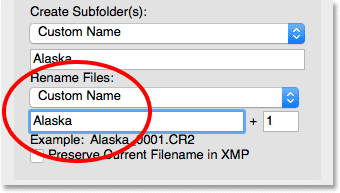
Zadání nového vlastního názvu souborů.
Nastavení čtyřmístné přípony a zachování původního názvu souboru
Napravo od pole s názvem je další pole s číslem v něm. Číslo je počáteční číslo čtyřmístné přípony, která bude připojena k názvům souborů. Výchozí hodnota je 1, což znamená, že sekvence bude začínat „0001“ . Můžete také zadat svou vlastní hodnotu. Pod novým názvem se opět objeví příklad nového názvu spolu s jeho čtyřmístným rozšířením. V mém případě by se soubory přejmenovaly počínaje „Alaska_0001“.
Pokud chcete do obrázku vložit původní název souboru, vyberte možnost Zachovat aktuální název souboru v XMP . Pokud změníte názor a rozhodnete se přejmenovat soubory, jak to udělám, nastavte pole Přejmenovat soubory zpět na Nepřejmenovávat soubory :
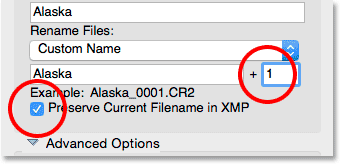
Číselné pole určuje začátek čtyřmístného rozšíření. Zachovat aktuální název souboru v XMP ukládá původní název do souboru.
Krok 9: Pokročilé možnosti
Přímo pod možností Uložit je část Pokročilé možnosti . Ale kupodivu zde nenajdete žádné pokročilé možnosti. Místo toho najdete stejné čtyři možnosti, které najdete také v dialogu Standardní. Přesto jsou tyto možnosti důležité, podívejme se na ně. Možná budete muset kliknout na slova „Pokročilé možnosti“ pro zkroucení otevřené sekce.
Otevřete Adobe Bridge
První možností v části „Upřesnit“ je Otevřít Adobe Bridge . Ponechte tuto možnost zaškrtnutou, aby byl Bridge po dokončení stahování otevřen do složky obsahující vaše obrázky:
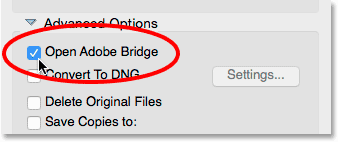
Ponechte zaškrtnutou možnost „Otevřít Adobe Bridge“.
Převést na DNG
Další možností je Převést na DNG . DNG je zkratka pro „Digital Negative“ a je verzí formátu raw souboru Adobe. Pokud váš fotoaparát podporuje formát raw a vaše obrázky byly pořízeny jako soubory raw, je vhodné tuto možnost vybrat. Tímto se převedou vaše obrázky ze surového formátu souboru fotoaparátu na formát DNG společnosti Adobe při jejich stahování. Soubory DNG jsou menší než původní soubory ve fotoaparátu, takže zabírají méně místa bez ztráty kvality. DNG je také otevřený zdrojový formát, který nevlastní žádný výrobce fotoaparátů. To může pomoci udržet vaše obrázky kompatibilní s budoucími verzemi Photoshopu a jiným softwarem. A z důvodů, které se podíváme na naši sekci Camera Raw, formát DNG usnadňuje přesouvání souborů, které byly upraveny v Camera Raw.
Dozvíte se více o formátu DNG v jiném tutoriálu. Prozatím, pokud znáte DNG, pokračujte a vyberte tuto možnost, jinak ji můžete bezpečně nechat nezaškrtnutou. Nespracované soubory můžete kdykoli převést na DNG, pokud se rozhodnete:
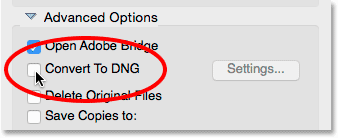
Ponechání možnosti „Převést na DNG“ zatím není zaškrtnuto.
Odstraňte původní soubory
Třetí možností je Odstranit původní soubory . Po dokončení stahování se vaše obrázky z fotoaparátu nebo paměťové karty odstraní. Nechte tuto možnost vypnutou. Jinak byste mohli své soubory navždy ztratit, pokud se během procesu stahování něco pokazí. Lepším způsobem práce je nechat soubory na paměťové kartě, dokud si nejste jisti, že se všichni dostali do počítače bezpečně. Chcete-li snímky vymazat, zformátujte paměťovou kartu ve fotoaparátu při příštím fotografování:
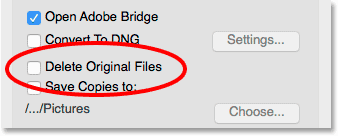
Nechte políčko „Odstranit původní soubory“ nezaškrtnuté, aby nedošlo ke ztrátě obrázků.
Možnost „Uložit kopie do“
Čtvrtá možnost, Uložit kopie do, uloží kopii vašich souborů na druhé místo. To je skvělý způsob, jak zálohovat obrázky a je vysoce doporučeno. Kdykoli je to možné, zvolte samostatný pevný disk, nikoli stejný pevný disk jako původní umístění. Externí pevné disky fungují skvěle. Tímto způsobem, pokud jeden pevný disk selže, budete mít stále kopii svých obrázků na druhém disku. Zaškrtnutím políčka povolte možnost „Uložit kopie do“. Poté klikněte na tlačítko Vybrat a vyhledejte umístění, kam chcete zálohy uložit. Při stahování obrázků z fotoaparátu nebo paměťové karty je program Photo Downloader uloží do vašeho primárního umístění (které jste určili dříve) i do tohoto sekundárního umístění:
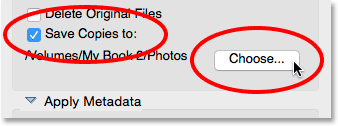
Pomocí možnosti „Uložit kopie do“ uložte zálohu svých souborů.
Krok 10: Přidejte informace o autorských právech
Nakonec je pod Rozšířenými možnostmi sekce Použít metadata . Tato část je k dispozici pouze v dialogu Upřesnit. Použít metadata nám umožňují přidávat informace o autorovi a autorských právech k našim obrázkům při jejich stahování. Zadejte své jméno do pole Tvůrce . Poté do pole Autorská práva zadejte informace o autorských právech . Chcete-li přidat symbol autorských práv ( © ), v počítači se systémem Windows stiskněte a podržte klávesu Alt a na numerické klávesnici klávesnice zadejte 0169 . Na počítačích Mac je to ještě snazší. Stačí stisknout Option + G na klávesnici. Jak uvidíme v jiném tutoriálu, aplikace Adobe Bridge nám poskytuje další způsoby, jak přidat k našim obrázkům autorská práva a další metadata, včetně možnosti vytvářet a používat šablony metadat. Prozatím zůstaneme jednoduché a držíme se základních možností:
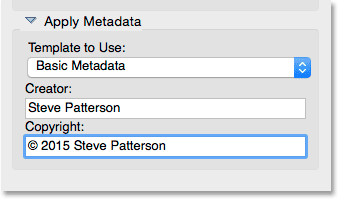
V části Použít metadata můžete do svých obrázků přidat informace o autorovi a autorských právech.
Krok 11: Stáhněte si obrázky
Chcete-li stáhnout obrázky, klikněte na tlačítko Získat média v pravém dolním rohu aplikace Photo Downloader. V závislosti na počtu obrázků, velikosti souborů a dalších faktorech může dokončení stahování chvíli trvat. Indikátor průběhu vás bude průběžně informovat o tom, jak to vypadá:
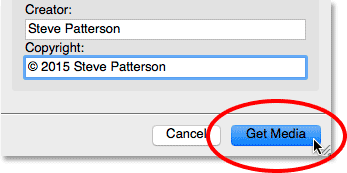
Klepnutím na tlačítko Získat média zahájíte přenos.
Po stažení všech obrázků Adobe Bridge přeskočí do složky obsahující fotografie, abyste je mohli začít třídit. Naučíme se, jak si prohlédnout naše obrázky pomocí Bridge v následujícím tutoriálu:
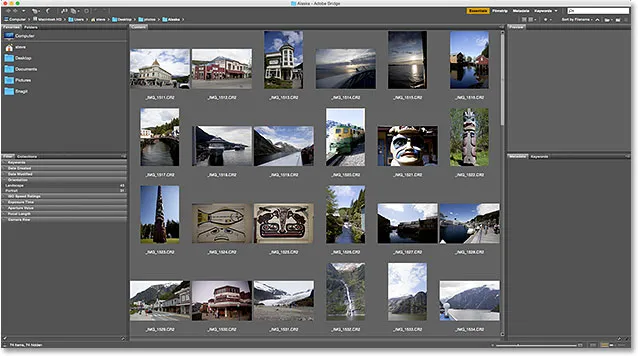
Po dokončení stahování vás Bridge přivede přímo k vašim obrázkům.
Kam dál?
A tady to máme! Dosud jsme se naučili, jak nainstalovat Adobe Bridge a jak používat Bridge ke stahování souborů z naší kamery. Přesto jsme se toho o mostu moc nedozvěděli. V další lekci v této kapitole se naučíme, jak pomocí Adobe Bridge spravovat a organizovat obrázky!
Nebo se podívejte na některou z dalších lekcí v této kapitole:
- 01. Jak udržovat Photoshop CC aktuální
- 02. Jak nainstalovat Adobe Bridge CC
- 03. Jak stahovat fotografie z fotoaparátu pomocí aplikace Adobe Bridge
- 04. Jak spravovat a organizovat obrázky pomocí aplikace Adobe Bridge
- 05. Základní nastavení barev Photoshopu
- 06. Synchronizace nastavení barev Photoshopu se všemi aplikacemi Creative Cloud
- 07. Základní předvolby Photoshopu pro začátečníky
- 08. Jak resetovat předvolby Photoshopu
Pro více kapitol a pro naše nejnovější návody navštivte naši sekci Photoshop Basics!