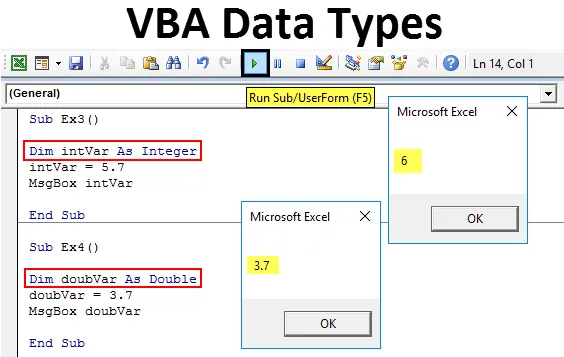
Datové typy VBA
Možná jste definovali jinou proměnnou během vaší cesty do VBA až dosud. Už jste někdy přemýšleli o typech dat, které tyto proměnné mají? Datový typ proměnné je něco, co říká vašemu systému o typu dat, která ukládáte pomocí některých proměnných. Je to způsob, jak informovat kompilátor o tom, jak jsou data ukládána a jaká je jejich velikost (Různé typy dat mají samy o sobě odlišnou kapacitu úložiště). Zdá se, že jde o nejzákladnější část, se kterou můžete přijít. Ale věřte mi, je stejně důležité mít ruce. Navíc je snadno pochopitelné.
Typ dat = typ vašich dat.
V rámci VBA je přítomno zhruba více než 15 datových typů. V tomto článku však budeme diskutovat o nejčastěji používaných typech dat (téměř jistě bylo použito více než 90% času).
Níže uvedená tabulka obsahuje seznam typů dat, které jsou široce používány a které je vždy dobré mít jako reference:

Uvidíme krok za krokem, jak se každý z těchto typů dat používá při definování proměnné a ukládání dat.
Když definujete proměnnou, ve skutečnosti si rezervujete nějakou paměť v počítači, která má být přiřazena k určitému konkrétnímu datovému typu s názvem. Tímto způsobem lze proměnnou považovat za token / lístek / voucher, který lze uplatnit, zatímco hodnota je skutečně přiřazena.
Stejně jako ve většině běžných jazyků, jako je C, C ++, musíte před přiřazením hodnoty konkrétního typu deklarovat proměnnou. Lze to provést níže:
Dim VariableName As DataType
Zde Dim znamená dimenzi proměnné.
Podívejme se, jak jsou různé typy dat ukládány pomocí proměnných.
Jak používat datové typy Excel VBA?
Naučíme se, jak používat datové typy VBA s několika příklady v Excelu.
Tuto šablonu datových typů VBA si můžete stáhnout zde - šablonu datových typů VBA v ExceluPříklad č. 1 - Typ dat řetězce VBA
Řetězec jsou datové typy, které lze uložit jako texty do paměti počítače.
Při použití datového typu String v aplikaci Excel VBA postupujte podle níže uvedených kroků.
Krok 1: Otevřete nový modul a vložte dílčí postup pro přístup k makru.
Kód:
Sub Ex1 () End Sub
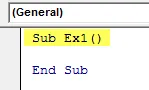
Krok 2: Deklarujte novou proměnnou pomocí řetězce jako datového typu, aby v něm mohla obsahovat hodnotu řetězce.
Kód:
Sub Ex1 () Dim stringVar jako String End Sub
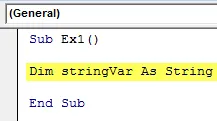
Krok 3: Pomocí operátoru přiřazení přiřaďte text „Hello VBA Programmer!“ Proměnné s názvem „stringVar“.
Kód:
Sub Ex1 () Dim stringVar As String stringVar = "Ahoj programátor VBA!" End Sub
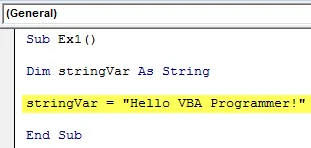
Krok 4: Pomocí funkce MsgBox z VBA můžete vidět výstup tohoto kódu makra.
Kód:
Sub Ex1 () Dim stringVar As String stringVar = "Ahoj programátor VBA!" MsgBox stringVar End Sub
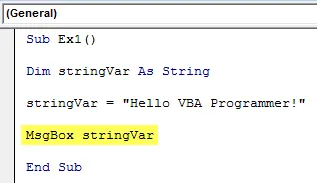
Krok 5: Stiskem tlačítka F5 nebo Run pod VBE spustíte tento kód a uvidíte výstup.
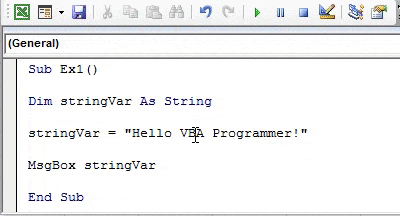
Příklad č. 2 - Booleovský datový typ VBA
Booleovský datový typ se skládá z hodnot True nebo False. Většinou jej lze použít ke kontrole, zda určité logické podmínky splňují nebo ne.
Při použití booleovského typu dat v aplikaci Excel VBA postupujte podle níže uvedených kroků.
Krok 1: Definujte novou proměnnou jako Boolean v rámci nové dílčí procedury v modulu.
Kód:
Sub Ex2 () Dim boolVar jako booleovský konec Sub
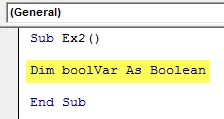
Krok 2: Přiřaďte proměnné „boolVar“ hodnotu True nebo False (místo toho lze také použít True = -1 a False = 0).
Kód:
Sub Ex2 () Dim boolVar As Boolean boolVar = False End Sub
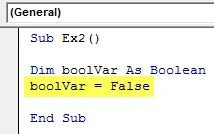
Krok 3: Použijte If-Then … Else loop pro rozhodnutí, co se stane, když boolVar = True a False.
Kód:
Sub Ex2 () Dim boolVar jako Boolean boolVar = False If boolVar = True Then Sheets ("Data_Type"). Range ("A1") = "Bulls Eye! You Rock" Elhe Sheets ("Data_Type"). Range ("A1") ) = "Promiňte Mate!" End If End Sub
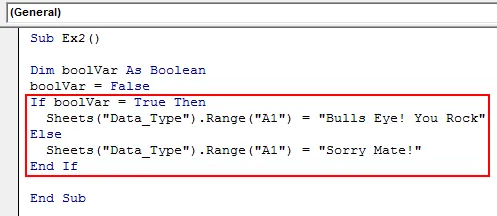
Zde v této smyčce, pokud boolVar = True, hodnota, která by se měla vytisknout v buňce A1 listu Data_Type, je „Bulls Eye! Válíš". Pokud boolVar = False, hodnota, která by se měla vytisknout, je „Sorry Mate!“
Nyní, logicky řečeno, co si myslíte, že se vytiskne pod buňkou A1?
Pravděpodobně jste uhádli správně. Text bude vytištěn bude „Sorry Mate!“.
Krok 4: Spusťte tento kód a podívejte se na výstup.
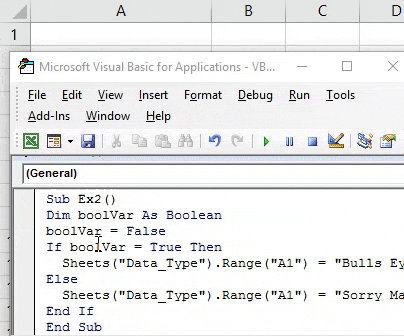
Příklad č. 3 - celočíselný datový typ VBA
Celočíselný datový typ může ukládat čísla jako celek. Pokud zadáte libovolné číslo s zlomkem, zaokrouhlí se na nejbližší celé číslo.
Při použití datového typu Integer v aplikaci Excel VBA postupujte podle níže uvedených kroků.
Krok 1: Definujte novou proměnnou s datovým typem jako celé číslo, aby mohla ukládat celočíselnou hodnotu v rámci nové dílčí procedury.
Kód:
Sub Ex3 () Dim intVar jako celé číslo Sub Sub
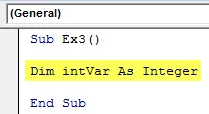
Krok 2: Přiřaďte hodnotu jako 5, 7 k proměnné s názvem „intVar“ pomocí operátoru přiřazení.
Kód:
Sub Ex3 () Dim intVar As Integer intVar = 5.7 End Sub
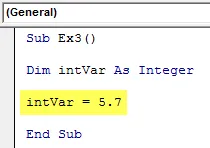
Krok 3: Pomocí funkce VBA MsgBox můžete zobrazit hodnotu proměnné „intVar“ jako okno se zprávou.
Kód:
Sub Ex3 () Dim intVar As Integer intVar = 5, 7 MsgBox intVar End Sub
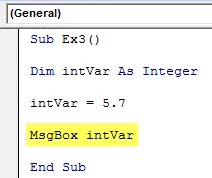
Krok 4: Nyní spusťte tento kód pomocí tlačítek F5 nebo Run současně a uvidíte výstup. Můžete vidět okno se zprávou o výstupu, jak je uvedeno níže.

Vydržte sekundu! Všimli jste si něco výstupného tady ve výstupu?
Jako proměnnou „intVar“ jste přiřadili 5.7. Jak vytiskne 6 pod rámečkem zprávy? Stalo se to kvůli datovému typu proměnné, kterou jste definovali. Celý datový typ může obsahovat pouze celá čísla. Jelikož tehdy přiřazené číslo není celé číslo, bylo zaokrouhleno na nejbližší celé číslo (tj. 6).
Příklad č. 4 - VBA Double Data Type
Výše uvedený příklad vede k zahrnutí dvojího typu dat do VBA. Tento datový typ ukládá libovolné číslo s zlomky i celé číslo jako hodnotu.
Při použití dvojitého typu dat v aplikaci Excel VBA postupujte podle níže uvedených kroků.
Krok 1: Deklarujte proměnnou jako dvojitou v rámci nového dílčího postupu.
Kód:
Sub Ex4 () Dim doubVar Jako Double End Sub
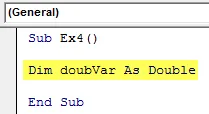
Krok 2: Přiřaďte hodnotu proměnné „doubVar“ pomocí operátoru přiřazení.
Kód:
Sub Ex4 () Dim doubVar As Double doubVar = 3.7 End Sub
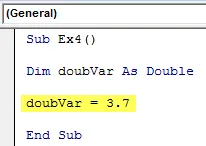
Krok 3: Pomocí funkce VBA MsgBox můžete vidět výstup jako okno zprávy ve VBA.
Kód:
Sub Ex4 () Dim doubVar As Double doubVar = 3, 7 MsgBox doubVar End Sub
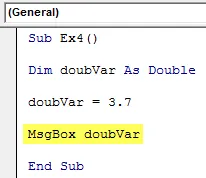
Krok 4: Spusťte tento kód stisknutím klávesy F5 nebo Run a podívejte se na výstup.
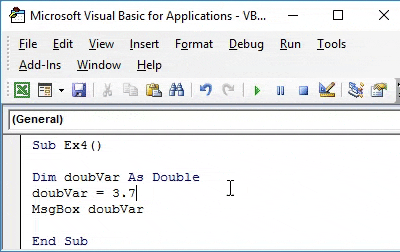
Není divu, že dvojitá proměnná může také uložit celočíselnou hodnotu. Protože v backendu bude tato hodnota automaticky uložena jako dvojitá. Př. Pokud přiřadíte proměnné doubVar 6 jako hodnotu, uloží se jako backend jako 6, 0 kvůli proměnnému datovému typu jako dvojitý.
Příklad č. 5 - Typ dat VBA Date
Datum je datový typ, který může uložit jakoukoli hodnotu data v rozsahu od 1. ledna 100 do 12:00:00 do 31. prosince 9999 23:59:59 PM.
Při použití datového typu Date v Excel VBA postupujte podle níže uvedených kroků.
Krok 1: Definujte proměnnou s datovým typem jako datum v nové dílčí proceduře.
Kód:
Sub Ex5 () Dim dateVar As Date End Sub
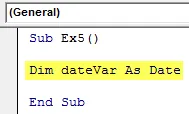
Krok 2: Přiřaďte této proměnné hodnotu data pomocí kombinace operátoru přiřazení a funkce VBA NOW ().
Kód:
Sub Ex5 () Dim dateVar As Date dateVar = Now () End Sub
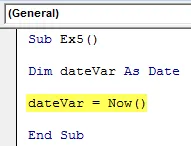
Krok 3: Pomocí MsgBoxu můžete vidět tuto hodnotu data jako zprávu.
Kód:
Sub Ex5 () Dim dateVar As Date dateVar = Now () MsgBox "Dnešní datum je:" & dateVar End Sub Sub
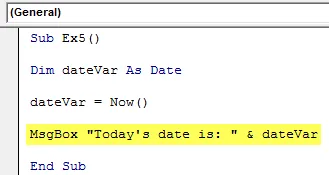
Krok 4: Stisknutím klávesy F5 nebo Run zobrazíte výstup tohoto kódu.
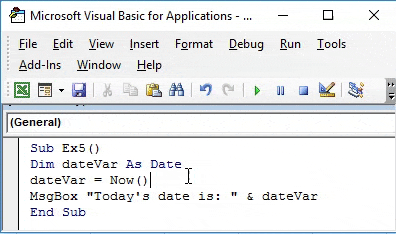
Jedná se o typy dat, které 9 z 10krát použijete při práci ve VBA. Pojďme zabalit věci s některými body, které je třeba mít na paměti.
Co si pamatovat
- Pokud přiřadíte libovolnou číselnou / booleovskou / datovou hodnotu proměnné s datovým typem jako řetězec, automaticky převede tuto hodnotu na řetězec (díky funkcím převodu typu dostupným pod VBA) a uloží se pod tuto proměnnou. Naopak není vždy možné. Proměnné s celočíselným nebo dvojitým datovým typem nelze přiřadit žádnou hodnotu řetězce.
- Výchozí hodnota řetězce je prázdný řetězec „“.
- Výchozí hodnota pro Integer a double je nula.
- Když jsou číselné hodnoty data převedeny na data, hodnoty vlevo do desetinných míst představují data a hodnoty napravo od desetinných míst představují čas.
- Záporná celá čísla představují data před 30. prosincem 1899.
Doporučené články
Toto byl průvodce typy dat VBA. Zde jsme diskutovali Top 5 různých typů dat (tj. String, Boolean, Integer, Double, Date) v Excelu VBA spolu s praktickými příklady a stahovatelnou šablonou Excel. Můžete si také prohlédnout naše další doporučené články -
- Práce s aktivní buňkou VBA
- Jak používat levý TRIM v Excelu?
- VBA Vyberte buňku | Tipy pro Excel
- Vzorec data v Excelu