
Úvod do 3D textu v Blenderu
Blender je bezplatná aplikace s otevřeným zdrojovým kódem v oblasti 3d počítačové grafické tvorby pro hraní her, animaci a další systémovou grafickou vizuální tvorbu. Tento software je vyvíjen a podporován Blender Foundation od roku 1998. Všechna vizuální díla a projekty související s 3D, jako jsou 3D animace pro hry a filmy, 3D tisk, umění, gif, reklama, vizuální efekty a mnoho dalších věcí, lze provádět pomocí mixér. Mnoho studií používá tento nástroj pro 3D modelování, texturování, UV rozbalení, úpravu rastrové grafiky, kouř, tekutinu, vlasy, kůži, dynamiku, vybavování, vykreslování, měkké tělo, grafiku pohybu a vytváření videa a kompostování a pro mnoho dalších efektů.
Dnes se podíváme, jak vytvořit 3D text pro reklamy a tvorbu titulů pro filmy a mnoho dalších účelů v níže uvedené části.
Jak vytvořit 3D text v mixéru?
Klikněte na ikonu Blender a odstraňte výchozí krychli, která se otevře s výchozí obrazovkou projektu. Uložte projekt na místě a poté pokračujte v práci krok za krokem popsaným níže: -
Krok 1: Shift A a Add text. Klikněte na „ Shift + A “ na klávesnici, ze které se na obrazovce otevře seznam, poté vyberte možnost „Text“.
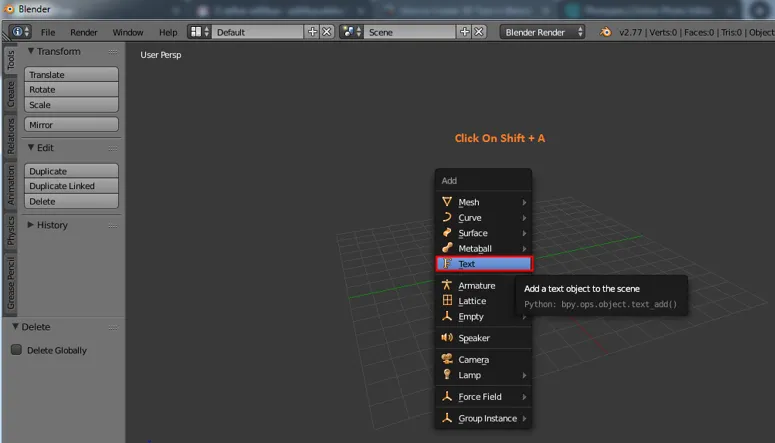
Po výběru bude mixér vytvořen výchozí text a kurzor. Klávesa Tab z klávesnice, která podle potřeby pomáhá při změně textu na textový a solidní režim, upravit textovou oblast výběru textu a kliknout na kartu. Kurzor se přímo zvýrazní v rohu jako text stejný jako slovo v okně, nyní můžeme kliknout na backspace nebo vybrat celý text najednou a odstranit jej. Zadejte text, který musí být zobrazen podle potřeby.
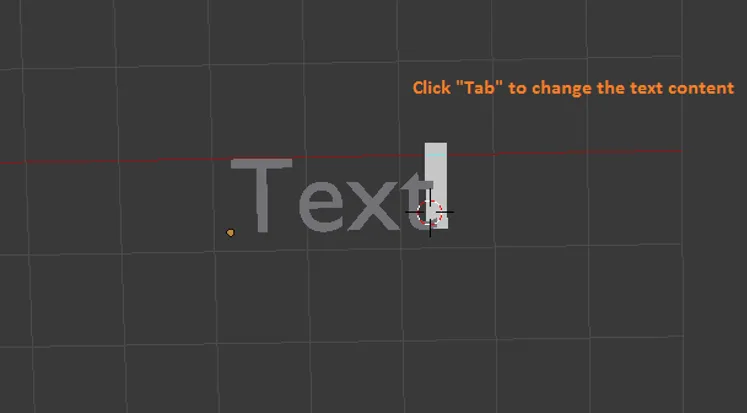
Krok 2: Po vyplnění požadovaného textu v oblasti klikněte na TAB, textový režim se změní na režim objektu. Nyní se musíme naučit pár základů Blenderu
- Pan = Shift + prostřední tlačítko myši
- Přesun = osa + klikání pravým tlačítkem myši přesouvá objekty
- Otočit = Klávesová zkratka R
- Měřítko = Klávesová zkratka S
- Výběr = Levé kliknutí myší
- Otočit pohled = prostřední tlačítko myši a pohnout myší.
Tyto klávesy pomáhají při vytváření a pohybu objektů a jejich prohlížení v různých úhlech.
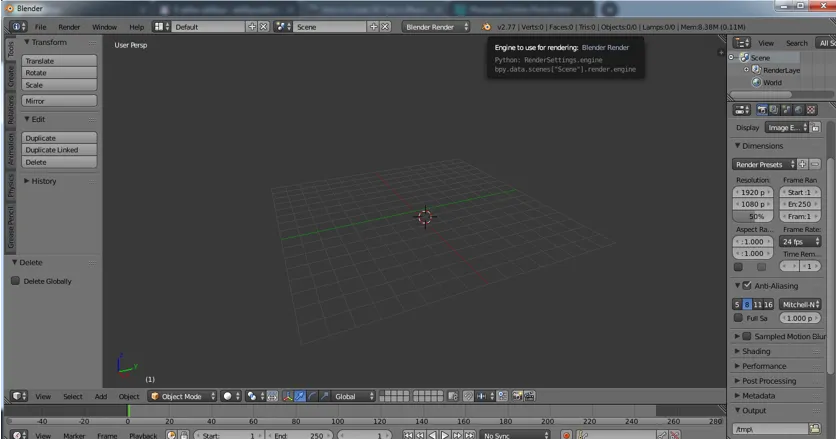
Krok 3: Vyberte text a kliknutím na „Tab“ zapněte textový režim.
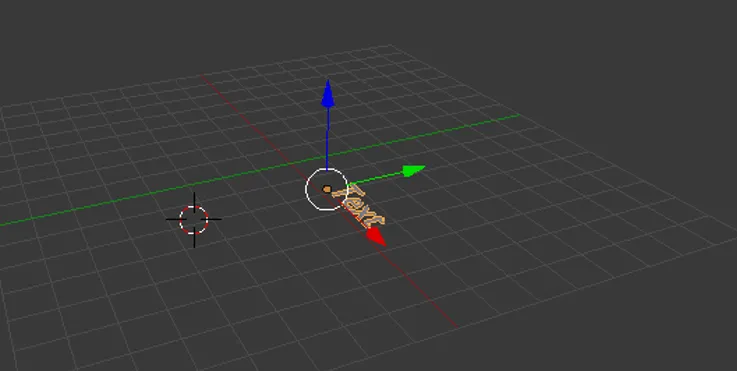
Zadejte potřebný text a odstraňte nechtěná slova nebo písmena, jak postupujeme v textovém souboru systému Windows.
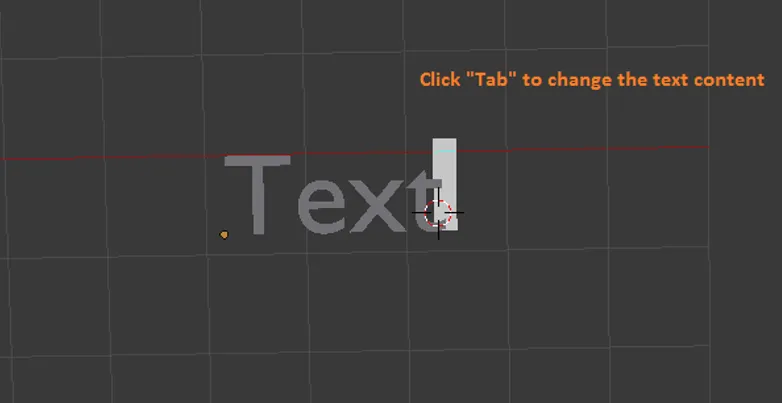
Poté, co na obrazovce zadáte slovo včelíny a kliknete na „Tab“, vytvoří se objekt a přesune se do středu mřížky.
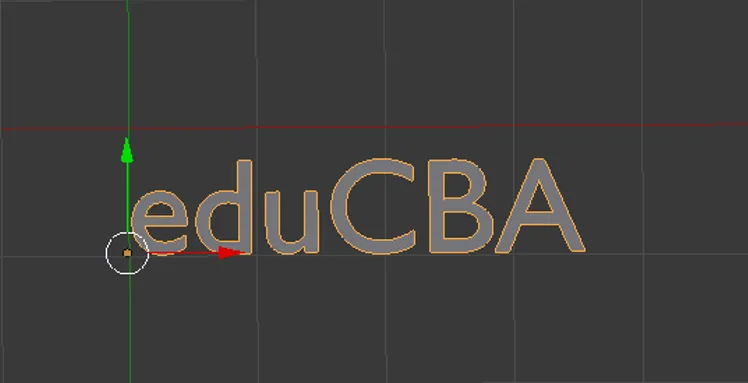
Krok 4: Vyloučení 3D textu lze provést níže uvedeným způsobem.

Vyberte Vyloučit a zadejte požadované hodnotě vyloučení požadované výšky textu.
Okno můžeme dokonce maximalizovat kliknutím na výtah a výběrem možnosti Maximalizace nebo pomocí Ctrl Šipka nahoru a Šipka dolů pro zvýšení a snížení hodnot.
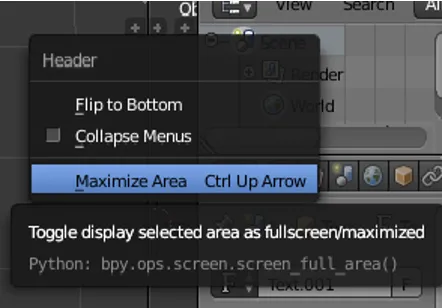
V levém podokně můžeme maximalizovat a vybrat ikonu „ F “, abychom získali všechny atributy související s textem a frontou pro náš text.
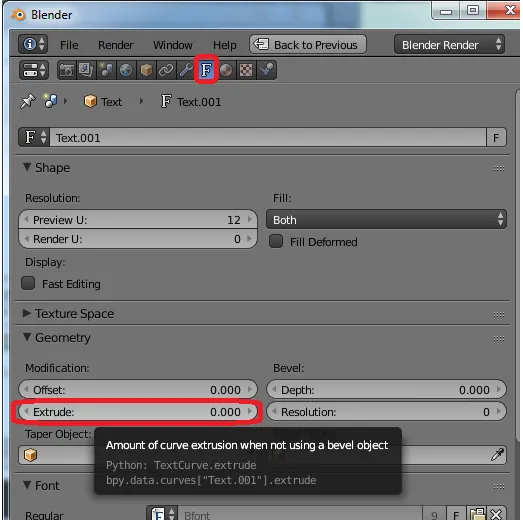
Krok 5: - Otočit text
Doposud byl náš text plochý na mřížce a nyní text zviditelněte zepředu (pojďme ho probudit).
Jděte na možnosti otáčení a na ose X zadejte hodnotu jako 90 stupňů. Text změní svoji orientaci podle obrázku.
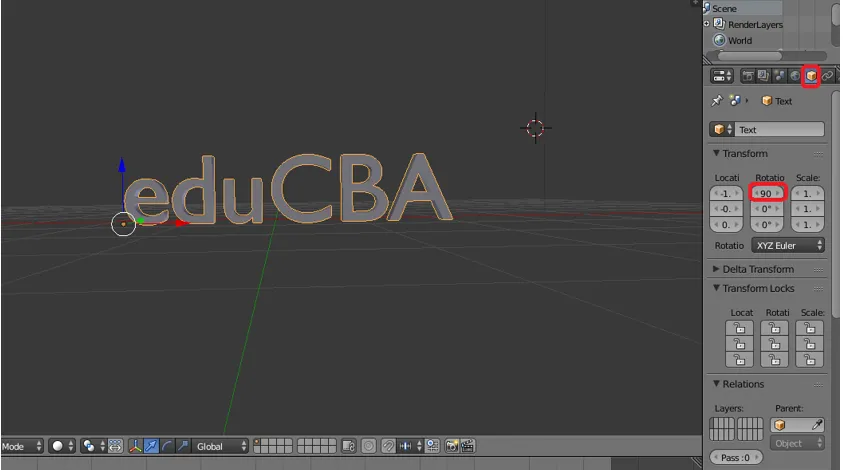
Krok 6: V levém panelu přejděte na vrstvu Fronts, kde jsou všechna textová přiřazení na panelu.
Přední -> klikněte na Načíst soubor (Symbol složky)
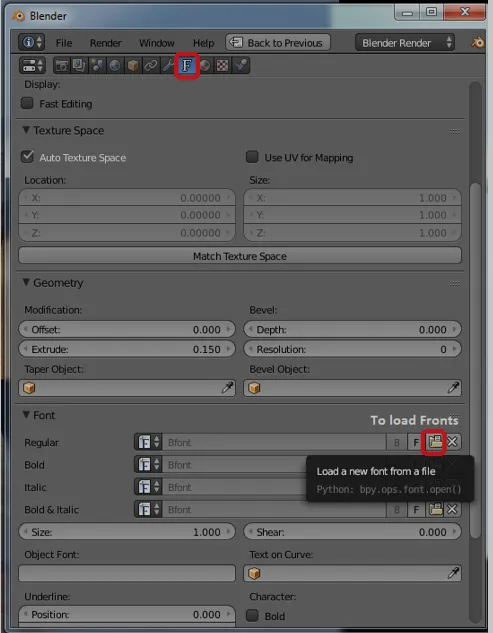
Otevře se prohlížeč souborů Blenderu a poté klikne na jednotku C
Jednotka C -> klikněte na složku Windows
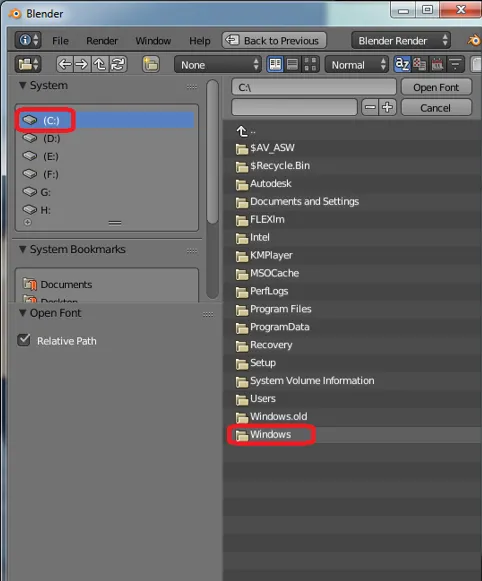
C: - Windows -> vyberte složku Písma
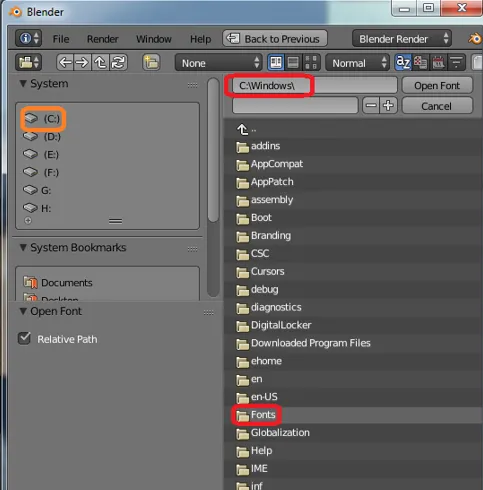
C: \ windows \ fonts zde budou dostupná všechna výchozí přístupová písma pro instalaci mixéru.
V Blenderu je také k dispozici mnoho online zásuvných modulů, které mají jedinečný styl nadpisu. Aplikace ve výchozím nastavení obsahuje všechny většiny front.

Krok 7: Po použití vhodné přední části textu pak na levém panelu máme 2 možnosti Úroveň a Úkos. Obě pomáhají při tvarování rohů textu, pokud jsou v rozích příliš ostré.
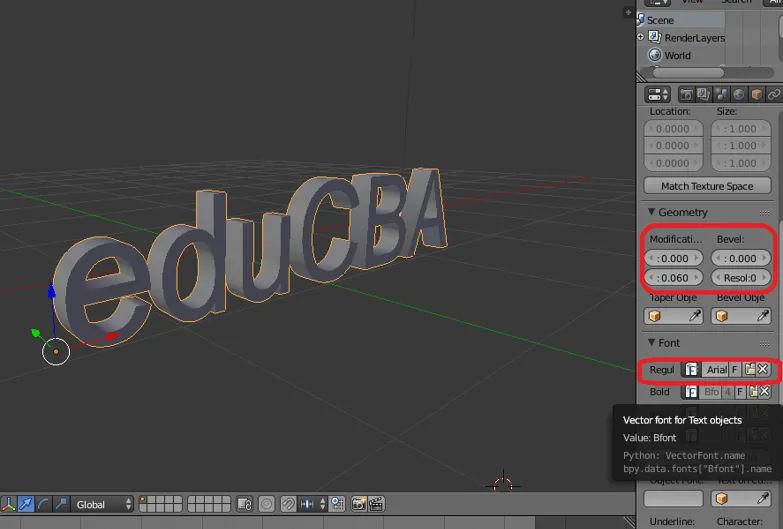
Krok 8: Přidáním rozlišení přidáte zaoblení a hladký poloměr do rohu textu.

Krok 9: Převod z textu na mřížkový objekt
Zde se chystáme změnit text na objekt tím, že přidáme ok celý text.
ALT + C z klávesnice je klávesová zkratka pro změnu obsahu na mřížku.
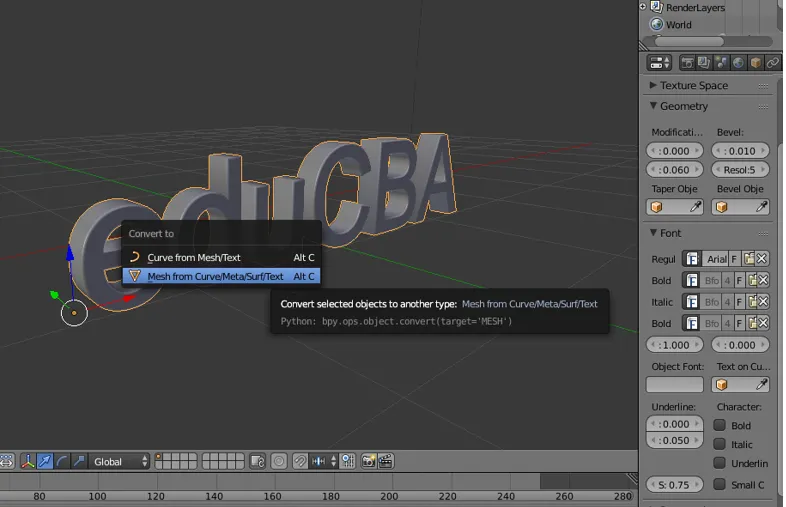
Jakmile se text stane sítí, použije se s více body, čarami a tváří. Změníme-li režim z objektu na režim úprav

Krok 10: Změnou textu na mřížku bude vytvořeno několik duplicitních vektorů (vrcholů nebo bodů) pro jejich odstranění, ponechte obrazovku v režimu úprav a vyberte text a klikněte na klávesu W z možností vyberte Odstranit zdvojnásobení
Režim úprav -> A vyberte text -> W -> Odstranit zdvojnásobení.
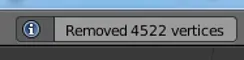
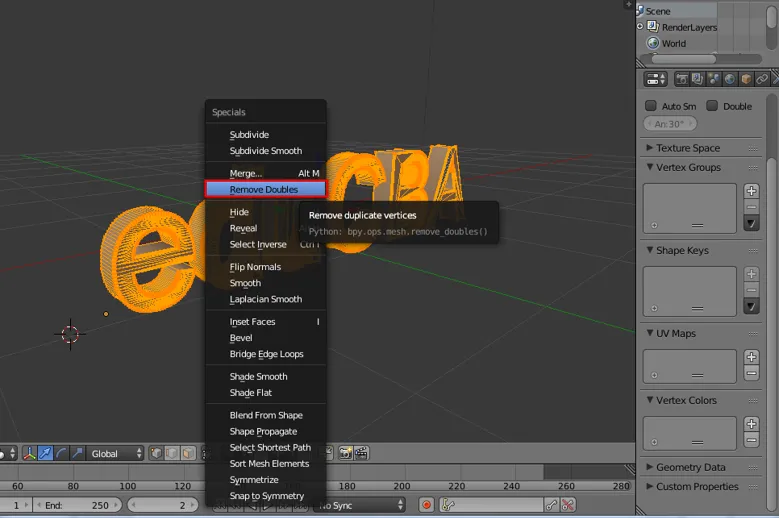
V horní části panelu nabídek vidíme, kolik bodů bylo odstraněno prostřednictvím zprávy blenderu na obrazovce.
Krok 11: Je snadné přidat texturu k textu Klikněte na Lambertův symbol v levém podokně.
Přejděte do rozptýleného okna a klikněte na možnost níže rozptýlená a vedle Lamberta. Objeví se kompletní barevné okno, ze kterého můžeme vybrat přesnou barvu.
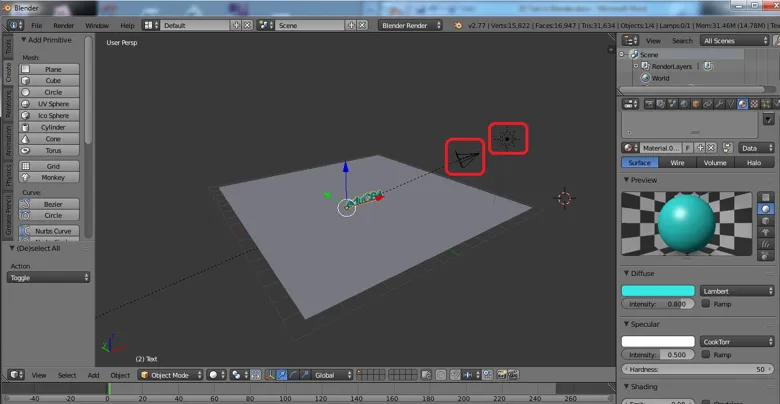
Pokud máme pro texturu k dispozici jakýkoli soubor textury .png.webp nebo .jpg.webp, můžeme jej vložit do objektu pomocí + nové volby ve stejné oblasti.
Zde jsme dali aqua color toe slovo lambert.
Krok 12: Klepnutím na možnost vykreslení v pravém horním rohu obrazovky aplikace zobrazíte vykreslený text.

Přidávání a umísťování Fotoaparát a osvětlení také hrají klíčovou roli při zobrazení pohledu na vytvořený text a jeho stínové detaily.
Závěr
Tento proces vytváření 3D textu pomáhá při vytváření vizuálních 3D jmen pro reklamu, promítání filmových titulů a pro mnoho dalších projektů je může použít. Většina multimediálních studií a zpravodajských kanálů používá k propagaci a posouvání na obrazovce. Díky neustálému procvičování uživatelé snadno zvládnou rozhraní a přiřazování.
Doporučené články
Toto byl průvodce 3D textem v Blenderu. Zde diskutujeme Koncept a krok za krokem vysvětlení, jak vytvořit 3D text v Blenderu. Další informace naleznete také v dalších navrhovaných článcích -
- Zaostřit nástroj ve Photoshopu
- Alternativy mixéru
- Nástroje Adobe Photoshop
- Nástroje pro automatizační testování