
V tomto tutoriálu se naučíte, jak uložit štětce Photoshopu jako vlastní předvolby štětců pomocí nového panelu Štětce ve Photoshopu CC 2018! Spolu se standardním nastavením štětce, které Photoshop vždy uložil s předvolbami, Photoshop CC 2018 nyní umožňuje uložit nastavení nástrojů z lišty Možnosti a také barvu štětce! A nový panel Kartáče, který nahrazuje starý panel Předvolby kartáčů z dřívějších verzí Photoshopu, usnadňuje uspořádání kartáčů jejich ukládáním do složek. Uvidíme, jak to funguje! Chcete-li pokračovat, budete potřebovat Photoshop CC a budete chtít zajistit, aby vaše kopie byla aktuální.
Vytvoření vlastního štětce Photoshopu
Krok 1: Vyberte nástroj štětce
Začněme vytvořením vlastního štětce Photoshopu, který můžeme uložit jako předvolbu. Uděláme jednoduchý štětec zvýrazňovače. Vyberte nástroj štětce na panelu nástrojů:
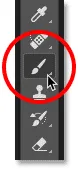
Výběr nástroje štětce.
Krok 2: Vyberte barvu štětce
Na panelu nástrojů stále klikněte na vzorek barvy popředí a vyberte barvu štětce:
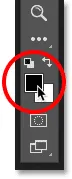
Klepnutím na vzorek barvy popředí.
V nástroji Color Picker vyberte oranžovou barvu. Tuto barvu štětce uložíme jako součást předvolby, ale také se naučíme, jak rychle uložit předvolby i pro jiné barvy. Klepnutím na OK zavřete výběr barvy:
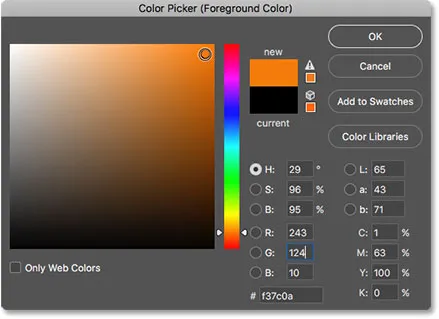
Barva štětce může být nyní uložena jako součást vaší vlastní předvolby.
Krok 3: Nastavte možnosti nástroje štětce na liště Možnosti
Ve Photoshopu CC 2018 můžeme nyní uložit nastavení nástrojů na panelu Možnosti jako součást předvolby štětce. To zahrnuje režim (režim prolnutí štětcem), nastavení krytí a průtoku a novou možnost vyhlazení. U našeho štětce zvýrazňovače změňte režim z normálního na násobení . To umožní, aby naše tahy štětce vzájemně spolupracovaly, takže každý následující tah bude tmavší. Poté snižte krytí štětce na 60% :

Možnosti štětce lze také uložit jako součást předvolby.
Krok 4: Změňte nastavení štětce
Na panelu nabídek přejděte do nabídky Okno a zvolte Nastavení štětce :

Přejděte do okna> Nastavení štětce.
Na panelu Nastavení štětce (dříve panel štětce) nastavte Velikost štětce na 100 px, poté nastavte úhel na 77 ° a zaoblení na 20% . Zvyšte tvrdost na 100% a nakonec snižte mezeru na 10% . Ve spodní části panelu se zobrazí náhled tahu štětce:
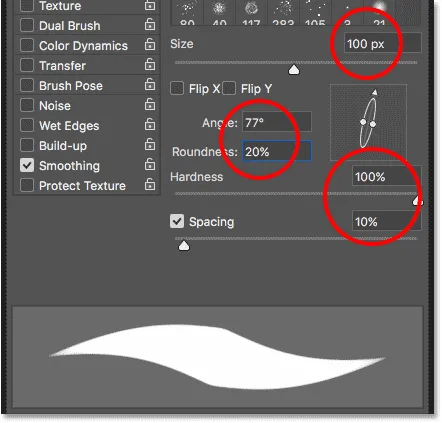
Nastavení štětce.
V dokumentu namalím pár tahů, abychom viděli, jak vypadá kartáč zvýrazňovače. Oblast, ve které se oba tahy štětce překrývají, je tmavší než zbytek díky režimu prolnutí štětce nastavenému na Násobit:

Jednoduchý štětec zvýrazňovače, který jsme vytvořili.
Jak uložit vlastní předvolbu štětce
Krok 1: Otevřete panel štětce
Chcete-li štětec uložit jako vlastní předvolbu, otevřete panel Kartáče . Pokud je panel Nastavení štětce již otevřený, můžete přepnout na panel Štětce kliknutím na jeho kartu v horní části:
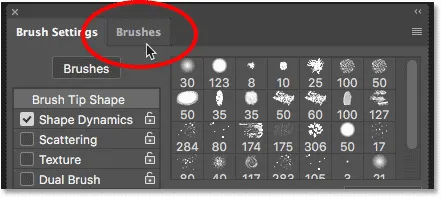
Přepnutí z nastavení štětce na panel štětce.
Dalším způsobem, jak otevřít panel štětce, je přejít na nabídku Okno na liště nabídek a vybrat štětce :
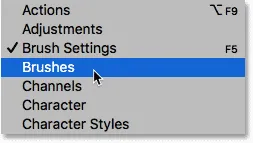
Otevření panelu Štětce z nabídky Okno.
Krok 2: Vytvoření nové skupiny předvoleb
Ve výchozím nastavení obsahuje panel štětce čtyři skupiny, jednu pro každou ze čtyř nových sad štětců (Obecné, Suchá média, Mokrá média a Speciální efekty) dodávaných s aplikací Photoshop CC 2018. Každá skupina je reprezentována složkou.
Při ukládání vlastních štětců je nejlepší umístit je do skupiny, aby byly uspořádány. Namísto přidání do jedné z těchto výchozích skupin klikněte na ikonu Vytvořit novou skupinu ve spodní části panelu. Pokud jste již vytvořili skupinu pro své předvolby, přejděte k dalšímu kroku:
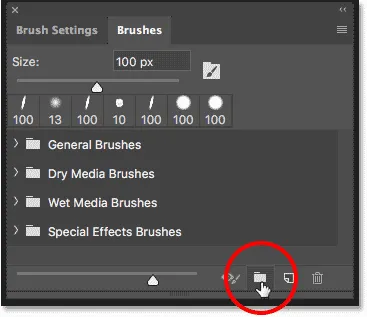
Klikněte na ikonu „Vytvořit novou skupinu“.
Pojmenujte novou skupinu. Pojmenuji svůj „Moje skupina“. Po dokončení dialogového okna klepněte na tlačítko OK:
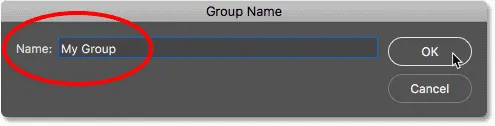
Pojmenování nové skupiny.
Krok 3: Vytvořte novou předvolbu štětce
Zpět na panelu Štětce se nová skupina zobrazí jako složka pod ostatními. Chcete-li uložit vlastní štětec uvnitř skupiny, ujistěte se, že je vybrána skupina, a potom klepněte na ikonu Vytvořit nový štětec :
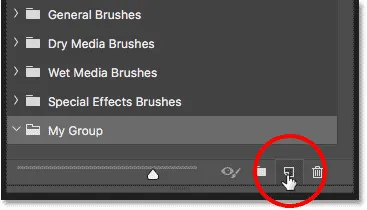
Vytvoření nové předvolby štětce.
Krok 4: Název předvolby štětce
Pojmenujte novou předvolbu štětce. Pojmenuju svůj "Highlighter - Orange":
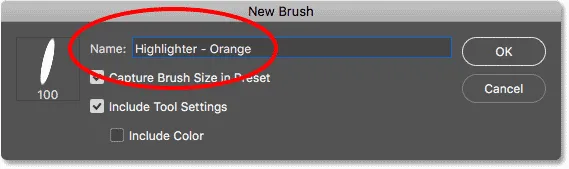
Pojmenování vlastní předvolby štětce.
Krok 5: Vyberte, která nastavení chcete zahrnout do předvolby
Spolu s pojmenováním štětce můžeme také zvolit, která nastavení mají být součástí předvolby. Photoshop automaticky uloží vaše nastavení z panelu Nastavení štětce, ale můžete také uložit aktuální velikost štětce výběrem možnosti Zachytit velikost štětce v předvolbě . Chcete-li na panelu Možnosti zahrnout nastavení nástroje, vyberte možnost Zahrnout nastavení nástroje . A pokud chcete uložit barvu štětce jako součást předvolby, vyberte Zahrnout barvu . V mém případě vyberu všechny tři možnosti:
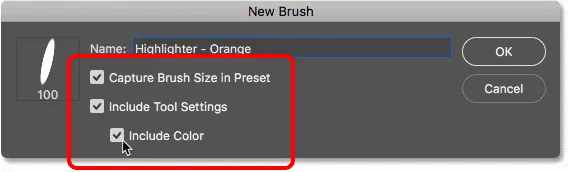
Přidání velikosti štětce, nastavení nástroje a barvy štětce do předvolby.
Klepnutím na OK zavřete dialogové okno a nová předvolba štětce se zobrazí jako miniatura uvnitř skupiny. Ikona nástroje v pravém horním rohu miniatury nám říká, že nastavení nástroje byla uložena s předvolbou, zatímco vzorník barev znamená, že se uloží také barva štětce. Pokud některá z těchto ikon chybí v miniatuře, znamená to, že předvolba nezahrnuje Nastavení nástroje, barvu štětce nebo obojí:
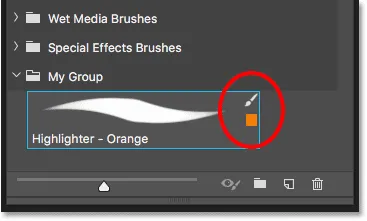
Vyhledejte ikony a zjistěte, které možnosti jsou součástí předvolby štětce.
Vytváření dalších štětců z existující předvolby
Nyní, když jsme uložili oranžový kartáč zvýrazňovače jako předvolbu, co když chceme uložit jeho varianty? Jinými slovy, co když chceme vytvořit další zvýrazňovač, ale tentokrát s barvou štětce nastavenou na zelenou (nebo žlutou, modrou nebo jinou barvu)? Jako výchozí bod můžeme použít existující předvolbu.
Krok 1. Vyberte existující předvolbu štětce
Vzhledem k tomu, že všechno jiné než barva obou kartáčů bude stejné, začnu výběrem mého kartáče „Zvýrazňovač - oranžový“ na panelu Štětce:
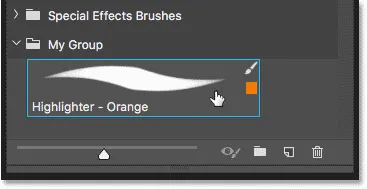
Výběr štětce „Zvýrazňovač - oranžový“.
Krok 2: Změňte nastavení
Poté na panelu nástrojů kliknu na vzorek barvy popředí a vyberu novou barvu štětce:
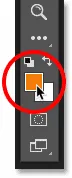
Výběr nové barvy pro nový štětec.
V nástroji Color Picker vyberu zelenou a poté kliknu na OK:
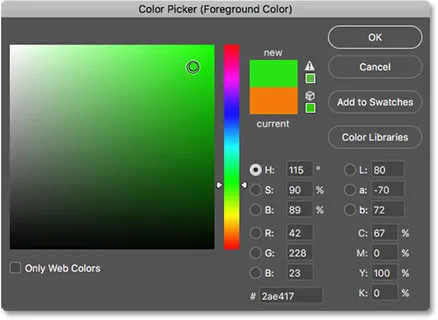
Výběr zelené v nástroji Color Picker.
Krok 3: Uložte štětec jako novou vlastní předvolbu
Zpět na panelu Štětce se ujistím, že mám vybranou správnou skupinu („Moje skupina“), a poté znovu kliknu na ikonu Vytvořit nový štětec :
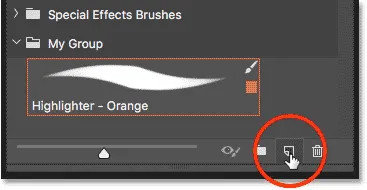
Vytvoření druhé předvolby štětce.
Pojmenuji tento druhý štětec „Zvýrazňovač - Zelený“ a ujistím se, že jsem vybral stejné možnosti jako předtím, abych zahrnul velikost štětce, Nastavení nástroje na liště Možnosti a novou barvu štětce jako součást předvolby. Chcete-li uložit obecný štětec zvýrazňovače bez barvy, jednoduše zrušte zaškrtnutí možnosti „Zahrnout barvu“:
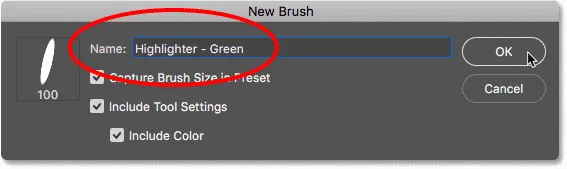
Pojmenování a uložení druhé předvolby štětce.
Kliknutím na tlačítko OK zavřete dialogové okno, a nyní na panelu Štětce mám dva vlastní štětce zvýrazňovače, jeden nastavený na oranžový a druhý nastavený na zelený (jak je znázorněno v barevných vzorcích), připraven vybrat kdykoli potřebovat je:
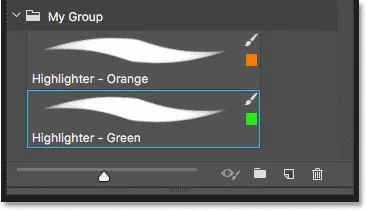
Stejný štětec, dvě různé barvy.
Budu malovat novým štětcem, abychom mohli vidět, že oba kartáče zvýrazňovače sdílejí stejná nastavení, včetně režimu prolnutí a možností krytí na panelu Možnosti. Jediným rozdílem je jejich barva:
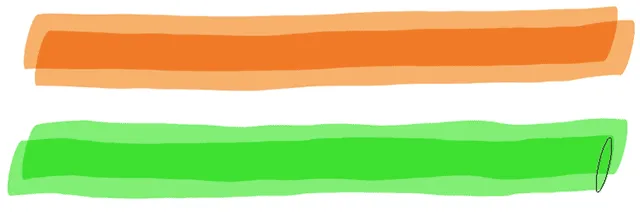
Druhá předvolba používá stejné nastavení štětce a nástroje jako první.
A tady to máme! Takto můžete snadno uložit vlastní předvolby štětce pomocí nového panelu Štětce ve Photoshopu CC 2018! Spolu s novými kartáči obsahuje Photoshop CC 2018 také originální sady kartáčů z předchozích verzí. Informace o tom, jak je obnovit, najdete v našem výukovém programu Legacy Brushes. Navštivte naši sekci Photoshop Basics, kde najdete další tutoriály Photoshopu!