
Úvod do 3D efektů v After Effects
Budeme se učit 3D po efektech, co je 3D? Není to nic jiného než 3 dimenze, pokud můžeme vidět jakýkoli objekt ve 360 ° jeho tzv. 3D, protože víme, že můžeme vytvářet 3D objekty v 3D softwaru, jako je Maya, atd. Ve skutečnosti však můžeme také vytvářet 3D částice a objekty v After effects. Můžeme také vytvořit 3D text v následných efektech, nejen 3D částice, můžeme také dát světlo určitým částicím, vytvořit normální text nebo objekt do 3D máme možnost v následných efektech, jakmile přidáme tuto 3D možnost, můžeme otáčet konkrétní objekt nebo text jako 3d částice.
Jak vytvořit 3D místnost?
Níže jsou uvedeny kroky k vytvoření 3D místnosti s 3D efekty v After Effects:
Krok 1: Otevřete novou kompozici.
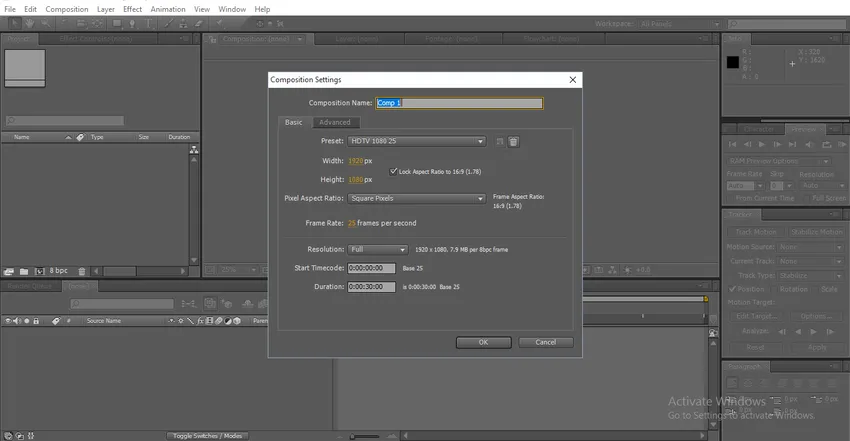
Krok 2: Importujte obraz textury.
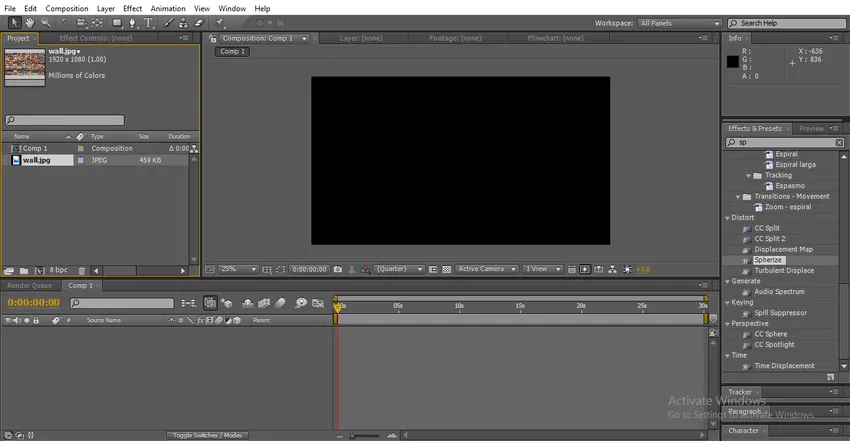
Krok 3: Importujte obraz textury na časovou osu, importoval jsem texturu, která vypadá jako zeď, protože se chystáme vytvořit místnost.
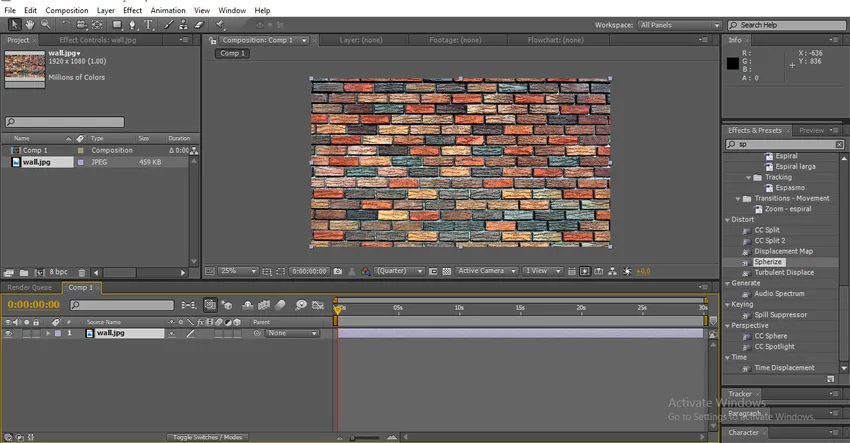
Krok 4: Musíme ji vytvořit jako 3D vrstvu, pro kterou musíme aktivovat tento symbol do vrstvy, jak je znázorněno na obrázku níže.
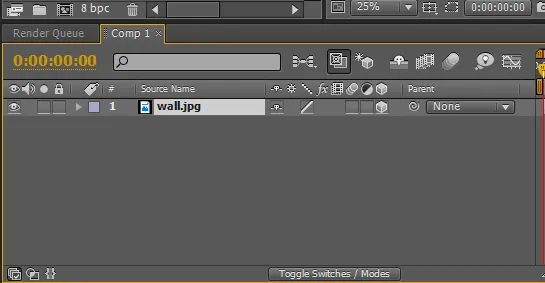
- Jakmile aktivujeme tento symbol na jakýkoli objekt nebo text, převede se na 3D objekt a můžeme jej posunout o 360 °
Krok 5: Vyberte nástroj pro rotaci, musíme otočit strany stěny tak, aby vypadaly jako zeď.

- Zde přidáme 3D vrstvu, aby se obraz mohl pohybovat o 360 °.
Krok 6: Nyní je zeď ve 3D, máme osu XYZ otočit, nyní je zeď na ose Y a tím se zeď otáčí uvnitř vnitřního úhlu.
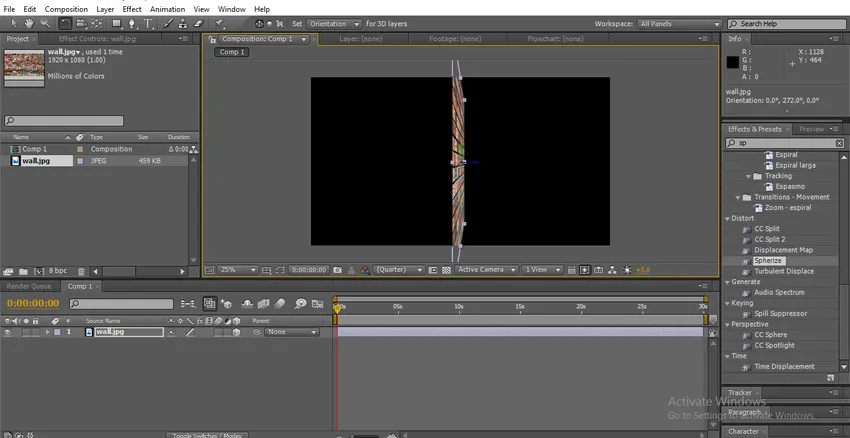
Krok 7: Použijte nástroj pro výběr k přesunutí objektu. Musíme držet osu Z, abychom tlačili stěnu na jednu stranu.
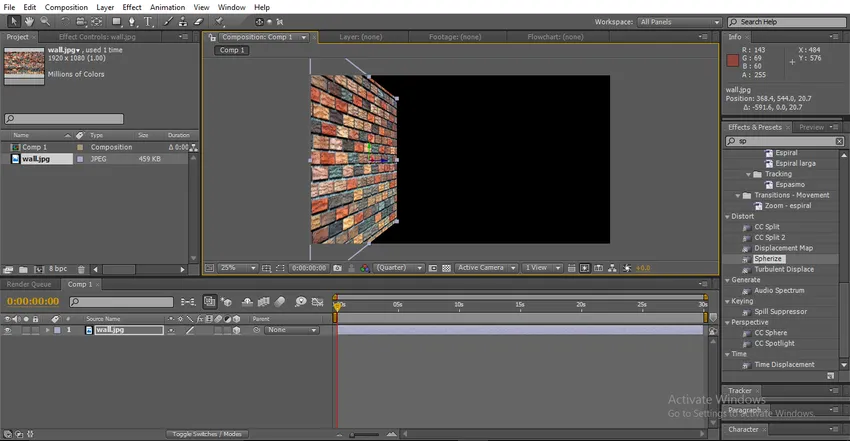
- Zde jsme vytvořili postranní stěnu a nyní musíme upravit velikost a délku stěny.
Krok 8: Pomocí nástroje pro výběr musíme upravit měřítko a upravit polohu stěny.
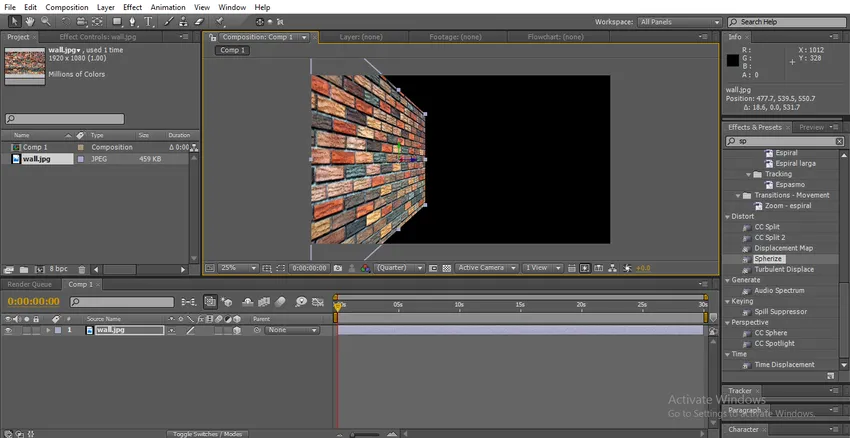
Krok 9: Nyní musíme vytvořit další boční stěnu, proto musíme udělat duplikát zdi.
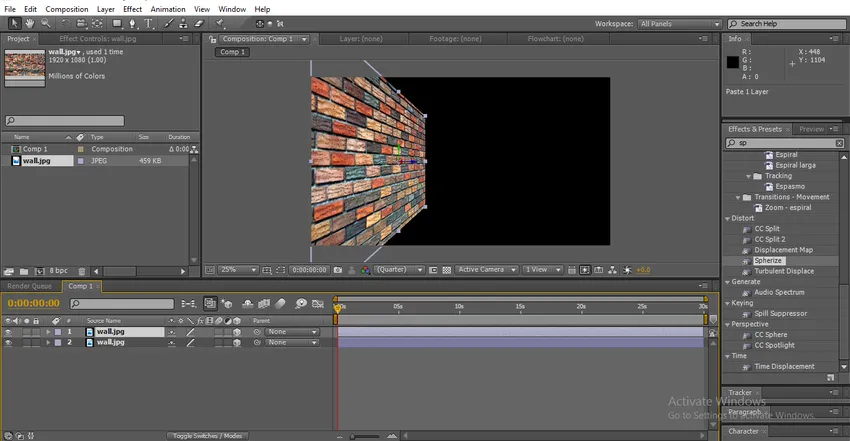
Krok 10: Přesuňte duplicitní vrstvu na pravou stranu a upravte velikost a délku stěny, která se rovná levé stěně.
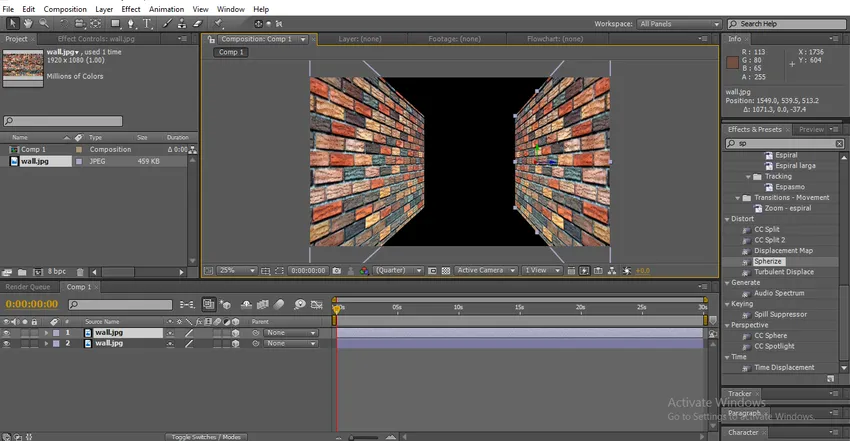
- Nyní jsou připraveny dvě stěny, musíme udělat podlahu.
Krok 11: Vytvořte další duplikát zdi. Pomocí nástroje pro výběr nástroj přesune duplicitní zeď do středu.
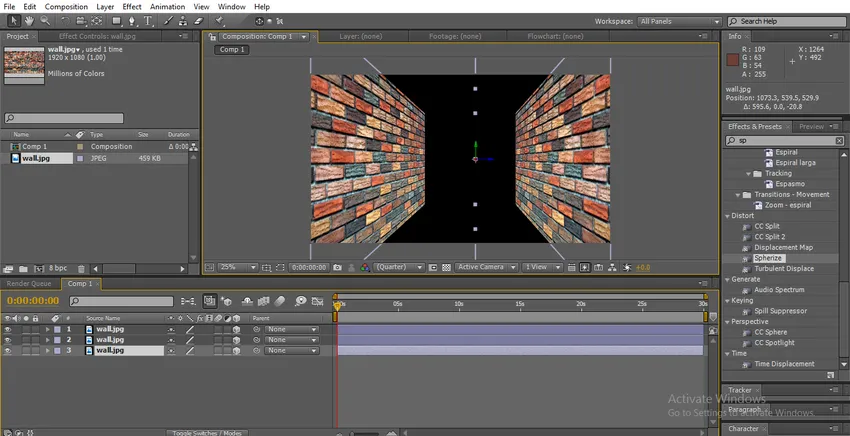
- Stěna je nyní ve svislé poloze, musíme ji otočit, abychom ji upevnili jako podlahu.
Krok 12: Vyberte nástroj rotace.
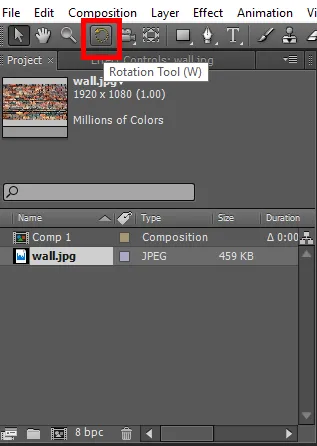
Krok 13: Zde máme tři osy X, Y a Z, musíme držet osu X pro horizontální rotaci, rotace osy y a z v této situaci nebude fungovat.
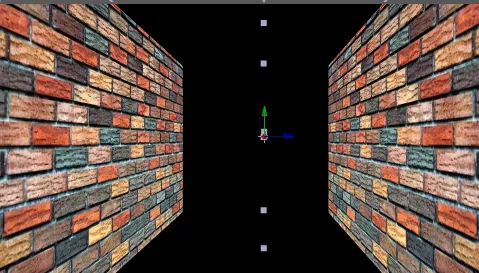
- Na obrázku níže najdeme podlahu.
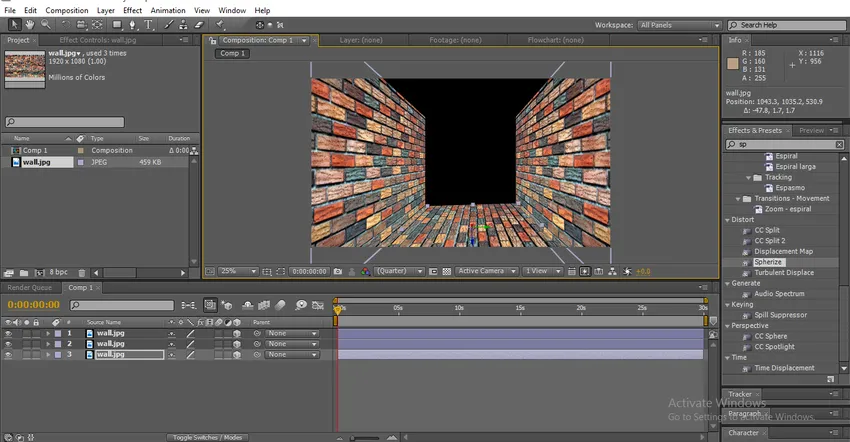
Krok 14: Vytvořte podlahu jako duplikát a vytvořte horní list.
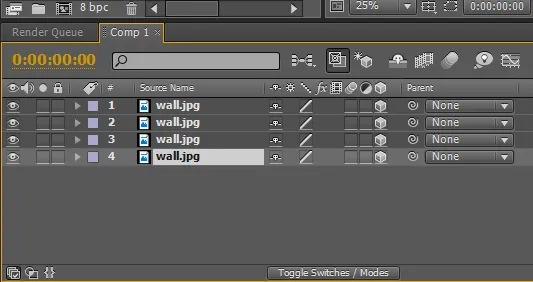
Krok 15: Pomocí nástroje pro výběr podržte osu Z a posuňte podlahu nahoru.
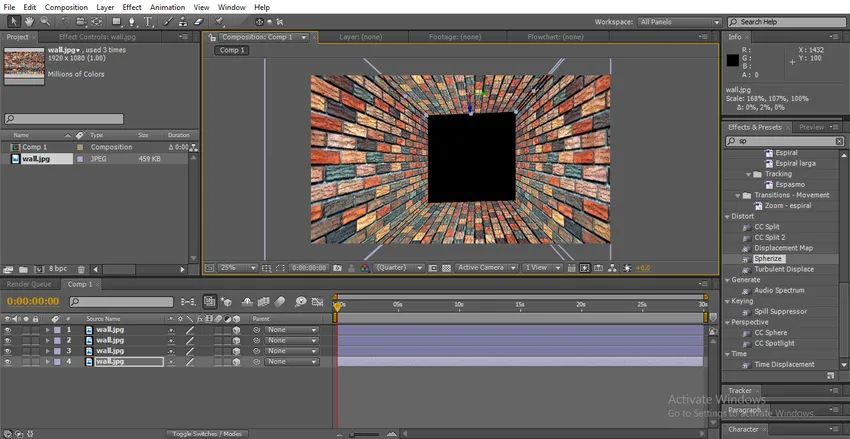
- Nyní se připravily čtyři strany stěn, musíme pomocí kamery zkontrolovat dokonalost stěn.
Krok 16: Vytvořte novou vrstvu kamery.

Krok 17: Po zobrazení této možnosti klikněte na OK.

Krok 18: Vyberte nástroj Unified Camera Tool, tento fotoaparát nám pomáhá pohybovat dopředu a dozadu, může otáčet celý objekt o 360 °, podržením levého tlačítka myši otočíte objekt, podržením pravého tlačítka myši posunete přední a zadní část objektu.
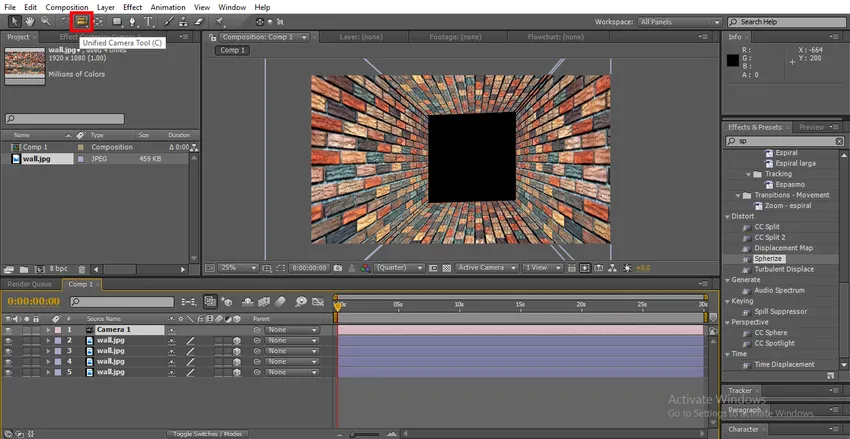
Krok 19: Pomocí nástroje Camera Tool můžete vidět místnost ve všech andělech otáčením a pohybem ve všech směrech, zatímco otáčením a pohybem ve všech směrech narazíme na problém, jako je oprava stěn, v tomto procesu budou takové věci na tomto obrázku opraveny můžeme vidět, jak to funguje.
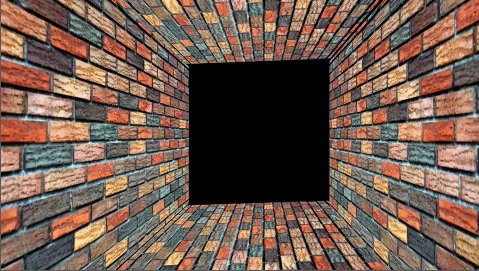
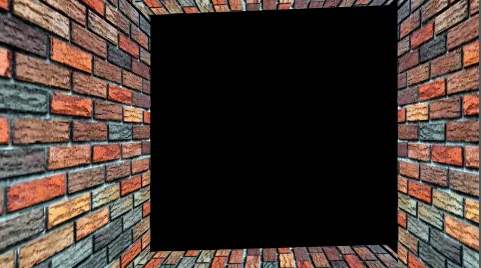

- Na obrázku nahoře je vidět, že horní stěna není správně upevněna. Mezi stěnami je mezera.
Krok 20: Pomocí nástroje pro výběr upevněte horní stěnu rovnou bočním stěnám.
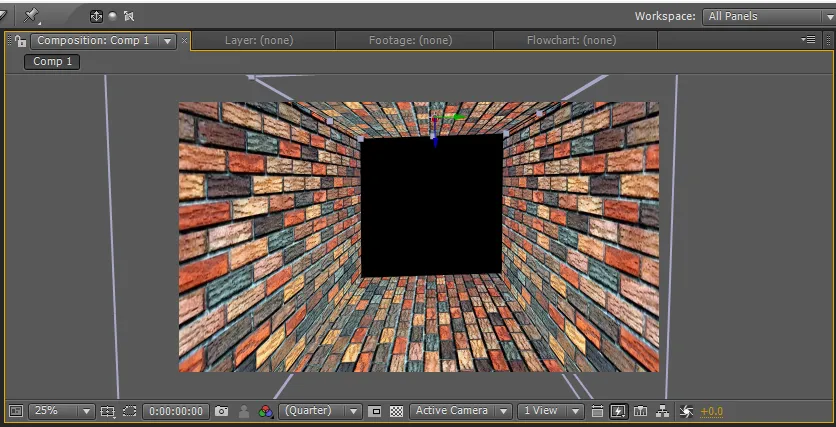
- Nyní musíme vytvořit zadní stěnu.
Krok 21: Vytvořte duplicitní vrstvu horní stěny a pomocí nástroje pro výběr se přesuňte do středu.
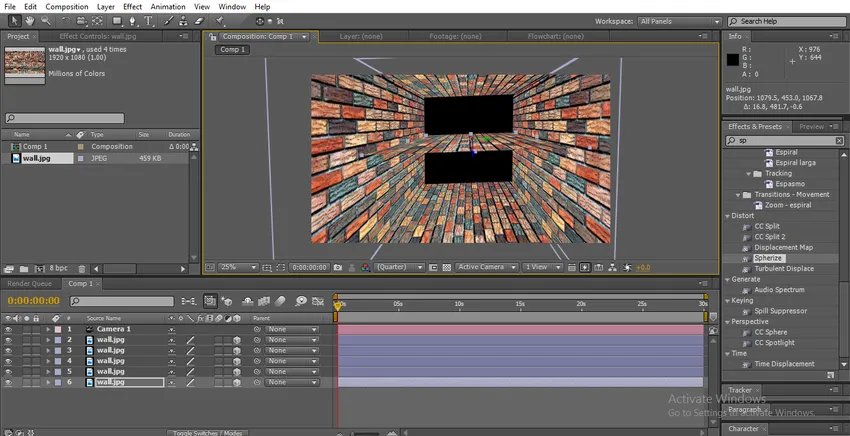
Krok 22: Vyberte nástroj rotace. Držte osu Y a otočte stěnou.
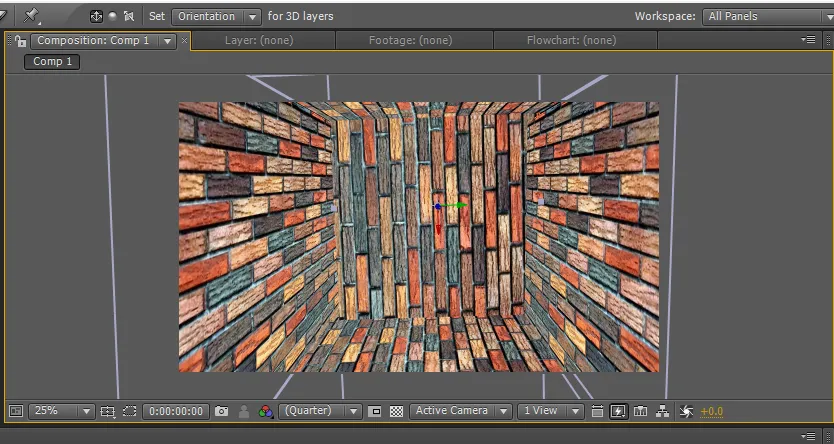
Krok 23: Použijte nástroj pro výběr, přidržte osu Z a posuňte stěnu zpět.
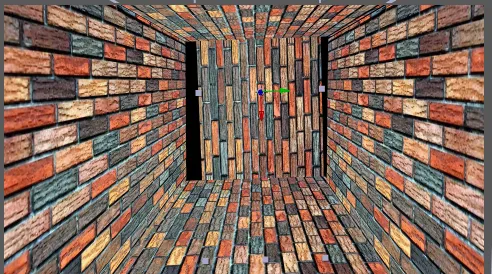
Krok 24: Zde jsme přenesli zeď do polohy, ale je nerovný, takže musíme zeď upravit.
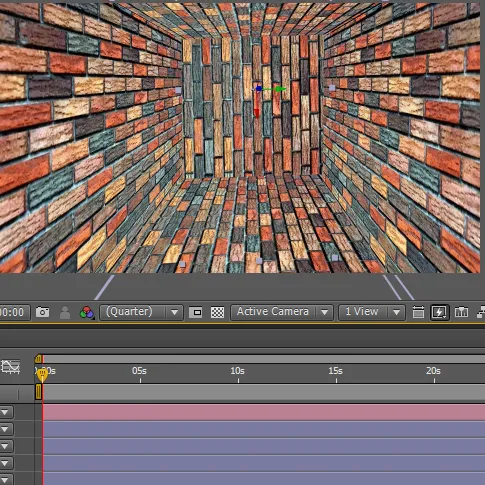
- Zde je náš 3D pokoj připraven, postavili jsme všech pět stěn. Zkontrolujte, zda jsou všechny čtyři stěny správně upevněny nebo ne.
Krok 25: Pomocí kamery Otočte místnost.
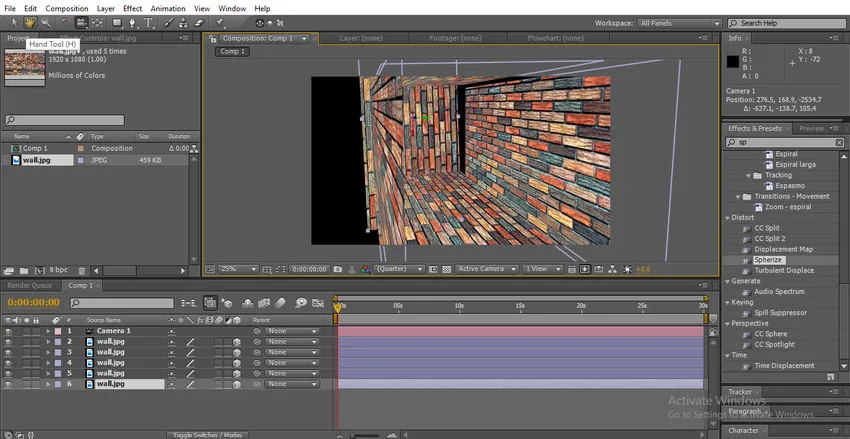
- Na obrázku výše je vidět, že pravá boční stěna není správně upevněna.
Krok 26: Pomocí nástroje pro výběr zafixujte zeď.

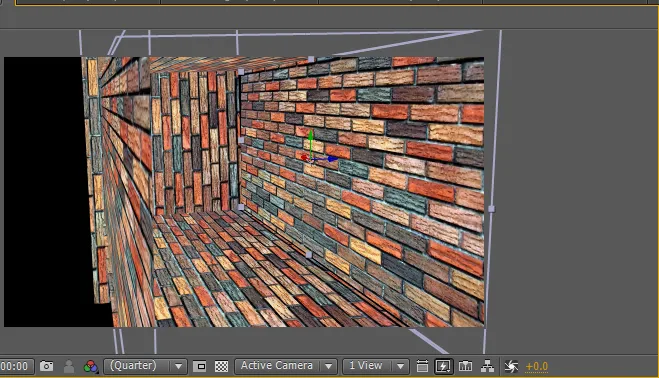
- Když dokončujeme naši 3D místnost, musíme přidat nějaké světlo, aby byla místnost přitažlivá
Krok 27: Vytvořte novou vrstvu světla.
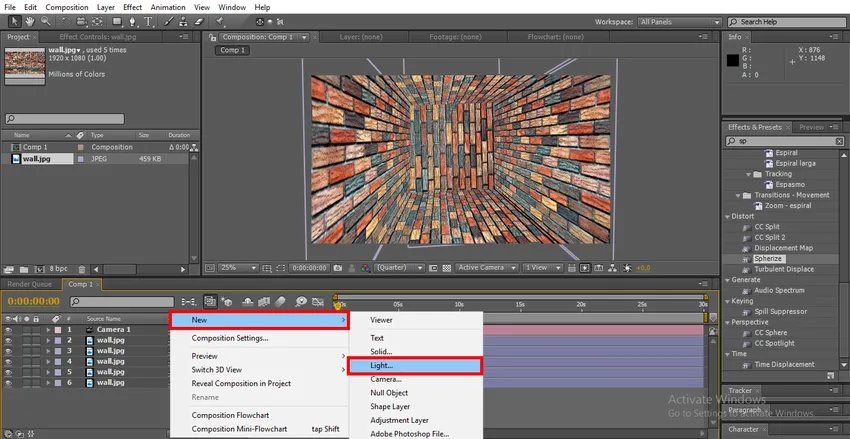
Krok 28: Zadejte hodnoty intenzity 50. Kužel anděl 163 °. Barva podle přání.
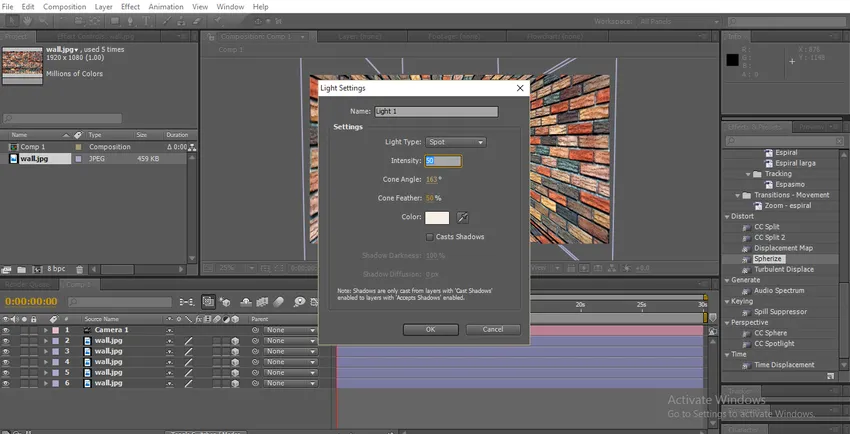
Krok 29: Rozsvítili jsme se v místnosti.
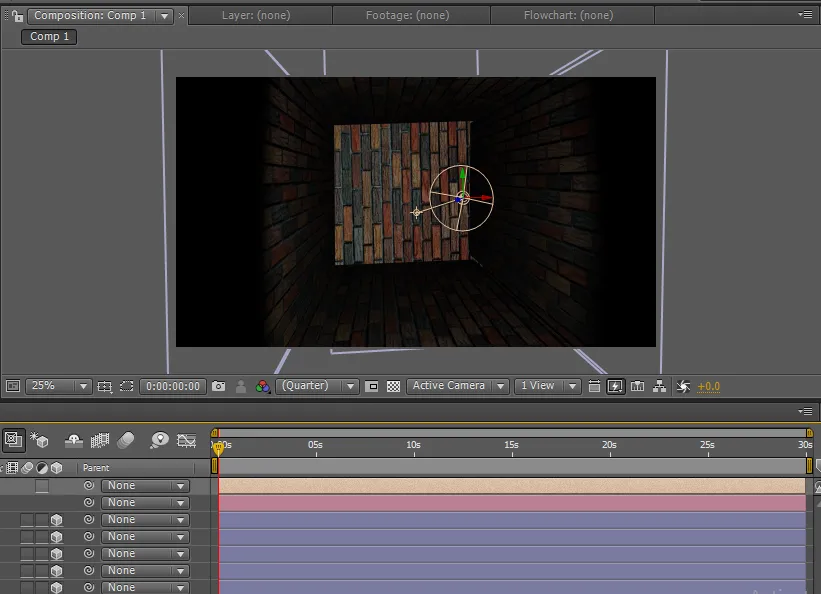
Krok 30: Pokud nedostaneme dokonalé osvětlení, můžeme změnit úhel světla.
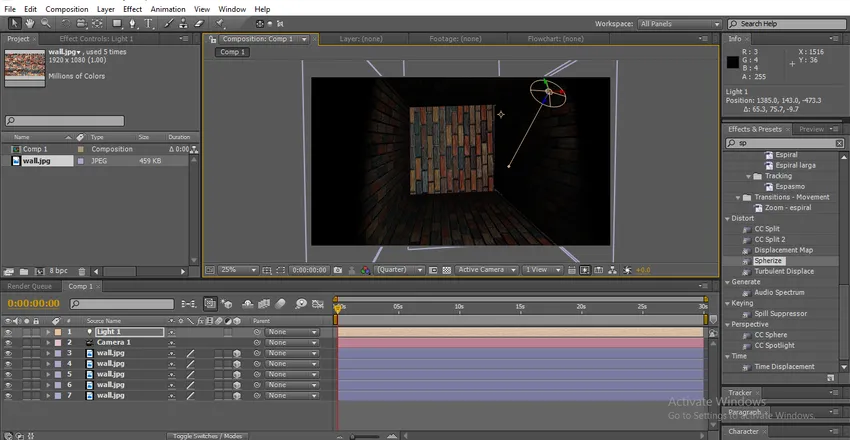
Krok 31: Můžeme udělat nějakou korekci barev, aby zdi vypadaly přitažlivě. Vyberte konkrétní zeď a přejděte na Efekty, Korekce barev a vyberte Expozice a upravte hodnoty.
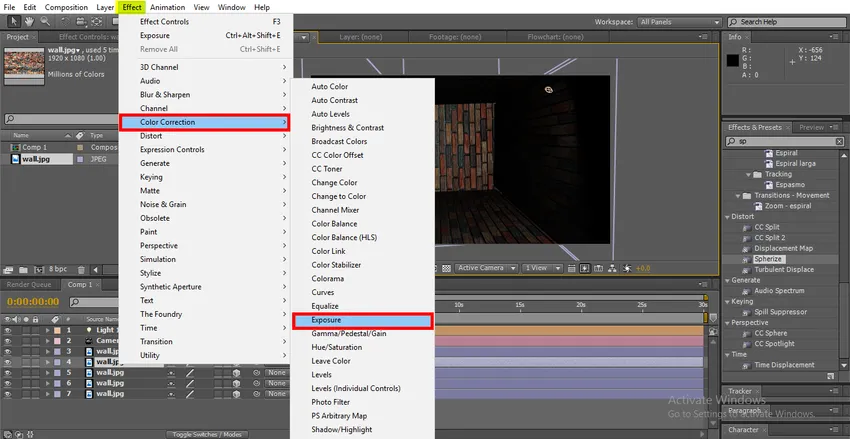
Krok 32: Když cítíme, že jedno světlo nestačí, přidáme další světlo se stejnými hodnotami.
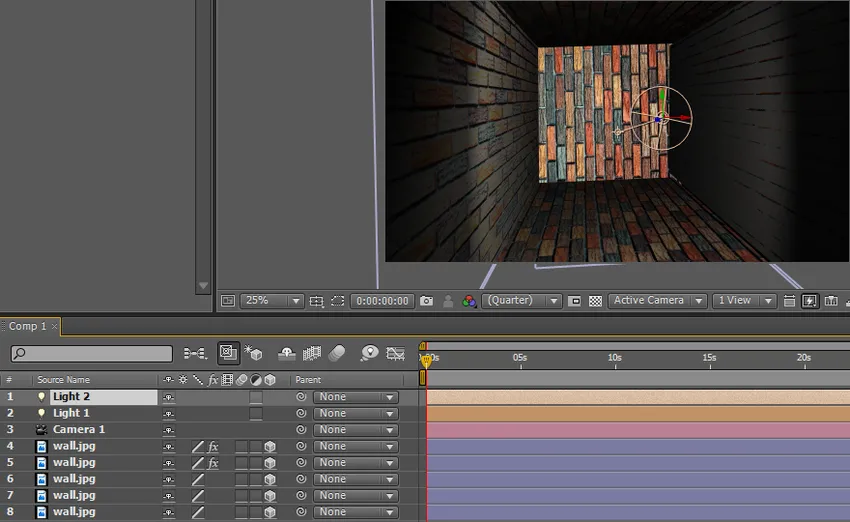
- Vyberte každou zeď a upravte korekci barev a upravte úhel světla tak, abyste dosáhli dokonalého osvětlení.
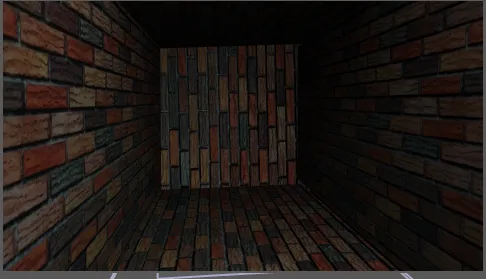
Krok 33: Zadáme text uvnitř místnosti.
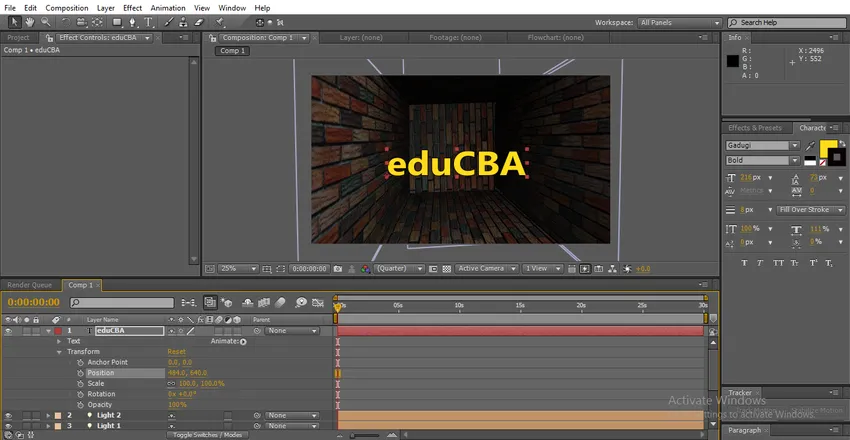
Krok 34: Snižte neprůhlednost textu a získejte skutečný pocit a přidejte do textové vrstvy 3D.
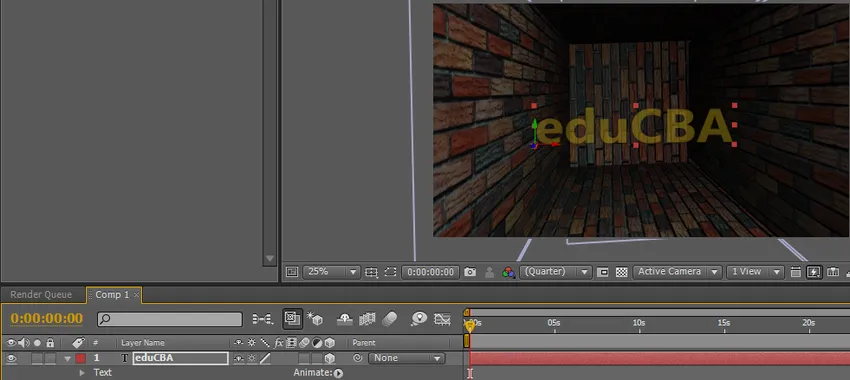
Krok 35: Vidíme, jak se text pohybuje podle místnosti.
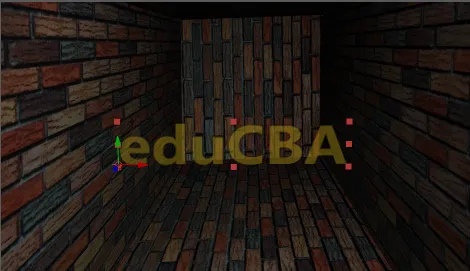
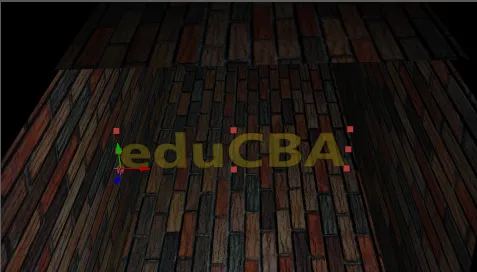
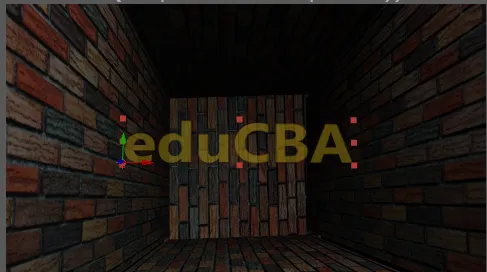
Závěr - 3D efekty v následných efektech
V tomto procesu jsme se naučili, jak vytvořit místnost s 3D efektem, opravit světlo a vložit do něj 3D text, Věci, které se učíme; Jak přidat 3D možnost do vrstvy, Jak vytvořit 3D objekt, Jak přesunout nebo otočit 3D objekty, Jak opravit korekci světla a barev a 3D text. Doufám, že se teď naučíme velmi zajímavé téma.
Doporučené články
Toto je průvodce 3D efekty v After Effects. Zde diskutujeme kroky k vytvoření 3D místnosti po efektech. Další informace naleznete také v dalších souvisejících článcích -
- 3D text v After Effects
- Jaké jsou použití následných efektů?
- Najděte seznam nástrojů After Effects
- Nejlepší 3d grafický software
- 3D efekty v After Effects
- Text v After Effects