V této sérii výukových programů o mnoha způsobech převodu barevných fotografií na černobílé ve Photoshopu jsme se zabývali tím, jak převést obrázek do režimu odstínů šedé a jak odstranit barvu desaturací obrázku .
V tomto třetím tutoriálu v sérii se naučíme, jak nám nastavení přechodové mapy Photoshopu umožňuje snadno „mapovat“ původní barvy v obrázku na barvy v přechodu. Dalo by se hrát celé hodiny s mapou přechodu přicházející se všemi druhy divokých a bláznivých barevných efektů, ale pro naše účely se zde konkrétně podíváme na to, jak mapa přechodu udělá z černobílých konverzí moment! (Získat? "Mapa", "snap"? Rýmuje se! Ano, já vím, prostě s tím pokračujte. Geezi.)
Zde je obrázek, který používám v této sérii výukových programů:
 Původní barevný obrázek.
Původní barevný obrázek.
Krok 1: Resetujte své popředí a barvy pozadí
Ve výchozím nastavení aplikace Photoshop Gradient Map používá gradient, který je založen na našich současných barvách popředí a pozadí . Pokud by například naše současná barva popředí byla červená a naše barva pozadí byla fialová a použili jsme úpravu mapy přechodu, skončili bychom s fotografií složenou z červené a fialové. I když to může (nebo nemusí) být zajímavé z tvůrčí perspektivy, rozhodně to není účinek, na který se zaměřujeme. Chceme převést náš obrázek na černobílý, což znamená, že budeme chtít mapovat barvy v obrázku na černobílý gradient. Předtím, než uděláme cokoli jiného, ujistěte se, že naše barvy popředí a pozadí jsou nastaveny na výchozí hodnoty, které, jak by to mělo štěstí, prostě budou černé (barva popředí) a bílá (barva pozadí)!
Protože černá a bílá jsou výchozí barvy Photoshopu v popředí a pozadí, existuje velká šance, že vaše jsou již nastaveny na černobílou. Chcete-li zjistit, jaké jsou vaše současné barvy, podívejte se na políčka barvy popředí a pozadí v dolní části palety nástrojů. Vzorník v levém horním rohu představuje barvu popředí, zatímco vzorník v pravém dolním rohu je barva pozadí:
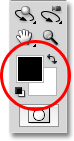 Ve výchozím nastavení je barva popředí (vlevo nahoře) černá a barva pozadí (vpravo dole) je bílá.
Ve výchozím nastavení je barva popředí (vlevo nahoře) černá a barva pozadí (vpravo dole) je bílá.
Pokud už jsou nastaveny na černobílé jako moje, je dobré jít. Pokud jsou nastaveny na jiné barvy, jednoduše stiskněte písmeno D na klávesnici (myslím „D“ pro „Výchozí“) a barvy popředí a pozadí obnovte na černou a bílou.
Krok 2: Přidejte vrstvu úprav mapy přechodu
Jsme připraveni přidat naši mapu přechodu. Stejně jako u většiny úprav obrázků ve Photoshopu, včetně úpravy odstínů a sytosti, které jsme si prohlíželi dříve, je mapa přechodu k dispozici jako vrstva úprav, kterou použijeme. Klikněte na ikonu Nová vrstva úprav ve spodní části palety Vrstvy a ze zobrazeného seznamu úprav vyberte vrstvu Mapa přechodu :
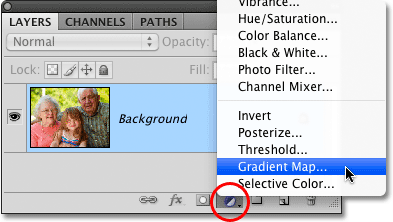 Klikněte na ikonu Nová vyrovnávací vrstva a v seznamu vyberte Mapu přechodu.
Klikněte na ikonu Nová vyrovnávací vrstva a v seznamu vyberte Mapu přechodu.
Pokud používáte aplikaci Photoshop CS4 tak, jak jsem zde, zobrazí se možnosti pro mapu přechodu v panelu Úpravy, který je pro CS4 nový. Pokud používáte aplikaci Photoshop CS3 nebo starší, otevře se na obrazovce dialogové okno Mapa přechodu. Hlavní funkcí v možnostech Mapy přechodu je panel náhledu přechodu, který nám ukazuje aktuální barvy v přechodu, které se aplikují na náš obrázek. Jak jsme již zmínili, tento výchozí gradient je založen na našich barvách popředí a pozadí a protože jsme je před přidáním mapy přechodu zajistili, aby byly černé a bílé, dostaneme přechod z černé na bílou, což je přesně to, co jsme potřebovali:
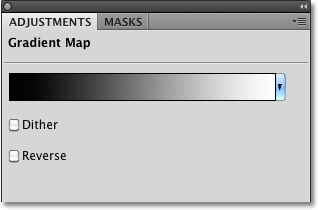 Lišta náhledu přechodu nám ukazuje černobílý gradient, který se aplikuje na obrázek.
Lišta náhledu přechodu nám ukazuje černobílý gradient, který se aplikuje na obrázek.
Na základě jejich hodnot jasu jsou nyní všechny původní barvy na fotografii nahrazeny barvami (nebo v tomto případě odstíny šedé) v přechodu a pokud se podíváme na naši fotografii v okně dokumentu, uvidíme že černobílý přechod převedl obrázek na černobílý:
 Všechny původní barvy na obrázku byly nyní namapovány na černou, bílou nebo mezi sebou šedou barvu.
Všechny původní barvy na obrázku byly nyní namapovány na černou, bílou nebo mezi sebou šedou barvu.
Není to špatný začátek, ale můžeme upravit některé naše přechody, abychom zlepšili naše černobílé výsledky. Podíváme se, jak to udělat dál!
Krok 3: Otevřete Editor přechodu
Jednoduše mapováním původních barev na fotografii do našeho černobílého přechodu pomocí úpravy mapy přechodu se nám podařilo dosáhnout slušných výsledků pro naši černobílou konverzi. Ale to byl jen výchozí bod. Můžeme se pokusit výsledky ještě vylepšit provedením několika jednoduchých změn gradientu, který používáme.
Kliknutím přímo na lištu náhledu přechodu v dialogovém okně Mapa přechodu (nebo panel Úpravy v CS4) vyvoláte Editor přechodu ve Photoshopu. Editor přechodu obsahuje další panel náhledu přechodu, který nám ukazuje aktuální barvy přechodu, ale na rozdíl od dialogového okna Mapa přechodu nám Editor přechodu umožňuje měnit a / nebo upravovat barvy v přechodu. Změnou vzhledu přechodu můžeme doladit vzhled našeho černobílého obrazu.
Krok 4: Upravte střední tóny pomocí značky středního bodu
Pokud se podíváte přímo pod kterýkoli konec pruhu náhledu přechodu, uvidíte barevnou zastávku . Tyto dvě barevné zarážky ovládají dvě hlavní barvy, které tvoří náš gradient. Ten na levé straně se objeví černý, zatímco na pravé straně bude bílý (protože náš gradient přechází z černé zleva na bílou napravo):
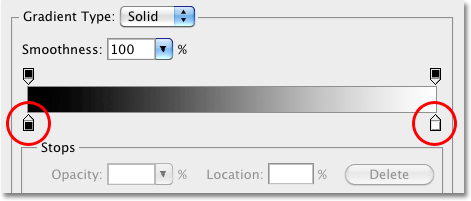 Barva se zastaví pod pruhem náhledu přechodu na obou koncích a řídí dvě hlavní barvy v přechodu.
Barva se zastaví pod pruhem náhledu přechodu na obou koncích a řídí dvě hlavní barvy v přechodu.
Pokud kliknete na některou ze dvou barevných zarážek (nezáleží na tom, která z nich), objeví se přímo pod středem přechodu malá značka Midpoint :
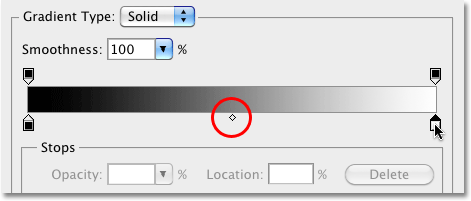 Kliknutím na některou z barevných zastávek se pod střed přechodu zobrazí značka Midpoint.
Kliknutím na některou z barevných zastávek se pod střed přechodu zobrazí značka Midpoint.
Jak jste možná uhodli ze svého názvu, značka Středový bod určuje, kde střed přechodu klesá mezi oběma barevnými zarážkami na obou jeho stranách. Ve výchozím nastavení je to uprostřed, ale nemusí to být. Můžeme přesunout střed přechodu jednoduše kliknutím na značku a přetažením doleva nebo doprava. Pokud jste obeznámeni s tím, jak úprava úrovně Photoshopu funguje, víte, že s úpravou úrovní můžeme rozjasnit nebo ztmavit středové tóny v obrázku (úrovně jasu, které spadají mezi čistě černou a čistě bílou) přetažením posuvníku středního tónu. Tady můžeme udělat totéž se značkou Midpoint přechodu. Přetažením značky doleva nebo doprava můžeme upravit jas středních tónů v našem černobílém obrázku.
Pokud kliknete na značku Midpoint a podíváte se dolů na možnost Umístění ve spodní části dialogového okna Editor přechodu, uvidíte, že je nastavena na 50%. To znamená, že střed přechodu je zpočátku uprostřed mezi zastávkami barev na obou koncích přechodu. Přetáhnu značku středního bodu na krátkou vzdálenost doleva, což posune střed přechodu blíže k černé. Když posuneme posuvník blíže k černé, hodnota umístění se sníží. Zastavím se, když je hodnota Poloha nastavena na přibližně 43%, protože obvykle nemusíme tahat značku příliš daleko, abychom viděli znatelné změny v obrázku (po přetažení značky budete muset uvolnit tlačítko myši) pro obrázek v okně dokumentu aktualizovat s vašimi změnami):
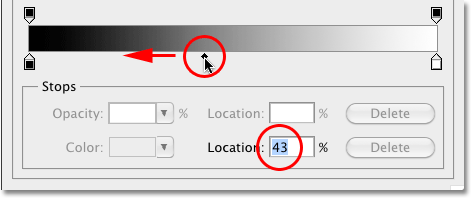 Značka Midpoint se chová jako posuvník středního tónu v nastavení Úrovně, zesvětluje nebo ztmavuje střední tóny.
Značka Midpoint se chová jako posuvník středního tónu v nastavení Úrovně, zesvětluje nebo ztmavuje střední tóny.
Posunutím středu přechodu blíže k černé zesvětlíte středové tóny a můj obrázek se nyní zdá jasnější:
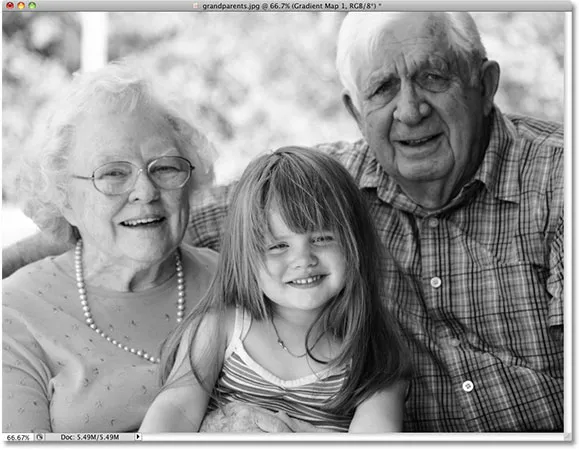 Posunutí značky středního bodu o kousek dále doleva značně odlehčilo středové tóny.
Posunutí značky středního bodu o kousek dále doleva značně odlehčilo středové tóny.
Stejně tak můžeme přetáhnout značku Midpoint doprava, což posune střed přechodu blíže k bílé. Když posuneme značku blíže k bílé, hodnota umístění se zvýší:
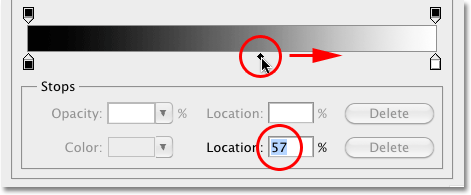 Netahejte značku Midpoint příliš daleko, protože malé pohyby mohou vykazovat velké změny ve středních tónech.
Netahejte značku Midpoint příliš daleko, protože malé pohyby mohou vykazovat velké změny ve středních tónech.
Posunutím středu přechodu blíže k bílé ztmavte střední tóny. V mém případě se fotografie nyní jeví příliš tmavá, ale samozřejmě se bude lišit, a proto budete chtít dávat pozor na vaši fotografii v okně dokumentu, když přetáhnete značku Midpoint, abyste posoudili výsledky:
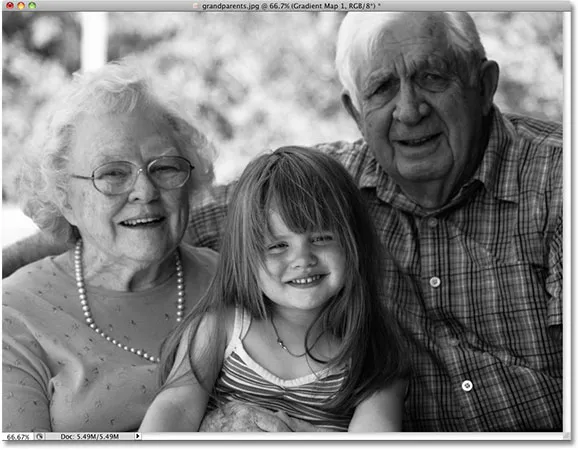 Všechny fotografie se liší, takže při přetahování značky Midpoint sledujte svůj obrázek a rozhodněte se o správném nastavení konkrétní fotografie.
Všechny fotografie se liší, takže při přetahování značky Midpoint sledujte svůj obrázek a rozhodněte se o správném nastavení konkrétní fotografie.
Dále uvidíme, jak zlepšit celkový kontrast našeho černobílého obrazu pomocí zastavení černé a bílé barvy!
Krok 5: Upravte kontrast pomocí zastavení černé a bílé barvy
Můžeme se také pokusit zlepšit celkový kontrast v černobílém obrázku, pokud je to nutné, pomocí zastavení černé a bílé barvy na obou koncích pruhu náhledu přechodu, i když v závislosti na vašem obrázku mohou být vaše černé a bílé body již nastaveny na jejich optimální úrovně a neměly by být prováděny žádné další úpravy. Určitě budete chtít ponechat paletu histogramu Photoshopu otevřenou na obrazovce, pokud se rozhodnete upravit kontrast tímto způsobem, protože budete chtít zajistit, aby na obrázku nezastřihoval žádný důležitý stín ani nezvýrazňoval podrobnosti (viz naše Jak Čtení histogramu obrázků v tutoriálu Photoshopu pro více informací). Ve výchozím nastavení je paleta Histogram vnořena paletami Navigátor a Info. Pokud na obrazovce nevidíte paletu Histogram, přejděte v horní části obrazovky do nabídky Okno a zvolte Histogram :
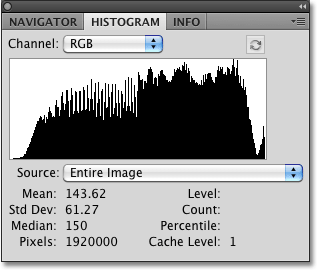 Histogram nám ukazuje, jak jsou hodnoty jasu v obrazu rozděleny mezi čistě černou a čistě bílou.
Histogram nám ukazuje, jak jsou hodnoty jasu v obrazu rozděleny mezi čistě černou a čistě bílou.
Chcete-li nejtmavší oblasti obrázku přiblížit k čistě černé, jednoduše klikněte na zarážku černé barvy pod levým okrajem lišty náhledu přechodu a přetáhněte ji doprava. Jak budete pokračovat v tažení zarážky barev směrem doprava, bude stále tmavší obrázek:
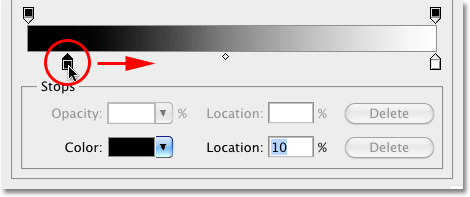 Nejtmavší oblasti v obrázku můžete ztmavit přetažením zarážky černé barvy směrem doprava.
Nejtmavší oblasti v obrázku můžete ztmavit přetažením zarážky černé barvy směrem doprava.
Po přetažení zarážky černé barvy směrem doprava jsou nyní nejtmavší oblasti na mé fotografii ještě tmavší:
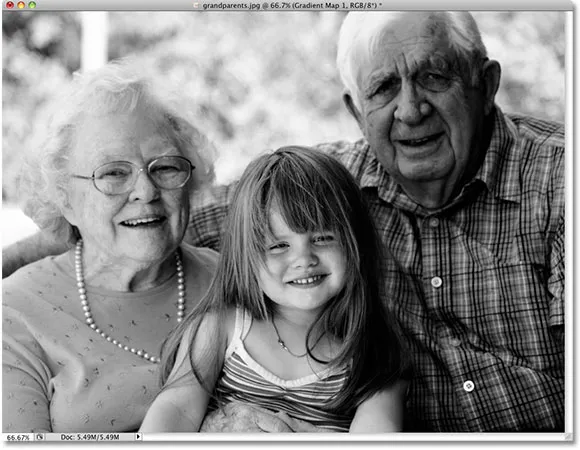 V závislosti na snímku může jeho ztmavnutí pomocí černé barvy zastavit celkový vzhled.
V závislosti na snímku může jeho ztmavnutí pomocí černé barvy zastavit celkový vzhled.
Pokud se však podíváme znovu na svou paletu Histogramu, nyní uvidíme bodec podél levého okraje histogramu, což znamená, že jsem zašel příliš daleko se zastávkou černé barvy a přitáhl spoustu pixelů v obrázku dolů na čistě černou, což má za následek ztrátu detailů ve stínových oblastech:
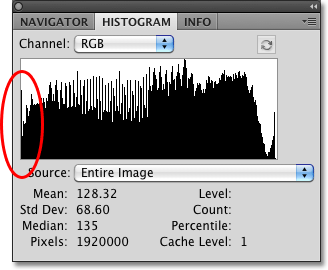 Špička podél levého okraje histogramu znamená, že jste ztratili detaily ve stínových oblastech obrazu.
Špička podél levého okraje histogramu znamená, že jste ztratili detaily ve stínových oblastech obrazu.
To, zda máte nebo nemůžete přesunout zastavení černé barvy bez ztráty detailů stínů, bude zcela záviset na obrázku, na kterém pracujete, a proto je důležité dávat pozor na paletu Histogram.
Nejsvětlejší oblasti v obrázku můžeme také přiblížit k čistě bílé kliknutím na zarážku bílé barvy pod pravým okrajem pruhu náhledu přechodu a přetažením směrem doleva. Když budete pokračovat v tažení barevné zarážky doleva, bude stále více a více obrazu zesvětleno:
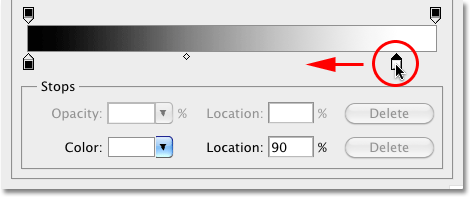 Ulehčete nejlehčí oblasti obrazu přetažením zarážky bílé barvy směrem doleva.
Ulehčete nejlehčí oblasti obrazu přetažením zarážky bílé barvy směrem doleva.
Nejsvětlejší části mého obrázku jsou nyní po přesunutí zastávky bílé barvy ještě světlejší:
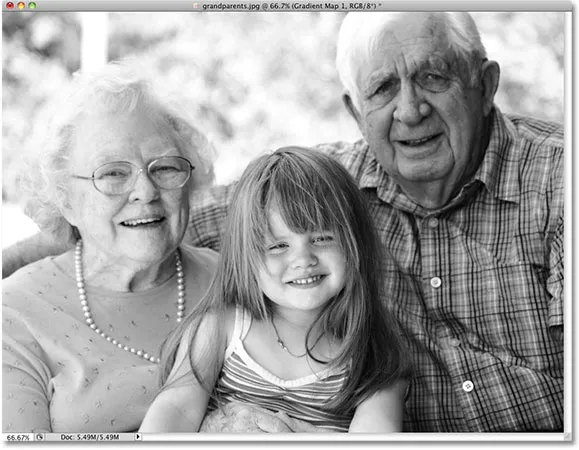 Stejně jako u zastavení černé barvy může posunutí zastavení bílé barvy zlepšit nebo ublížit výsledky v závislosti na obrázku.
Stejně jako u zastavení černé barvy může posunutí zastavení bílé barvy zlepšit nebo ublížit výsledky v závislosti na obrázku.
Pokud se však znovu podíváme na můj histogram, uvidíme bodec podél pravého okraje, což znamená, že jsme ztratili detaily ve světlech tím, že jsme příliš daleko zastavili bílou barvu a přinutili příliš mnoho pixelů na čistě bílou:
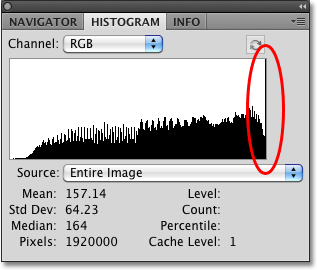 Špička podél pravého okraje histogramu znamená, že jste ztratili detaily ve zvýrazněných oblastech obrazu.
Špička podél pravého okraje histogramu znamená, že jste ztratili detaily ve zvýrazněných oblastech obrazu.
Znovu, zda máte nějaký prostor pro přesunutí zastávky bílé barvy bez vyfukování světel, záleží zcela na vašem obrázku, protože každá fotografie je jiná. Lepší způsob, jak zlepšit celkový kontrast obrázku, který by měl být obvykle proveden před převedením fotografie na černobílý, naleznete v našem tutoriálu Vylepšení obrazového tónu s úrovněmi .
Pokud jste s výsledky spokojeni, kliknutím na tlačítko OK ukončete dialogové okno Editor přechodu a poté klepnutím na tlačítko OK ukončete dialogové okno Mapa přechodu (uživatelé Photoshopu CS4 mohou nechat panel úprav otevřený, protože není třeba jej uzavírat) z toho).
Jak jsme viděli v předchozím tutoriálu v této sérii, když jsme se dívali na převod obrazu na černobílý pomocí vrstvy úpravy odstínů a sytosti, nic, co jsme zde na obrázku udělali, není trvalé. Celý černobílý efekt, který jsme vytvořili, je obsažen v samotné vrstvě úprav mapy přechodu, zatímco původní obrázek zůstává bezpečný a nezraněný ve vrstvě pozadí pod ním. Chcete-li kdykoli znovu zobrazit plnou barevnou verzi obrázku, jednoduše vypněte vrstvu úprav přechodu mapy kliknutím na ikonu viditelnosti vrstvy ( ikona „oka“) nalevo od vrstvy úprav ve vrstvách paleta:
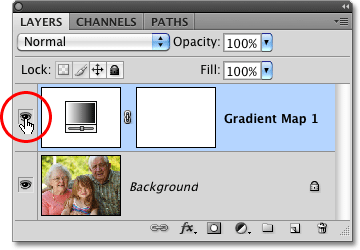 Chcete-li zobrazit nebo skrýt černobílý efekt, zapněte nebo vypněte vrstvu úprav mapy přechodu.
Chcete-li zobrazit nebo skrýt černobílý efekt, zapněte nebo vypněte vrstvu úprav mapy přechodu.
Vypnutím vyrovnávací vrstvy se okamžitě obnoví veškerá barva v obrázku:
 Původní plnobarevný obraz zůstává nezraněn díky flexibilitě vyrovnávacích vrstev.
Původní plnobarevný obraz zůstává nezraněn díky flexibilitě vyrovnávacích vrstev.
Opětovným kliknutím na ikonu viditelnosti vrstvy zapnete vrstvu úprav gradientní mapy a vrátíte se do černobílé verze.
Dále se podíváme na to, jak můžeme použít režim prolnutí Luminosity ve Photoshopu k vytvoření černobílé verze naší fotografie jednoduše ignorováním barvy, a uvidíme, jak můžeme vylepšit původní výsledky pomocí několika dalších režimy prolnutí a maska vrstvy!