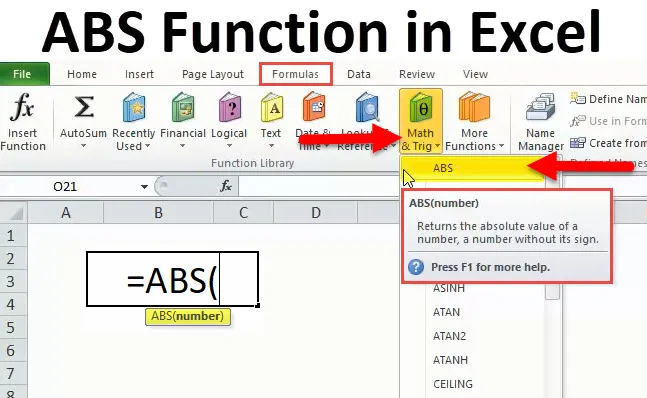
Funkce ABS (obsah)
- ABS v Excelu
- ABS vzorec v Excelu
- Jak používat funkci ABS v Excelu?
ABS v Excelu
Ve výborném případě se všichni zabýváme čísly a často se jedná o záporná čísla. Existují scénáře, ve kterých musíme převést všechna záporná čísla na kladná čísla a nevíme, jak na to.
Věř mi, není žádná věda o raketách zapojená do převádění těchto záporných čísel na kladná čísla.
V tomto článku vám vysvětlím jednoduchý vzorec, který nám může pomoci převést všechna záporná čísla na kladná čísla.
ABS je absolutní. Funkce ABS vrací absolutní číslo bez znaménka. Může být použit jako funkce listu a funkce VBA v Excelu.
ABS vzorec v Excelu
Níže je vzorec ABS:
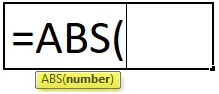
Funkce vzorce ABS je velmi snadná a zahrnuje pouze jeden parametr, tj. Číslo.
Number: Toto je požadovaný parametr. Číslo, které chcete získat absolutní číslo bez jeho znaménka.
K tomu funkci, kterou můžeme dát odkaz na buňku, můžeme přímo zadat číslo a číslo můžeme zadat v uvozovkách.
Jak používat funkci ABS v Excelu?
Tato funkce ABS je velmi jednoduchá a snadno použitelná. Podívejme se nyní, jak používat funkci ABS pomocí několika příkladů.
Tuto funkci ABS si můžete stáhnout v šabloně Excel zde - Funkce ABS v šabloně ExcelPříklad č. 1
Ze seznamu čísel převeďte všechna záporná čísla na kladná čísla pomocí funkce ABS.
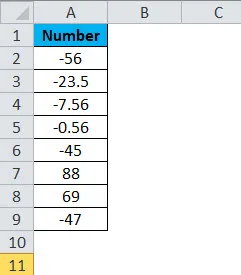
Pomocí funkce ABS v Excelu získáte absolutní čísla bez znaménka.
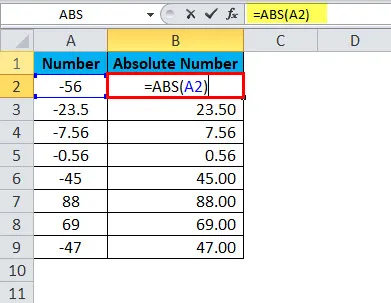
Výsledkem bude:
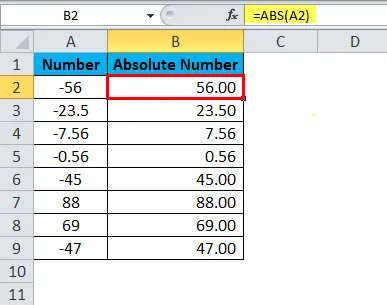
Pokud se podíváte na kladná čísla, vrátí stejnou hodnotu. Neexistují žádné známky pro kladná čísla, takže vrací číslo tak, jak je.
Příklad č. 2
Z výše uvedeného příkladu jsme se naučili, jak převést záporná na kladná čísla. Teď si vezměte stejný příklad, ale věc je, že pokud je číslo záporné, převeďte jej na kladné a pokud není záporné, ukážte jako kladné číslo.
To se provádí pomocí podmínky IF. Pokud podmínka kontroluje, zda je dané číslo menší než nula nebo ne (If (A <0, ). Pokud je číslo menší než nula)
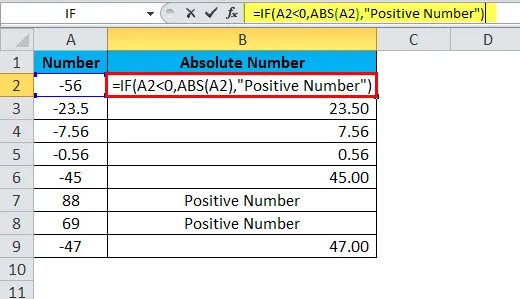
pak převede záporné číslo na kladné číslo pomocí funkce ABS (ABS (A2))
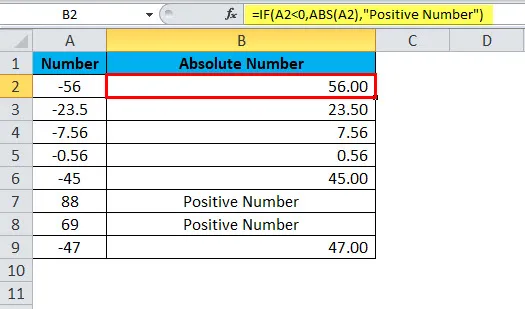
a pokud číslo není záporné
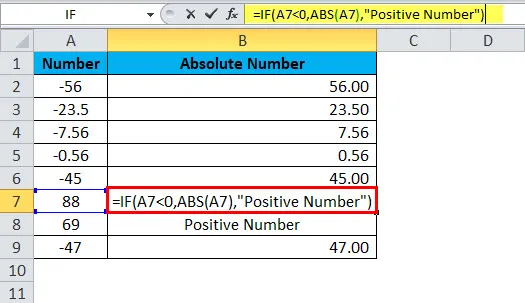
výsledek se zobrazí jako „kladné číslo“.

Příklad č. 3
Z níže uvedené tabulky vypočítejte cílový vs. skutečný přehled obchodního týmu. Dostanete cílové a skutečné dosažené číslo. Musíte vypočítat rozptyl a vypočítat procento rozptylu.
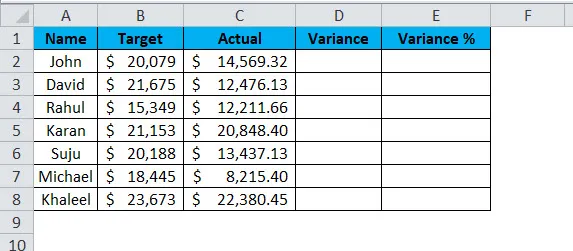
Pro výpočet rozptylu můžeme použít vzorec jako = skutečný - cíl.
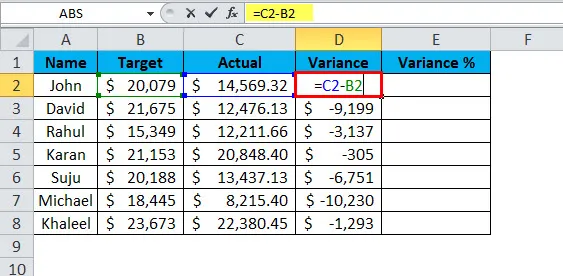
To by nám dalo hodnotu rozptylu.
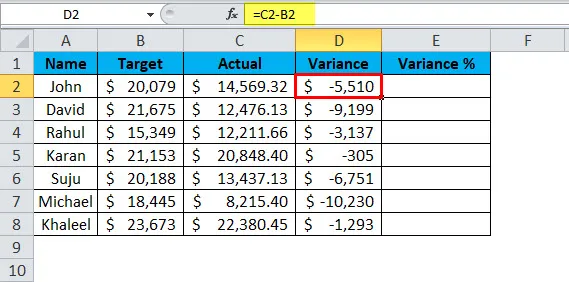
Abychom získali hodnotu% rozptylu, používáme vzorec = Variance / Target * 100.
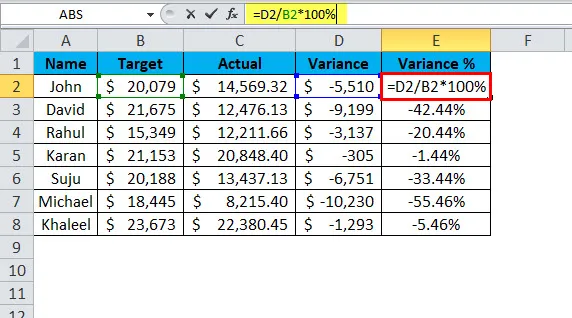
Toto nám dá variance% hodnoty.
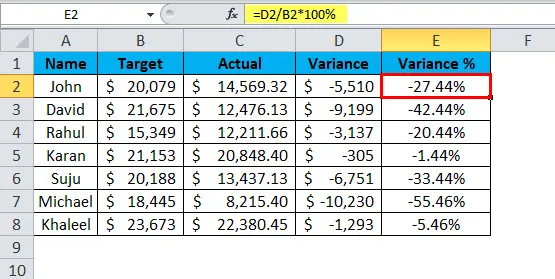
Problém s tímto obecným vzorcem je, že vždy dostaneme záporná čísla, pokud skutečná hodnota je menší než cílová hodnota a ovlivňuje to také naše procentuální rozptyl. Proto k vyloučení těchto záporných čísel můžeme pomocí funkce ABS získat absolutní hodnoty.
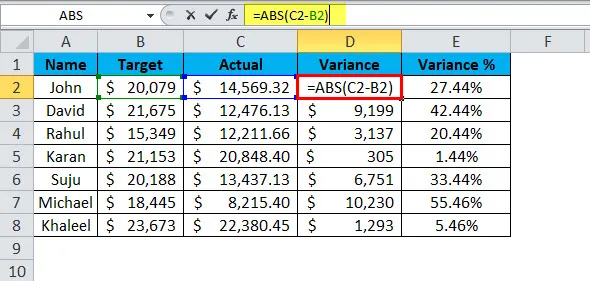
Právě jsem použil funkci ABS, než provedu výpočet skutečného cíle. Výsledek je převeden na absolutní hodnotu pomocí ABS.
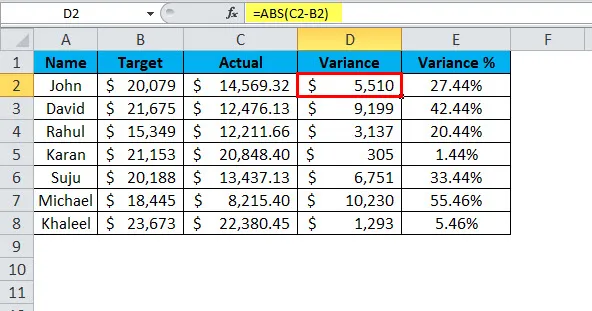
Ještě jedna zajímavá věc je, jakmile získáme kladnou hodnotu rozptylu, procento rozptylu se automaticky převede na kladná procenta.
Příklad č. 4
Bez použití ABS ji můžeme převést na kladné číslo. To jsou chytré triky s použitím Excelu.
- Převeďte záporná čísla vynásobením -1.
- Jako možnost použijte Vložit jinak.
Převést záporná čísla vynásobením -1.
Základem matematiky je porozumění multiplikaci znaků a multiplikace těchto zpěvů je následující.
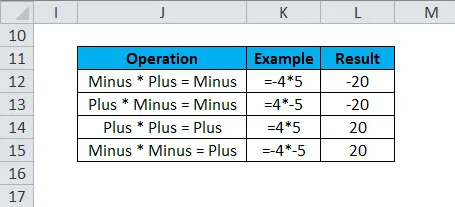
Protože se snažíme převádět záporná čísla na kladná, můžeme použít poslední metodu, tj. Mínus * mínus = plus
Pomocí výše uvedené metody převeďte níže uvedená čísla na absolutní čísla.

Vynásobte všechna tato čísla -1, abyste získali kladné hodnoty.
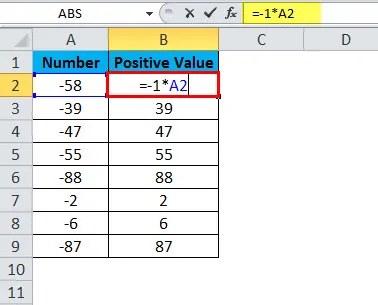
Výsledkem bude:
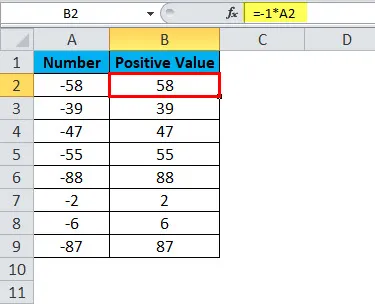
Pomocí příkazu Vložit jinak převeďte záporná čísla na kladná čísla.
Zadejte -1 do jedné buňky a postupujte podle níže uvedených kroků.
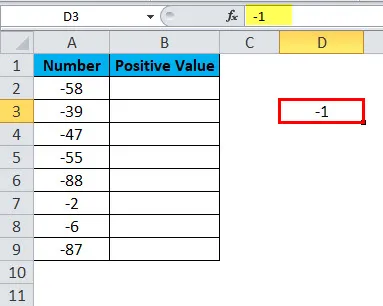
Krok 1: Zkopírujte hodnotu -1, kterou jsme zadali do buňky D3 .
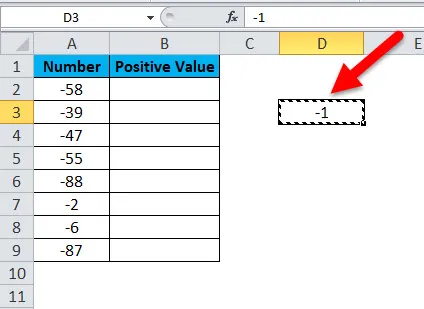
Krok 2: Nyní vyberte všechny záporné hodnoty.
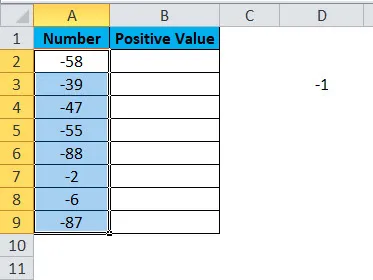
Krok 3: Otevřete speciální dialogové okno Vložit pomocí kláves ALT + E + S a vyberte možnost Vícenásobné .
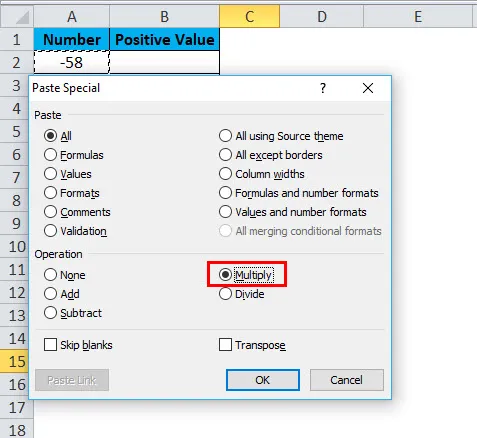
Krok-4: Nyní stiskněte ok. Všechny záporné hodnoty převedené na kladné hodnoty ve stejném rozsahu a výsledek bude stejný jako na obrázku níže.
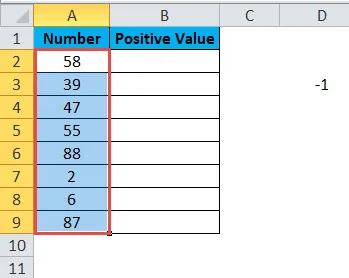
Důležité informace o funkci ABS.
- ABS může přijímat pouze číselné hodnoty. Cokoli jiného než číselná hodnota bude chyba # HODNOTA!
- K pozitivním číslům nedojde. Pouze záporné hodnoty jsou převedeny na kladné hodnoty.
- VBA kód funkce ABS je WorksheetFucntion.ABS (-650).
Příklad ABS_ Příklad
Dim MyValue jako Double
MyValue = Application.WorkSheetFunction.ABS (-650)
Msgbox MyValue
End Sub
Doporučené články
Toto byl průvodce funkcí ABS. Zde diskutujeme vzorec ABS a jak používat funkci ABS spolu s praktickými příklady a stahovatelnými šablonami Excel. Můžete si také prohlédnout naše další doporučené články -
- Průvodce funkcí MID v Excelu
- Excel POWER Funkce
- Použití funkce EVEN v Excelu
- FLOOR Funkce v MS Excel