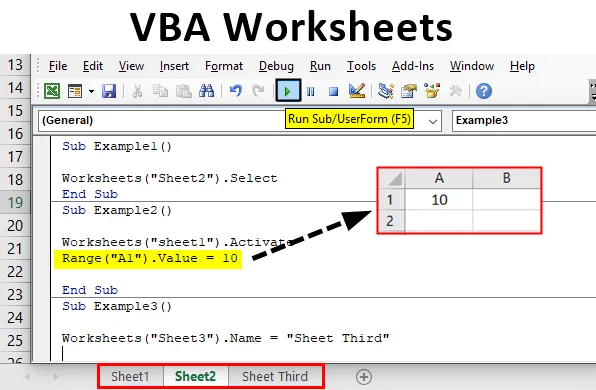
Pracovní listy v Excelu VBA
Pracovní listy v Excelu jsou listy, které mají řádky a sloupce, ve kterých pracujeme. Kdykoli otevřeme Excel, pracujeme na nich. Nyní, když pracujeme ve Excelu, používáme funkce, které se nazývají funkce pracovních listů, a podobné funkce můžeme použít ve VBA. V tomto článku se dozvíme o různých funkcích VBA pro práci v listu. Nejdůležitější věcí, kterou si pamatovat, je při práci ve VBA, musíme vždy používat funkci listu, protože data ve formátu Excel jsou uložena v listu samotném.
List je v podstatě objekt ve VBA. Nyní existují dva různé způsoby použití tohoto objektu. Jeden je odkazem na metodu Worksheets a druhý je odkazem na metodu Sheets. Protože tento článek pojednává o listech, posuneme se dále s objektem listů. Existují různé objekty pro použití objektu listu. Správný způsob použití tohoto objektu je vysvětlen níže.
Pracovní listy („Název listu“). Metody
Nyní si musíme zapamatovat všechny různé metody, abychom je mohli použít v našem kódu. Několik důležitých a každodenních způsobů jejich použití zachytíme několika příklady.
Jak používat listy VBA v Excelu?
Naučíme se používat funkci pracovních listů VBA s několika příklady v Excelu.
Tuto šablonu Excel VBA Worksheet Excel si můžete stáhnout zde - VBA Excel List TemplatePříklad č. 1 - Pracovní listy VBA
Nejprve se pokusíme vybrat list pomocí objektu listu ve VBA.
Krok 1: Než se přesuneme dopředu, musíme otevřít VB Editor z vývojářské karty, jak je vidět na obrázku níže, je k dispozici v sekci kódu

Krok 2: Nyní, když na něj klikneme, jsme v editoru VB a můžeme vložit nový modul z karty Vložit, kde budeme psát všechny naše příklady,
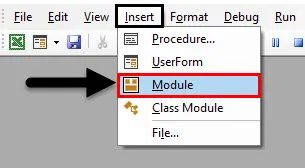
Krok 3: Nyní definujte podprogram, jak je uvedeno níže,
Kód:
Sub Příklad1 () Konec Sub
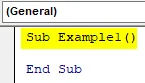
Krok 4: Protože můžeme vidět, že v našem sešitu máme tři různé pracovní listy jako list 1, list 2 a list 3. V tomto příkladu vyberte list 2,

Krok 5: Metoda výběru listu 2 pomocí objektu listu je následující,
Kód:
Sub Příklad1 () Pracovní listy („List2“). Vyberte End Sub

Vyberte metodu, kterou pro tento objekt používáme.
Krok 6: Spusťte výše uvedený kód a podívejte se na výsledek v sešitu následovně:
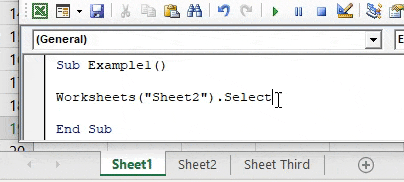
Vidíme, že list 2 byl vybrán.
Příklad č. 2 - Pracovní listy VBA
Nyní máme vybrán list 2, ale chceme vložit data do buňky A1 listu 1. K tomu můžeme vybrat list 1, jak je uvedeno výše, a pak pomocí příkazu vložit náhodnou hodnotu do aktivního listu, kterým je list 1. Ale to je dvakrát práce. Můžeme použít metodu Activate a vložit náhodnou hodnotu.
Krok 1: Ve stejném modulu definujte další podprogram pro náš další příklad následujícím způsobem,
Kód:
Dílčí příklad2 () Konec Díl
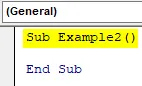
Krok 2: Nejprve aktivujme list 1 pomocí objektu listu takto,
Kód:
Dílčí příklad2 () Pracovní listy ("list1")

Krok 3: Nyní použijeme vlastnost range k vložení náhodné hodnoty do buňky A1, jak je ukázáno níže,
Kód:
Dílčí příklad2 () Pracovní listy ("list1"). Aktivujte rozsah ("A1"). Hodnota = 10 End Sub
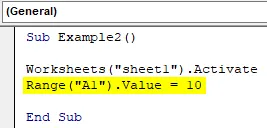
Krok 4: Spusťte výše uvedený kód a podívejte se na výsledek v listu 1 takto:

Protože náš výběr byl list 2 v prvním příkladu, tato metoda nejen vybrala list 1 pro nás, ale také jsme byli schopni vložit hodnotu do buňky A1.
Příklad č. 3 - Pracovní listy VBA
Nyní se pokusíme přejmenovat název listu pomocí objektu listu. Přejmenujeme list 3 na List třetí.
Krok 1: Znovu ve stejném modulu definujte další podproces pro třetí příklad,
Kód:
Sub Příklad 3 () Konec Sub
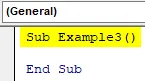
Krok 2: Aby bylo možné změnit název listu 3, musíme použít metodu .Name následujícím způsobem,
Kód:
Sub Příklad 3 () Pracovní listy ("List3"). Název = "List třetí" Konec Sub

Krok 3: Pokud nyní můžeme před tímto kódem vidět původní název listu, jak je uvedeno níže,

Krok 4: Spusťte výše uvedený kód a podívejte se na výsledek v sešitu následovně:

Příklad č. 4 - Pracovní listy VBA
Nyní v této metodě nejprve přidáme další list ručně pomocí znaménka + v sešitu a odstraníme jej pomocí objektu listu ve VBA.
Krok 1: Nejprve vytvořme další list v sešitu, jak je znázorněno níže,

Krok 2: Vidíme, že nyní existuje další list jako list 4. Nyní definujte podproces pro náš čtvrtý příklad.
Kód:
Sub Příklad 4 () Konec Sub

Krok 3: Pro odstranění listu z sešitu použijeme metodu .Delete pro objekt listu, jak je ukázáno níže,
Kód:
Dílčí příklad4 () Pracovní listy ("List4"). Odstranit Konec Dílčí
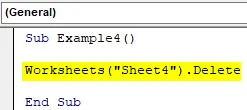
Krok 4: Nyní spusťte výše uvedený kód znovu a můžeme vidět vyskakovací okno, které nás žádá o potvrzení odstranění listu,

Krok 5: Klikněte na Smazat a smaže se pro nás list 4.
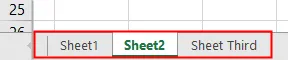
Příklad č. 5 - Pracovní listy VBA
Nyní použijeme další skvělou funkci tohoto objektu. V tomto příkladu spočítáme počet listů přítomných v našem sešitu a zobrazíme je.
Krok 1: Ve stejném modulu definujte další podprogram následujícím způsobem,
Kód:
Dílčí příklad5 () Konec Díl

Krok 2: Deklarujte proměnnou jako celé číslo následujícím způsobem,
Kód:
Dílčí příklad5 () Dim COunt As Integer End Sub
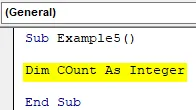
Krok 3: Nyní v poli Count uložte hodnotu počtu listů v sešitu pomocí metody počítání, jak je ukázáno níže,
Kód:
Dílčí příklad5 () Dim COunt As Integer COunt = Worksheets.COunt End Sub

Krok 4: Zobrazte hodnotu uloženou v proměnné pomocí funkce msgbox následovně,
Kód:
Dílčí příklad5 () Dim COunt As Integer COunt = Pracovní listy.COunt MsgBox COunt End Sub
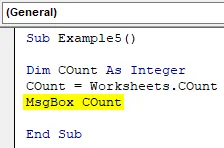
Krok 5: Spusťte výše uvedený kód a získejte počet listů v našem sešitu následovně,
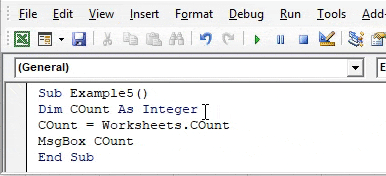
Co si pamatovat
- Pracovní listy jsou objektem VBA.
- Používáme různé metody k odkazování na různé pracovní listy ve VBA.
- Pokud zadáme nesprávný název listů, objeví se chyba.
- Argument v objektu listu pro název listu je považován za řetězec.
Doporučené články
Toto je průvodce pracovními listy VBA. Zde diskutujeme o tom, jak používat funkce Excel VBA Worksheet spolu s praktickými příklady a stahovatelnou šablonou Excel. Můžete si také prohlédnout naše další doporučené články -
- Funkce kopírování vložit ve VBA
- Funkce podstrčení Excel
- VBA index mimo rozsah
- Excel ISNUMBER vzorec