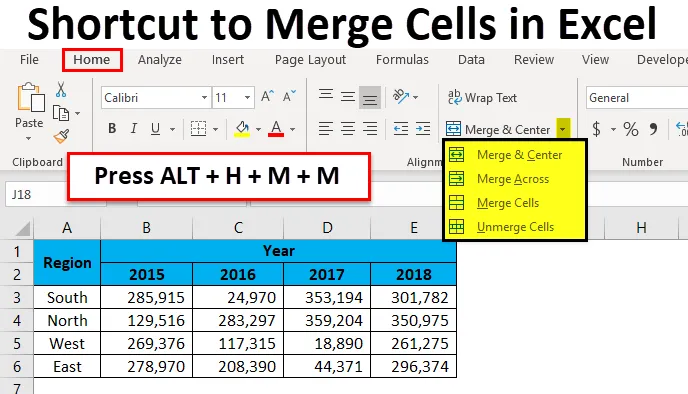
Zkratka Excel pro sloučené buňky (obsah)
- Klávesové zkratky pro sloučení buněk v Excelu
- Jak používat klávesové zkratky pro sloučení buněk v Excelu?
- Různé možnosti zarovnání
- Omezení sloučených buněk
- Odpojte buňku pomocí klávesové zkratky Excel
Klávesové zkratky pro sloučení buněk v Excelu
Sloučení buněk zkomplikuje pracovní list než usnadní život. Slučování a centrum není v Excelu nejpoužívanějším nástrojem kvůli složitosti pohybu v tabulce.
Většina z nás používá časově náročnou myš k sloučení a vycentrování našich buněk ve vynikající. Sloučení buněk se obvykle stane v závěrečné zprávě o datech. Sloučení buněk zkomplikuje sestavu, ale pokud sloučíte buňky do prvotních dat, bude váš život komplikovanější pro práci s ním.
Viděl jsem mnoho lidí, kteří prostě nenávidí slučování a možnost středu ve výborném provedení, dokonce jsem jedním z nich, pokud jsou sloučené buňky v prvotních datech.
Nyní se podívejte na níže uvedená data o prodeji. Chci konsolidovat data a připravit zprávu o regionu.
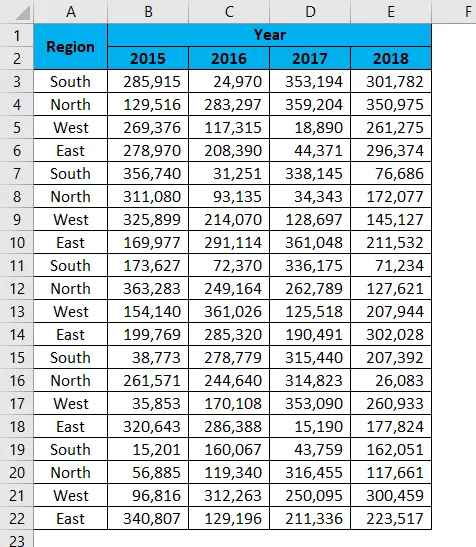
Pro analýzu dat použiji kontingenční tabulku výběrem dat.
- Vyberte data a potom použijte kontingenční tabulku.
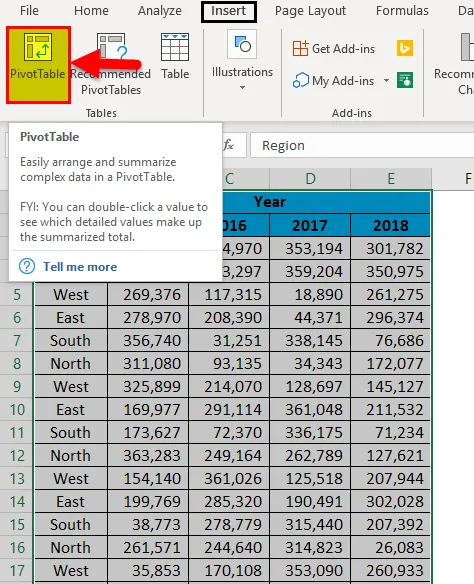
Nyní se podívejte na možnosti kontingenční tabulky, nevidíme záhlaví oblasti kvůli sloučení buněk v prvotních datech.
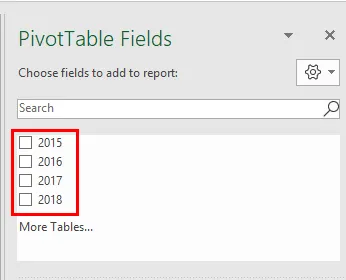
To vytvoří komplikované problémy. V závěrečné zprávě však potřebujeme tuto možnost sloučení a zaměření.
Jak používat klávesové zkratky pro sloučení buněk v Excelu?
Sloučení buněk v Excelu je velmi jednoduché a snadné pomocí klávesových zkratek. Nechte pochopit, jak používat klávesové zkratky pro sloučení buněk do Excelu.
Tuto klávesovou zkratku pro sloučení buněk Excel šablony si můžete stáhnout zde - klávesovou zkratku pro sloučení buněk Excel šablonyZkratka Excel pro sloučené buňky - Příklad č. 1
Podívejte se na níže uvedenou závěrečnou zprávu o prodeji za celý rok, vedoucí prodeje a regionálně.

Rok je hlavní nadpis a čísla roků jsou podpoložky. Aby byl rok YEAR hlavním nadpisem krásnější, musíme sloučit buňku YEAR až po čísla roků.
Vyberte počet buněk, které chcete sloučit. V tomto případě chci sloučit hlavní směr YEAR z buňky B1 do E1. Nyní stiskněte klávesovou zkratku ALT + H + M + M.
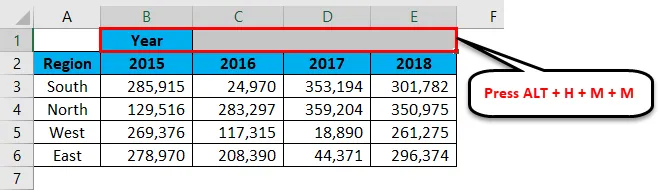
Můžeme se také sloučit na kartě Domů.
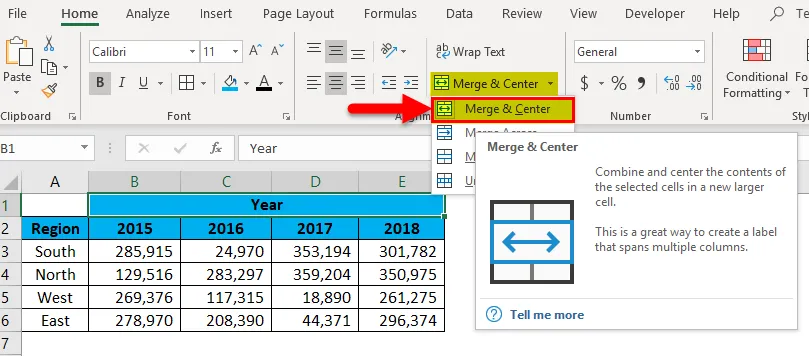
Musíme také spojit region. Vyberte buňky A1: A2. Stiskněte klávesovou zkratku ALT + H + M + M.
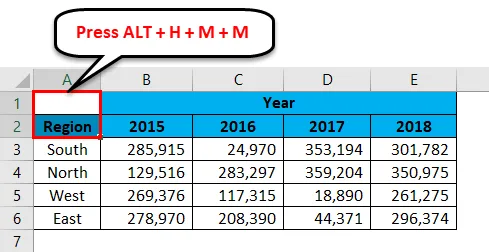
Sloučí A1 a A2 buňku jako jednu.
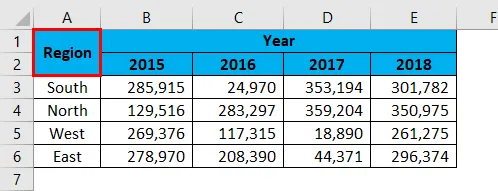
Zpráva nyní vypadá elegantně a jasně.
Zkratka Excel pro sloučené buňky - Příklad č. 2
Nyní se podívejte na rok v přehledu Target vs Actual.
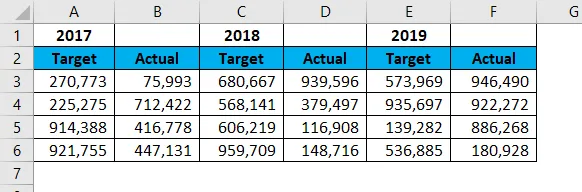
Vyberte buňky A1: B1. Stiskněte klávesovou zkratku ALT + H + M + M.
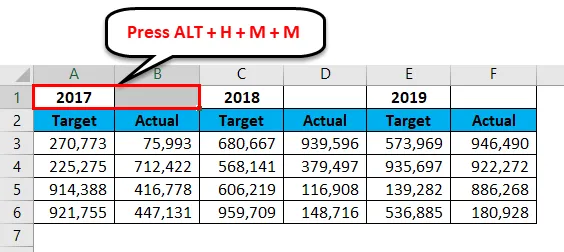
Sloučí vybrané buňky.
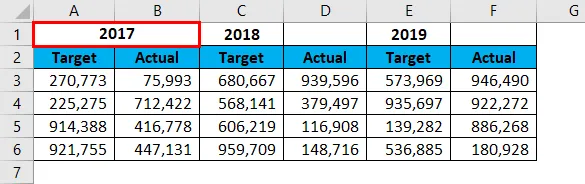
Nyní nemusíte provádět sloučení pro všechny zbývající roky, raději stačí vybrat ještě jeden rok a stisknout funkční klávesu F4 . Vyvolá předchozí akci, kterou jste provedli v předchozí akci.
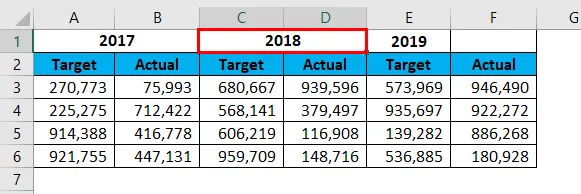
Teď udělejte to samé i pro zbývající rok. Vaše závěrečná zpráva by měla vypadat jako ta níže.
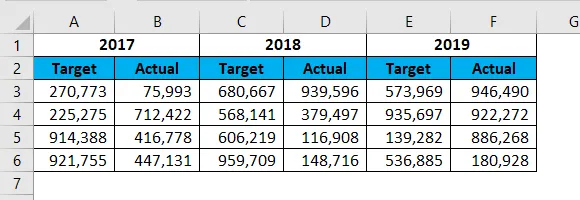
Různé možnosti zarovnání
Pod zarovnáním máme různé možnosti zarovnání. Wrap Text, zarovnání doleva, zarovnání doprava.
Podle možnosti sloučení máme čtyři věci.
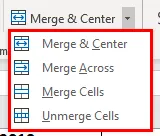
- Sloučit a vycentrovat: Tím se sloučí buňky a vytvoří centrum vyrovnání.
- Sloučit napříč: sloučí buňku a provede zarovnání doleva.
- Sloučit buňky: Tím se také sloučí buňka a provede se zarovnání doleva.
- Unmerge Cells: Tím se odstraní všechny sloučené buňky, aby se hodnota přidělila jedné buňce.
Omezení sloučených buněk
Omezení 1: Sloučené buňky mají více nevýhod než jejich výhody. Existuje několik omezení.
Podívejte se na níže uvedené rozvržení závěrečné zprávy.
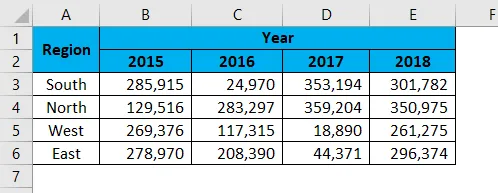
Pokud nyní chci v této sloučené oblasti vybrat jeden konkrétní řádek, nemohu použít klávesovou zkratku.
Pokud stisknete kombinaci kláves Ctrl + mezera, budou všechny sloupce sloučené oblasti vybrány úplně.
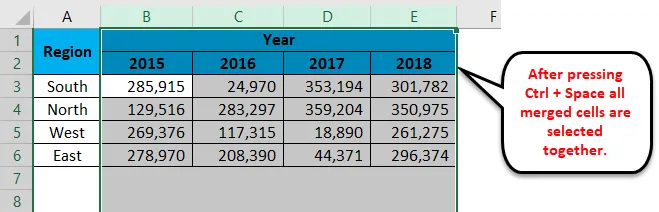
Omezení 2: Pokud chcete sloučit křestní jméno a příjmení dohromady, vyjme pravou stranu dat a zachová pouze levou stranu dat.
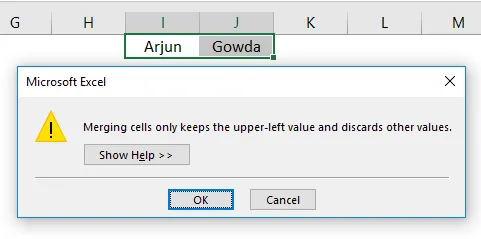
Odpojte buňku pomocí klávesové zkratky Excel
Stejně jako jsme sloučili buňky podobně, můžeme také sloučit buňky. Pokud chcete zrušit sloučení části listu, vyberte tuto část, nebo pokud chcete sloučit všechny sloučené buňky v listu, vyberte celý list.
Vybral jsem celý list a stisknu ALT + H + M + U.
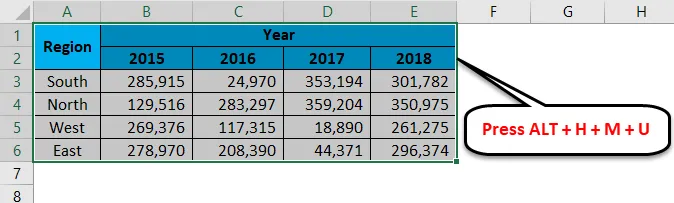
Zruší sloučení všech sloučených buněk.

Důležité informace o klávesových zkratkách pro sloučení buněk v Excelu
- ALT + H + M + M je klávesová zkratka pro sloučení buněk do Excelu.
- ALT + H + M + U je klávesová zkratka pro sloučení buněk do Excelu.
- Pokud slučujete dvě buňky dohromady, vyjme pravá strana dat a zachová se pouze levá část dat.
- Sloučená surová data způsobí mnoho problémů. Vyhněte se sloučeným buňkám v prvotních datech.
Doporučené články
Toto byl průvodce klávesovými zkratkami pro sloučení buněk v Excelu. Zde diskutujeme o tom, jak používat klávesové zkratky pro sloučení buněk v Excelu a jeho omezení spolu s praktickými příklady a šablonou Excel ke stažení. Můžete si také prohlédnout naše další doporučené články -
- Úvod do rozšířeného filtru v Excelu
- Naučte se Excel přípony souborů Excel
- Excel Podmíněné formátování v kontingenční tabulce
- Nejjednodušších 20 zkratek aplikace Microsoft Excel (Advance)